
A rövidlátással vagy rövidlátással kapcsolatos esetek számának növekedése miatt az Apple új Képernyőtávolság funkciót vezetett be az iOS 17-ben, amely arra készteti a felhasználókat, hogy távolítsák el a képernyőt, ha a szemükhöz közel tartják, hogy csökkentsék a szem megerőltetését. Bár ez a funkció a felhasználók többségénél kifogástalanul működött, néhány felhasználó nem fér hozzá ehhez a funkcióhoz. Abban az esetben, ha az iOS 17 Képernyőtávolság funkciója nem működik az Ön számára, itt van néhány módszer a javításra!
- Ellenőrizze, hogy iPhone-ja támogatja-e a Képernyőtávolságot
- Ismerje meg a Képernyőtávolság működését
- Tisztítsa meg a dinamikus szigetet vagy a bevágást
- Győződjön meg arról, hogy a Képernyőtávolság engedélyezve van
- Tiltsa le az asszisztens hozzáférést az iPhone-on
- Távolítsa el a tokot és a képernyővédőt
- Ellenőrizze a rendszerfrissítéseket
- Állítsa vissza a Face ID-t iPhone-ján
- Állítsa vissza az összes beállítást az iPhone-on
- Állítsa vissza az iPhone gyári beállításait
1. Ellenőrizze, hogy iPhone-ja támogatja-e a Képernyőtávolságot
Ha a Képernyőtávolság nem működik az iPhone-on, érdemes ellenőrizni, hogy az adott modell támogatja-e ezt a funkciót. Látod, a Képernyő távolsága az iOS 17 új funkciója, amely csak a következő modellekhez érhető el:
- iPhone 15 sorozat
- iPhone 14 sorozat
- iPhone 13 sorozat
- iPhone 12 sorozat
- iPhone 11 sorozat
- iPhone XS, iPhone XS Max, iPhone XR
- iPhone SE (2. generációs vagy újabb)
2. Ismerje meg a Képernyőtávolság működését
A képernyő távolsága a készülék TrueDepth kameráját használja annak kiszámításához, hogy milyen közel vagy távol tartod az arca előtt. Ha a készüléket hosszabb ideig 30 cm-nél közelebb tartja az arcához, a rendszer arra kéri, hogy tartsa karnyújtásnyira az iPhone-ját a szem megerőltetésének csökkentése érdekében.
Ha már beállította a Képernyőtávolságot az eszközén, és még mindig nem találkozott a Képernyőtávolság kérdéssel a képernyőn, az azt jelenti, hogy az eszközt megfelelő távolságra tartja az arcától.
3. Tisztítsa meg a dinamikus szigetet vagy a bevágást
Ha a Képernyőtávolság nem működik az iPhone-on, érdemes lehet biztosítani, hogy az iPhone TrueDepth kameráját tartó dinamikus szigetet vagy hornyot ne takarja el por vagy törmelék. Ehhez nedves mikroszálas kendővel törölje le az iPhone képernyőjét, amíg az megfelelően tiszta nem lesz.
4. Győződjön meg arról, hogy a Képernyőtávolság engedélyezve van
A Képernyő távolsága alapértelmezés szerint nincs engedélyezve az iOS 17 rendszerben. Ezt a funkciót engedélyeznie kell a beállítások alkalmazásban, mielőtt használhatná eszközén. A következőképpen kapcsolhatja be gyorsan a Képernyőtávolság funkciót eszközén:
- Lépjen a Beállítások → Képernyőidő → Képernyő távolság menüpontra.
- Kapcsolja be a Képernyőtávolságot.
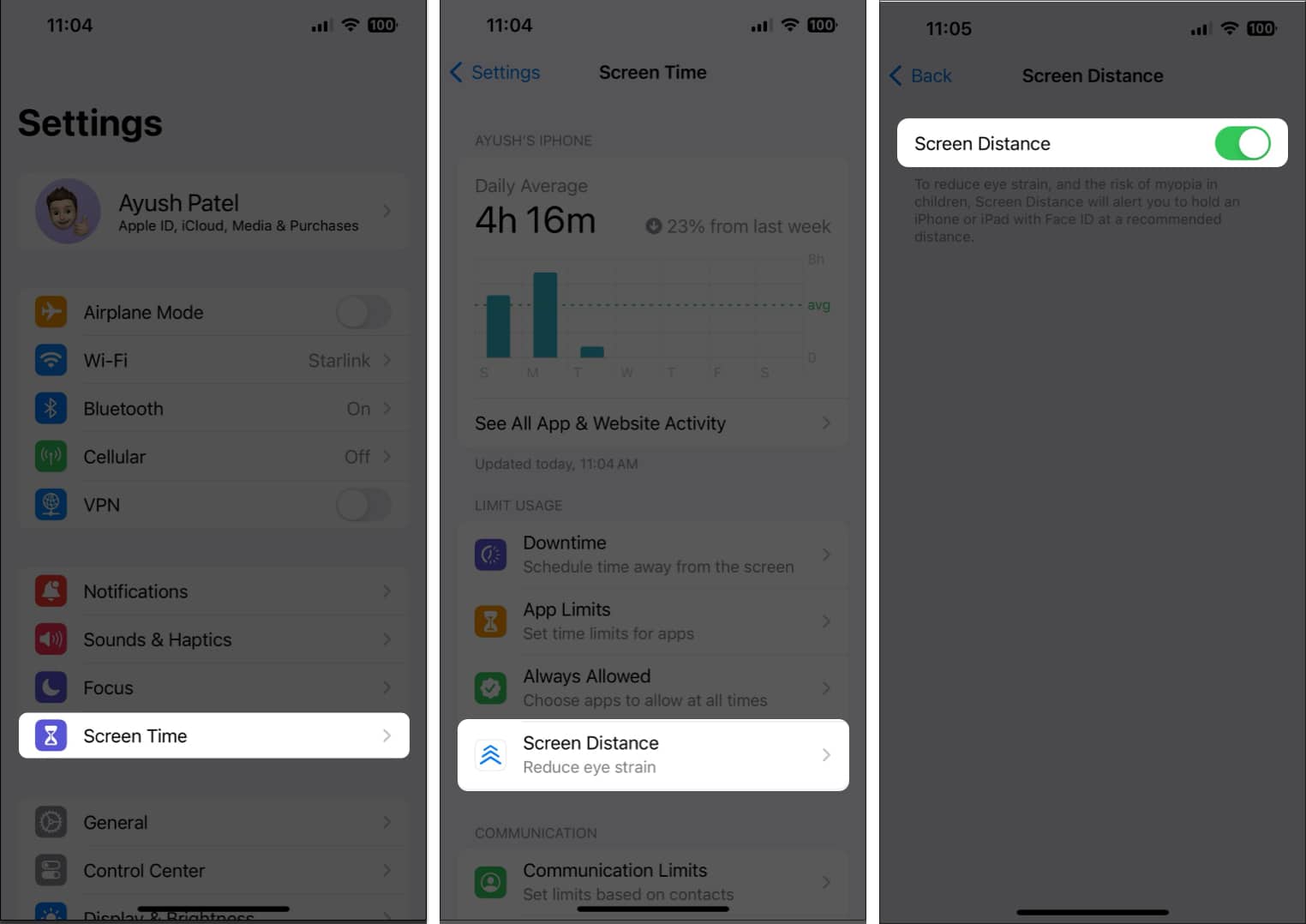
5. Tiltsa le az asszisztens hozzáférést iPhone-ján
Az Assistive Access egy új kisegítő lehetőség az iOS 17-ben, amely nagy szöveges címkéket és nagy kontrasztú gombokat kínál az egyszerűbb felhasználói felület érdekében. Bár hasznos, az asszisztens hozzáférés számos funkció, például a Képernyőtávolság működésképtelenségét okozza. E funkciók használatához le kell tiltania a Kisegítő hozzáférést.
- A Kisegítő hozzáférés funkcióban kattintson háromszor a bekapcsológombra.
- A megjelenő listából válassza az Exit Assistive Access lehetőséget.
- Az interfészből való kilépéshez írja be az asszisztens hozzáférési kódot.
6. Távolítsa el a tokot és a képernyővédőt
Sokszor egy helytelenül felvitt képernyővédő fólia vagy egy díszes tok is eltakarhatja az iPhone TrueDepth kameráját, ami miatt a Képernyőtávolság funkció leáll.
Ha úgy gondolja, hogy ez okozza a problémát iPhone-ján, távolítsa el a tokot és a képernyővédőt, hátha ez segít.
7. Ellenőrizze a rendszerfrissítéseket
Ha a korábbi megoldások nem tudtak segíteni, akkor előfordulhat, hogy olyan hibába vagy hibába ütközött, amely megakadályozza, hogy a Képernyőtávolság működjön az eszközön. A legtöbb esetben az ilyen problémákat könnyen kijavíthatja a megfelelő hibajavításokat tartalmazó szoftverfrissítés telepítésével.
- Lépjen a Beállítások → Általános → Szoftverfrissítés menüpontra.
- Koppintson a Frissítés most lehetőségre, ha elérhető frissítés.

8. Állítsa vissza a Face ID-t iPhone-ján
Ha továbbra sem tudja használni a Képernyőtávolságot az eszközön, a Face ID visszaállítása segíthet, mivel mindkét funkció az eszköz TrueDepth kameráján alapul. A következőképpen állíthatja vissza gyorsan a Face ID-t iPhone vagy iPad készülékén:
- Lépjen a Beállítások → Arcazonosító és jelszó menüpontra.
Meg kell adnia iPhone jelszavát. - Görgessen le, és koppintson az Arcazonosító visszaállítása elemre.

- Ezután érintse meg az Arcazonosító beállítása → Kezdő lépések lehetőséget.
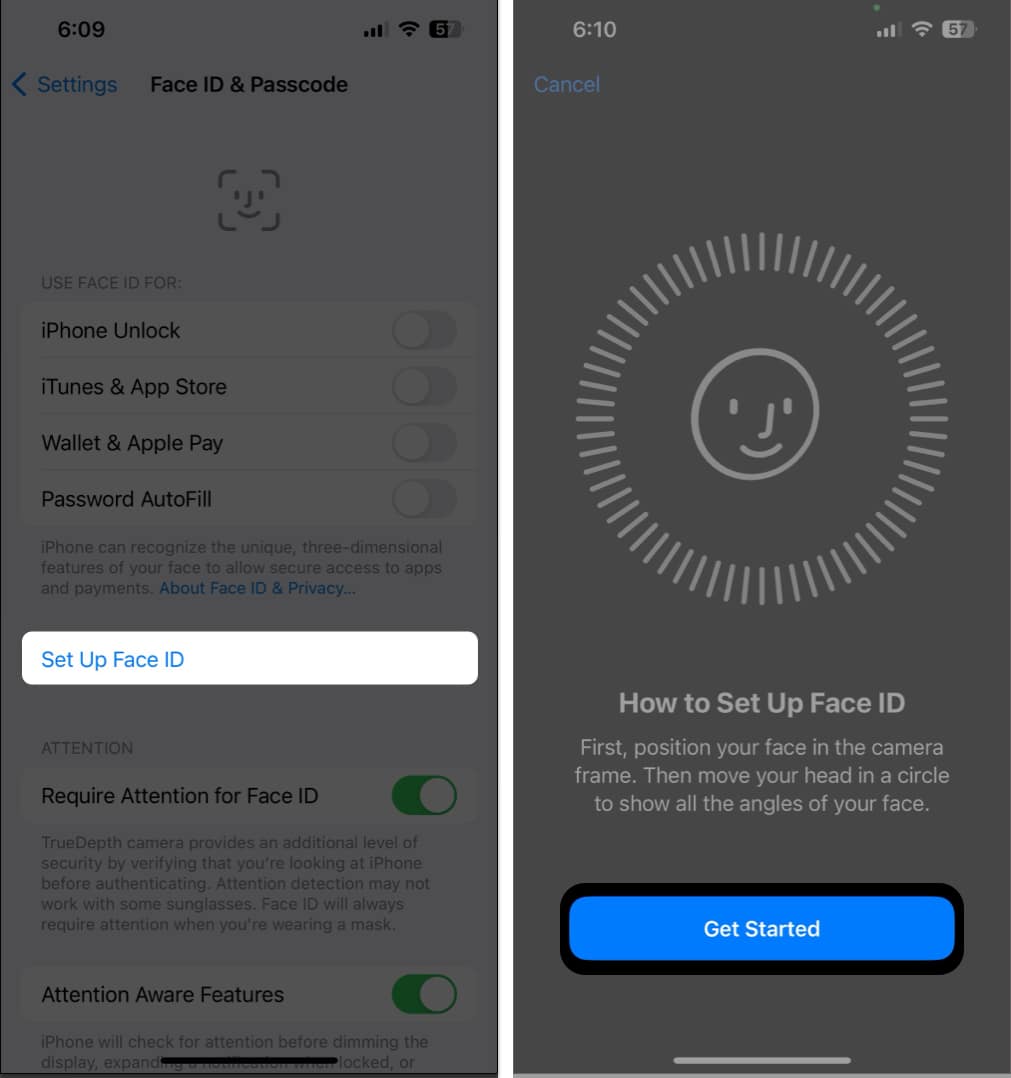
- Kövesse a képernyőn megjelenő utasításokat a Face ID újbóli beállításához.
9. Állítsa vissza az összes beállítást az iPhone-on
Változott mostanában jelentős változtatásokat eszköze Beállítások alkalmazásában? Sokszor a Beállítások alkalmazásban végzett nemkívánatos módosítások is azt eredményezhetik, hogy néhány hasznos funkció leáll az Ön számára. Ilyen esetekben javasoljuk, hogy állítsa vissza az összes beállítást az eszközön.
- Válassza a Beállítások → Általános → iPhone átvitele vagy visszaállítása menüpontot.

- Érintse meg a Visszaállítás → Összes beállítás visszaállítása lehetőséget.
- Adja meg iPhone vagy iPad jelszavát.

- A folyamat befejezéséhez érintse meg ismét az Összes beállítás visszaállítása gombot.
10. Állítsa vissza az iPhone gyári beállításait
Ha az eszköz beállításainak visszaállítása nem segített visszaállítani a Képernyőtávolság funkciót, javasoljuk, hogy hajtsa végre a gyári beállítások visszaállítását az eszközön, hogy megnézze, ez beválik-e. Vegye figyelembe, hogy a gyári beállítások visszaállítása eltávolítja az összes személyes adatát vagy fájlját, és visszaállítja az összes beállítást az alapértelmezett értékre.
- Lépjen a Beállítások → Általános → iPhone átvitele vagy visszaállítása menüpontra.
- Válassza az Összes tartalom és beállítás törlése lehetőséget.

- Érintse meg a Folytatás lehetőséget → írja be az iPhone-kódot. Ezután kövesse a képernyőn megjelenő utasításokat, miután az automatikus iCloud biztonsági mentés befejeződött.

Lépjen kapcsolatba az Apple ügyfélszolgálatával
Ha egyik megoldás sem segített újraéleszteni a Képernyőtávolság funkciót iPhone-ján, az utolsó dolog, amit tehet, az az, hogy felveszi az Apple ügyfélszolgálatát. Képesek lesznek diagnosztizálni iPhone-ját olyan lehetséges szoftver- vagy hardverproblémák után, amelyek miatt a Képernyőtávolság véletlenül leállhat.
Befejezés…
Az iOS 17 Képernyőtávolság funkciója egyszerű módot kínál a digitális szem megerőltetésének csökkentésére és a látás egészségének megőrzésére a rövidlátás és a rövidlátás kockázatának csökkentésével. Ha azonban ez a hasznos funkció valahogy nem működik iPhone-ján, akkor a hibaelhárítási útmutatóban felsorolt megoldásnak képesnek kell lennie arra, hogy a Képernyőtávolságot pillanatok alatt üzembe helyezze.
Ha hasznosnak találta ezt az útmutatót, és sikerült újraélesztenie a Képernyőtávolságot, ossza meg velünk, hogy melyik megoldás segített az alábbi megjegyzések részben. Ezenkívül ne habozzon megemlíteni bármely más megoldást, amely bevált az Ön számára.
Olvassa el még:
- Az AirTag megosztása iOS 17, iPadOS 17 és macOS Sonoma rendszerben
- A SharePlay beállítása és használata az Apple CarPlay alkalmazással iOS 17 rendszerben
- A Készenléti mód használata iOS 17 rendszerben iPhone készüléken
A hozzád hasonló olvasók segítenek az iGeeksBlog támogatásában. Amikor a webhelyünkön található linkek használatával vásárol, társult jutalékot kaphatunk. Olvass tovább.
Szerző profilja

Ayush
Ayush egy tech-rajongó, akiből technológiai újságíró és útmutató író lett, aki ért az összetett témák világos és tömör magyarázatához. Amikor éppen nem ír, találkozhat vele, amint a fogyasztói technológia legújabb trendjeit tanulmányozza, végignézi kedvenc tech YouTuberei videóit, vagy belemerül a magával ragadó, nyílt világú játékokba.





