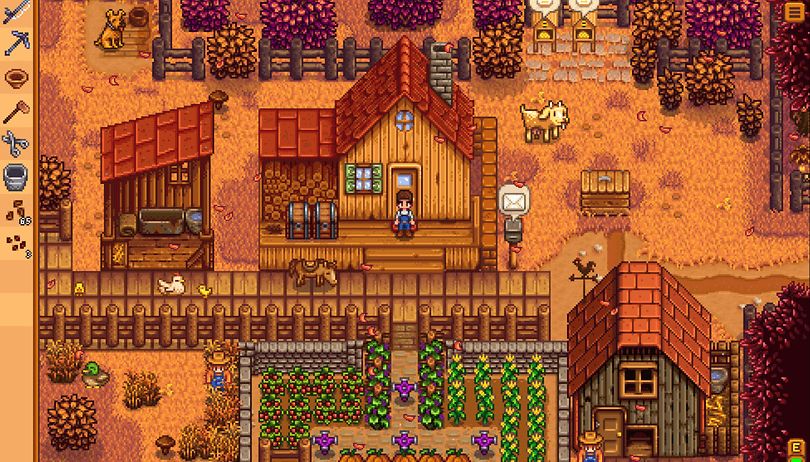Az Apple mostantól lehetővé teszi IP-címének elrejtését a Safari böngészőben, hogy a rosszindulatú felek vagy reklámcégek ne használják ki személyes adatait. Ez a képesség a technológiai óriás Intelligent Tracking Prevention projektjének része. Ebben a cikkben elmagyarázom, hogyan rejtheti el IP-címét a Safari alkalmazásban iPhone, iPad és Mac rendszeren.
- Miért kell elrejteni az IP-címét a Safariban?
- Az IP-cím elrejtése a Safariban iPhone és iPad készüléken
- Hogyan lehet elrejteni az IP-címet a Safariban Mac rendszeren
- A Private Relay használatával elrejtheti IP-címét az iPhone készüléken
- A Private Relay használatával elrejtse IP-címét Mac rendszeren
Miért kell elrejteni az IP-címét a Safariban?
Míg a Safari megakadályozza, hogy a nyomkövetők kövessenek Önt webhelyeken, az elkövetők továbbra is nyomon követhetik az Ön IP-címét, és továbbíthatják adatait más webhelyeknek, alkalmazásoknak, hirdetőknek stb.
És bár a személyre szabott hirdetések hasznosak lehetnek, súlyos adatsértéshez is vezethetnek. Tehát természetesen az IP-cím elrejtése bölcs döntés.
Az IP-cím elrejtése a privát továbbításhoz képest
Megakadályozhatja, hogy a webhelyek lássák vagy nyomon kövessék IP-címét, ha engedélyezi az IP-cím elrejtése lehetőséget.
A Private Relay pedig egy másik szintre emeli a dolgokat egy teljes IP-maszkkal, azaz elrejti az IP-címet a webhelyek és a nyomkövetők elől. Azt is megakadályozza, hogy az internetszolgáltatók profilt készítsenek a különböző alkalmazások között.
Az IP-cím elrejtése minden frissített Safari-felhasználó számára elérhető, míg a Private Relay csak az iCloud+-előfizetők számára érhető el. Ha az iCloud Private Relay engedélyezve van iPhone/iPad és Mac rendszeren, akkor a következő két lehetőség jelenik meg az IP-cím elrejtése menüpontban:
- A Trackersről és a webhelyről
- A Trackerstől
Az IP-cím elrejtése a Safariban iPhone és iPad készüléken
- Indítsa el a Beállítások alkalmazást.
- Menjen a Safarihoz.
- Görgessen le, és érintse meg az IP-cím elrejtése lehetőséget az Adatvédelem és biztonság részben.
- Válassza a Trackers közül.
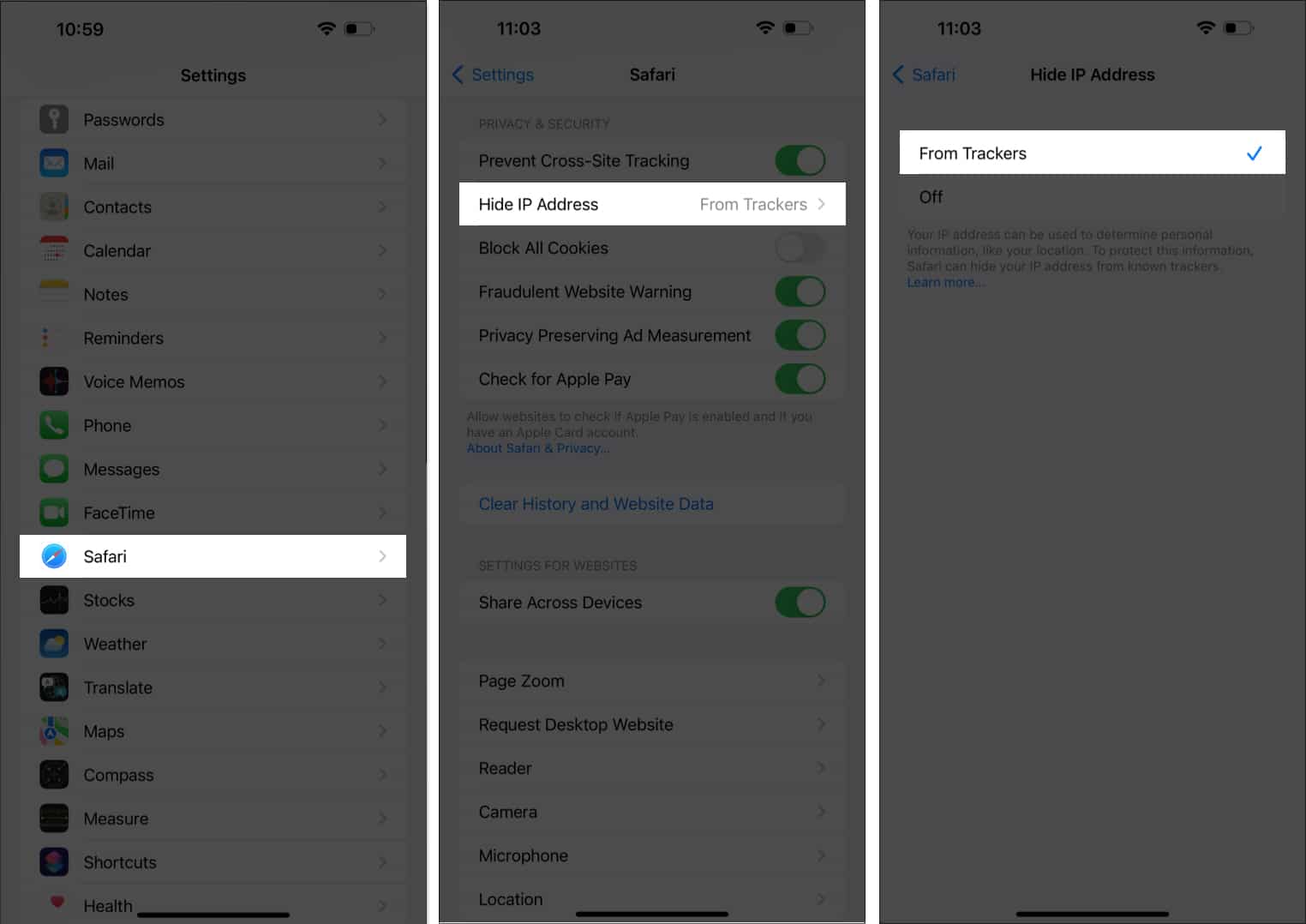
Hogyan lehet elrejteni az IP-címet a Mac Safariban
Ha frissített a macOS Venturára, vagy még mindig a macOS Monterey rendszert futtatja, itt találja meg, hogyan kell ezt megtenni.
macOS Venturában
- Indítsa el a Safari alkalmazást.
- Kattintson a Safari elemre a képernyő bal felső sarkában.
- Menj a beállításokhoz.
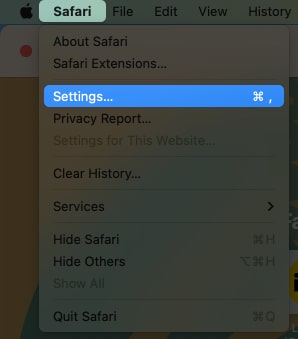
- Lépjen az Adatvédelem fülre.
- Jelölje be az IP-cím elrejtése a nyomkövetők elől jelölőnégyzetet.

MacOS Monterey rendszerben
- Indítsa el a Safari alkalmazást.
- Kattintson a Safari → Beállítások elemre.
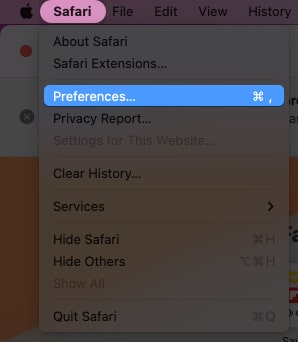
- Lépjen az Adatvédelem fülre → válassza az IP-cím elrejtése a nyomkövetők közül lehetőséget.

A Private Relay használatával elrejtheti IP-címét az iPhone készüléken
- Indítsa el a Beállításokat.
- Érintse meg az Apple ID-t [your name] ikon.
- Lépjen az iCloudba.
- Görgessen le, és koppintson a Private Relay elemre az iCloud+ részben.
- Kapcsolja be a Privát közvetítést.

A Private Relay használatával elrejtheti IP-címét Mac rendszeren
Az IP-címek elrejtésének folyamata a macOS Ventura és Monterey rendszerben szinte hasonló, néhány módosítással az út során.
macOS Venturában
- Kattintson az Apple logó → Rendszerbeállítások elemre.
- Választ [your name] → iCloud.
- Válassza a Privát relé → Opciók lehetőséget.
- Kattintson a Bekapcsolás gombra.
- Válasszon IP-cím konfigurációt:
-
Az általános hely megőrzése: Engedélyezze a webhelyeknek, hogy lefordított tartalmat jelenítsenek meg a Safariban, miközben elrejtik az Ön IP-címét.
-
Ország és időzóna használata: Általánosabb hely megadása IP-címének, miközben az országon és időzónán belül marad.
-
MacOS Monterey rendszerben
- Lépjen az Apple logó → Rendszerbeállítások menüpontra.
- Válassza az Apple ID → iCloud lehetőséget.
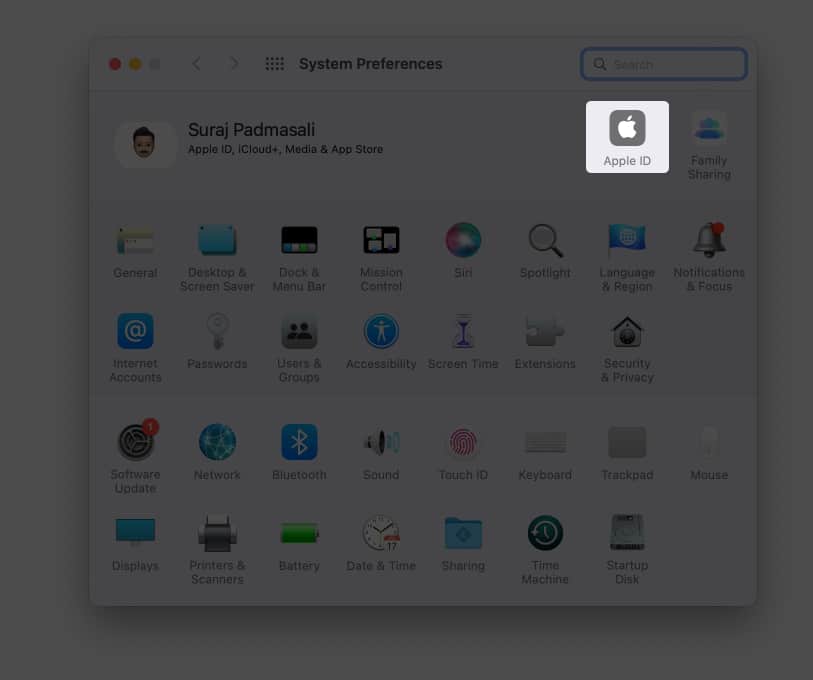
- Jelölje be a Privát közvetítés melletti négyzetet.
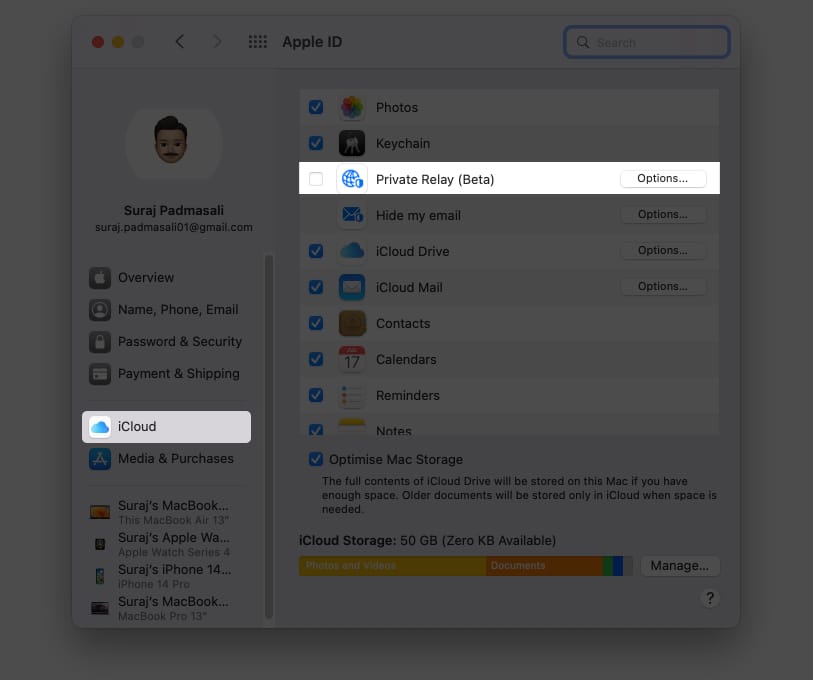
- Igényei szerint válasszon IP-cím konfigurációt:
- Tartsa fenn az általános elhelyezkedést
-
Használja az országot és az időzónát
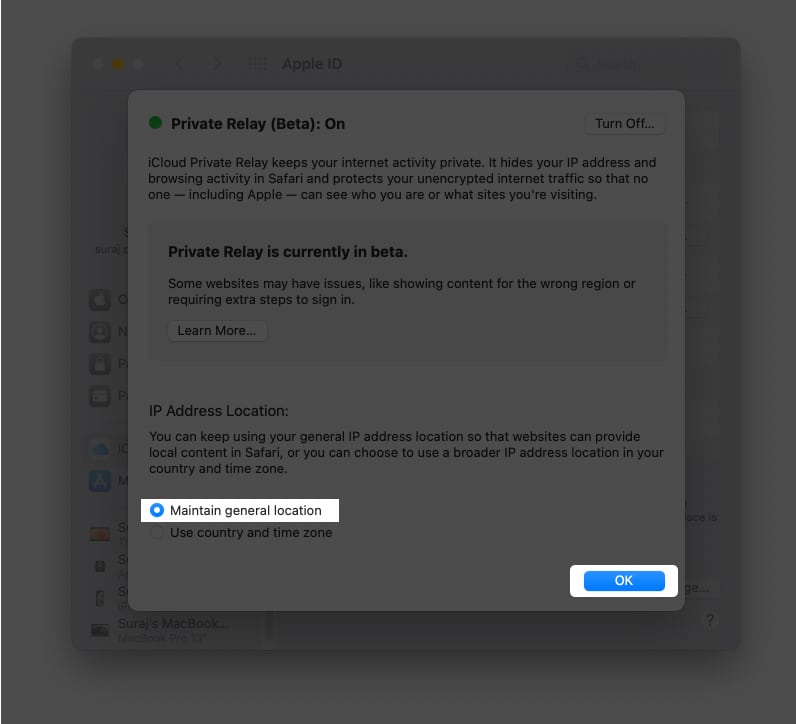
Bónusz: Egyéb módok az IP-cím elrejtésére
-
Virtuális magánhálózat: IP-címe maszkra kerül, amikor VPN-t használ az internet eléréséhez. Az iCloud Private Relay hasonló a VPN-hez, de választhat dedikált VPN-szolgáltatásokat is. Kövesse végső VPN-útmutatónkat, hogy többet megtudjon arról, hogyan és miért kell használni a VPN-t.
-
Hirdetésblokkolók: Bár a fent említett módszerek a leginkább ajánlottak. Ha tovább szeretne lépni, telepíthet egy harmadik féltől származó hirdetésblokkoló alkalmazást, amely blokkolja a hirdetéseket, és elrejti IP-címét eszköz.
-
IP-cím elrejtése a Mobilbeállításokban (csak iPhone esetén): Nyissa meg a Beállítások → Mobil → Mobiladat-beállítások → Kapcsolja be az IP-cím követésének korlátozása lehetőséget.
GYIK
IP-címének iPhone-on történő ellenőrzéséhez lépjen a Beállítások → Wi-Fi menüpontba → érintse meg a hálózat neve melletti (i) gombot, és az IPv4-címek alatt tekintheti meg IP-címét.
Nem, az Ön IP-címe nem tudja meghatározni a pontos tartózkodási helyét. Viszont képet adhat a környékről. Ezenkívül az IP-címek nem képesek konkrét személyes adatok felfedésére, mint például az Ön neve, telefonszáma, címe stb.
Befejezéskor…
A Safari számos érdekes fejlesztést látott az iOS 16-ban és a macOS Venturában. És tetszik, hogy a változás az adatvédelmet és a hozzáférhetőséget helyezi előtérbe.
Olyannyira, hogy az utóbbi átvette a vezetést a Chrome kontra Safari háborúban. Ön szerint mik a Safari előnyei és hátrányai? Kérjük, ossza meg véleményét az alábbi megjegyzésekben.
Fedezzen fel további új funkciókat:
- Hogyan lehet megtalálni a Wi-Fi jelszavát iPhone-on
- A macOS Ventura legjobb rejtett funkciói
- A Continuity Camera használata Mac és iPhone rendszeren