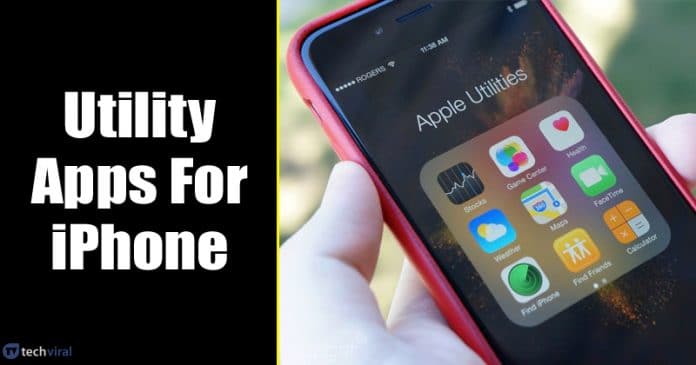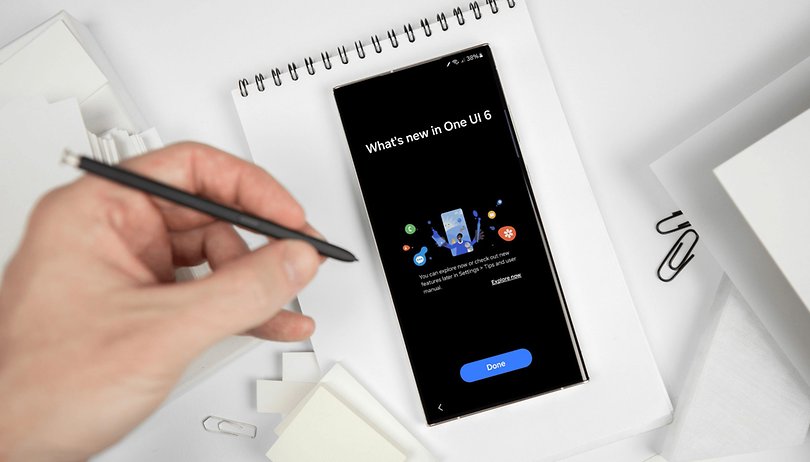Ha hajlamos arra, hogy felügyelet nélkül hagyja laptopját, akkor az egyik legegyszerűbb és legegyszerűbb módja a Mac számítógép védelmének a lezárási képernyő engedélyezése. Ebben a cikkben a képernyőzár engedélyezésének különféle módjait tárgyaljuk a Mac rendszeren. Így adatai biztonságban vannak, amikor távol van.
Mielőtt engedélyezné a zárolást a Mac képernyőjén, jelszóval kell védenie.
- Billentyűparancsok használata
- Az Apple menüből
- A Mac képernyőjének automatikus zárolása
- Gyors felhasználóváltás használata
- Állítsa be a Hot Corners szolgáltatást Macen
- Terminálon keresztül
1. Billentyűparancsok használata
Ha a Mac a legújabb macOS verzióval van felszerelve, használja a CMD + Control + Q billentyűkombinációt a lezárási képernyő azonnali előhívásához. Alternatív megoldásként nyomja meg a Touch ID gombot a képernyő kikapcsolásához.
Ha azonban a Mac régebbi verzióját használja, a Control + Shift + bekapcsológomb a képernyő zárolásához használható billentyűkombináció. Végül azok számára, akik optikai meghajtóval rendelkező Mac számítógépet használnak, nyomja meg a Control + Shift + Eject gombot az aktív képernyő kikapcsolásához.
Ezek a gyorsbillentyűk a legegyszerűbb módja a Mac képernyőjének lezárásának és a magány megőrzésének.
- Kattintson az Apple logóra () a menüsorban.
- Válassza a Képernyőzár lehetőséget.
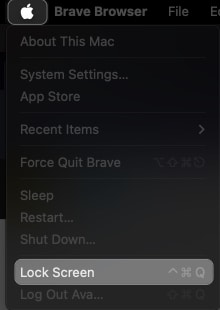
Alternatív megoldásként nyomja meg az Alvó opciót, hogy kikapcsolja a Mac gép szemeit, amikor nem használja. A dolgok még jobbak is, mivel az Apple Watch segítségével bekapcsolhatja Mac számítógépét, így még fejlettebb kisegítő lehetőségeket kínál.
3. Zárja le automatikusan a Mac képernyőjét
Az automatikus képernyőzár beállítása a legjobb módja annak, hogy garantálja a Mac biztonságát. Ha egy bizonyos ideig nem használja, a kijelző zárolva lesz. Így a behatolók nem férhetnek hozzá az Ön felügyelet nélküli eszközéhez.
- Kattintson az Apple logóra (), és nyissa meg a Rendszerbeállításokat.

- Kattintson a Képernyő lezárása elemre a bal oldalon.
- Válassza a Képernyőkímélő indítása, ha inaktív, melletti legördülő listát, és válasszon időkorlátot.
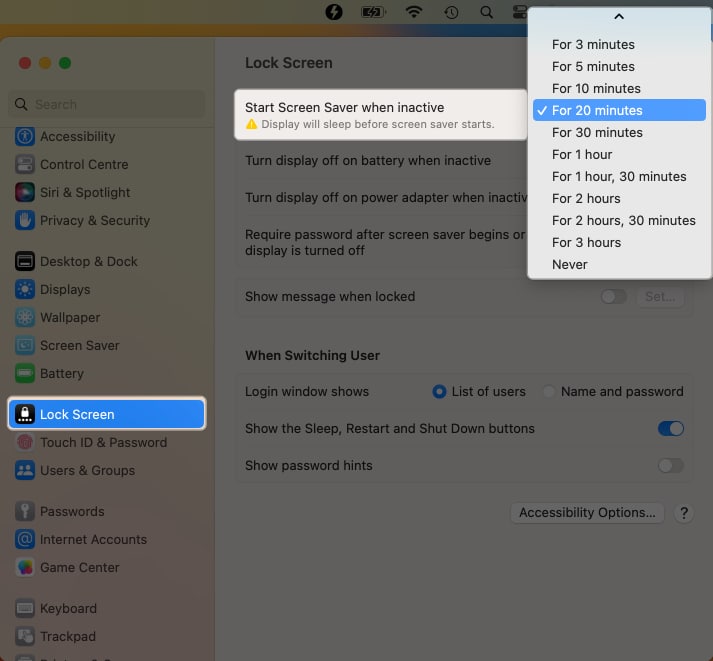
- Kattintson a Jelszó kérése melletti legördülő menüre a képernyőkímélő elindítása vagy a kijelző kikapcsolása után, és válassza az Azonnal lehetőséget.
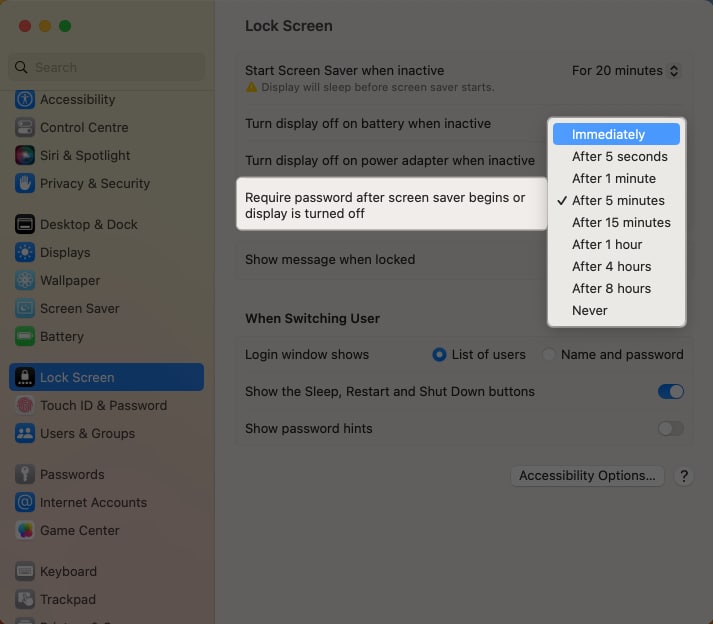
- Írja be a Mac jelszavát → kattintson a Beállítások módosítása gombra.
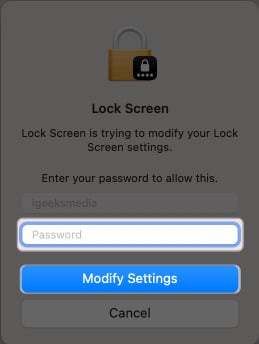
4. Gyors felhasználóváltás használata
Inkább ezt a gyors felhasználóváltási módszert részesítem előnyben a Mac képernyőjének zárolásához, mert megfelelő animációt kínál. Kövesse az alábbi lépéseket, ha valami másra és egyedire vágyik.
- Menjen a Rendszerbeállításokhoz.
- Access Control Center → Válassza a Gyors felhasználóváltás lehetőséget.

- Most kattintson a Megjelenítés a menüsorban lehetőség melletti legördülő menüre.
Itt az ikont választottam.
- Menjen a menüsorra, és kattintson a felhasználói profil ikonjára.
- Egyszerűen válassza a Bejelentkezési ablak lehetőséget a Mac képernyő zárolásához.

5. Állítsa be a Hot Corners szolgáltatást Mac számítógépen
A forró sarkok egy másik érdekes módja annak, hogy könnyedén engedélyezze a képernyőzárat Macen. Ezt a visszafogott, de kiváló macOS-funkciót mindenképpen meg kell próbálnia legalább egyszer.
- Menjen a Rendszerbeállításokhoz.
- Válassza a Desktop & Dock → Hot Corners lehetőséget.
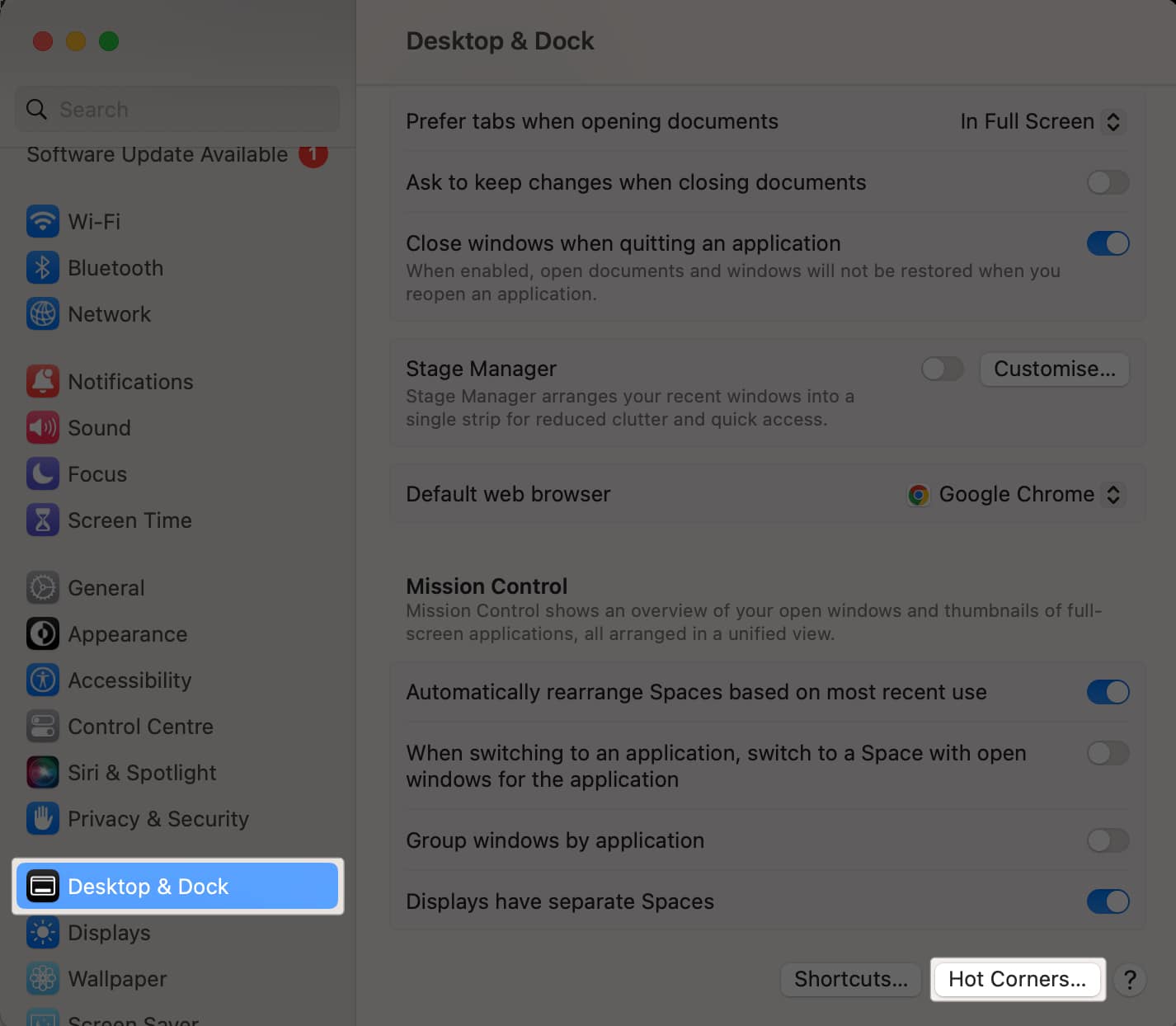
- Válasszon ki egy tetszőleges sarkot → Válassza ki a Lezárási képernyőt → Kattintson a Kész gombra.
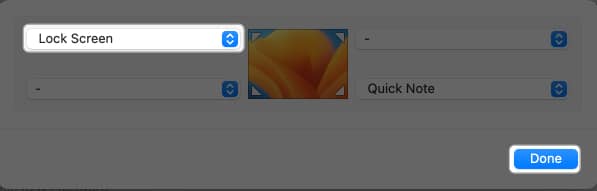
6. Terminálon keresztül
Ha Ön technikus, a terminál segítségével alvó állapotba helyezheti a Mac-et, és lezárhatja a képernyőt. Íme, hogyan kell csinálni:
- Nyissa meg a terminált a Spotlight Search segítségével.

- típus
pmset displaysleepnowparancsot, és nyomja meg a Return gombot.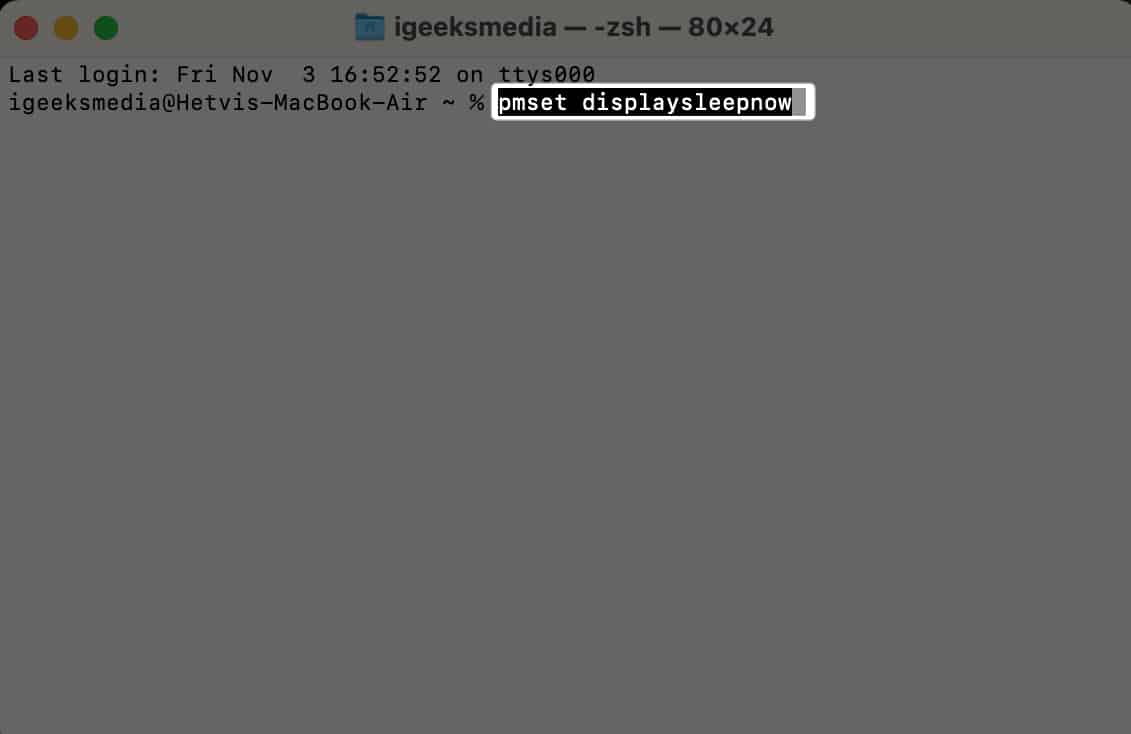
- Most a Mac alvó állapotba kerül, és a zárolás feloldásához meg kell adni a jelszót.
Használjon harmadik féltől származó alkalmazást
Végül, de nem utolsósorban, ha a Mac-e funkcióinak széles skáláját keresi, akkor a harmadik féltől származó alkalmazások, például a CleanMyMac X az Ön szolgálatában állnak. A számos testreszabási lehetőség mellett hatékonyan lehetővé teszik a Mac képernyőjének lezárását.
A Mac zárolási képernyővel való védelmének fontossága
A technológia megjelenésével a Mac számítógépek a szakemberek körében igen elterjedt eszközzé váltak. Használatától függetlenül a Mac számítógépén minden érzékeny információ egy helyen van tárolva, amelyeket minden áron meg kell védeni.
Ha aggódik az ilyen biztonsági tényezők miatt, a jelszóval védett zárolási képernyő minden problémájára választ ad. A lezárási képernyő további biztonsági réteget biztosít, megakadályozva, hogy ismeretlen felhasználók az Ön engedélye nélkül hozzáférjenek az eszköz tartalmához.
Az eszközhöz való fizikai hozzáférés korlátozásával biztosíthatja, hogy az Ön távollétében minden behatoló hozzáférjen a Mac-hez. Ezenkívül anélkül, hogy kompromisszumot kötne az unalmas és unalmas hátterekkel, egyéni zárolási képernyő-üzeneteket halmozhat fel Mac számítógépének lezárási képernyőjén.
GYIK
Ha siet, vagy egy pillanatra el kell távolodnia a számítógépétől, a lezárási képernyő nagy biztonságot nyújt. Hosszabb tétlenség esetén azonban megfelelően állítsa le a MacBookot, hogy minden program és folyamat megfelelően le legyen zárva.
Nem, jelszó szükséges a lezárási képernyő engedélyezéséhez a Mac számítógépen. Használhat azonban alternatív hitelesítési módszereket, például a Touch ID-t vagy az Apple Watch-ot a képernyő feloldásához.
Nem, a lezárási képernyő engedélyezése a Mac gépen nem gyakorolhat észrevehető hatást a számítógép teljesítményére.
Nem, a Siri nem használható a Mac képernyő zárolására. Hangutasításokkal azonban aktiválhat bizonyos funkciókat, például alkalmazások elindítását vagy fájlok megnyitását.
Állj meg, dobd le és biztosítsd!
A Mac számos lehetőséget kínál a lezárási képernyő funkcióinak engedélyezéséhez. Bár a lehetőségek a használt macOS verziótól függően változhatnak, az intézkedések általában egyszerűek és biztonságosak. Az összes említett módszer segíthet megőrizni Mac számítógépét, és védelmet nyújt a jogosulatlan hozzáférés ellen.
Köszönöm hogy elolvastad. Ossza meg gondolatait az alábbi megjegyzés részben.
Olvass tovább:
- Az Apple ID biztonsági hardverkulcsainak használata iPhone, iPad és Mac rendszeren
- Tartalom szinkronizálása Mac és iPhone, iPad között
- 35+ legjobb macOS Sonoma rejtett funkció, amelyet tudnia kell!
Az Önhöz hasonló olvasók segítenek az iGeeksBlog támogatásában. Amikor a webhelyünkön található linkek használatával vásárol, társult jutalékot kaphatunk. Olvass tovább.