Lehet, hogy a Windows-felhasználók nagyon jól ismerik az opcionális szolgáltatásokat. Az opcionális funkciók alapvetően olyan funkciók, amelyeket tetszés szerint engedélyezhet. Míg a Windows 11 opcionális funkcióinak többsége a gyakorlott felhasználókat és az informatikai rendszergazdákat célozza meg, bizonyos funkciók hasznosak lehetnek a normál felhasználók számára.
Például létezik egy automatikus HDR funkció, amely hasznos lehet a játékokban, egy vezeték nélküli kijelző funkció, amely lehetővé teszi a telefon kijelzőjének számítógépre való átküldését stb. A Windows 11 opcionális funkcióinak engedélyezésével rengeteg dolgot tehet.
Már megosztottunk egy részletes útmutatót az opcionális Windows-szolgáltatások hozzáadásával vagy eltávolításával kapcsolatban. Azonban a közelmúltban sok felhasználó arról számolt be, hogy a Windows 11 nem teszi lehetővé számukra az opcionális funkciók telepítését.
A felhasználók arról számoltak be, hogy a Windows 11 hibát ad vissza az opcionális funkciók hozzáadásakor. Még ha a hiba nem is jelenik meg, a Windows 11-nek örökké tart egy opcionális funkció hozzáadása. Ezért, ha Ön is ugyanazzal a problémával küzd, olvassa el a cikket.
A Windows 11 rendszerben nem telepíthető opcionális szolgáltatások javítása
Ez a cikk a Windows 11 rendszerben nem telepített opcionális funkciók kijavításának legjobb és tesztelt módjait ismerteti. A módszerek nagyon egyszerűek; csak kövesse őket az említettek szerint. Kezdjük el.
1. Indítsa újra a számítógépet

Nos, ha a Windows 11 rendszerben sokáig tart az opcionális funkció telepítése, vagy ha hibaüzenetet jelenít meg, javasoljuk, hogy indítsa újra a számítógépet.
Talán egy hiba akadályozza meg a Windows 11-et az opcionális szolgáltatások telepítésében. Ezenkívül a háttérben futó alkalmazások és folyamatok ütközhetnek az opcionális funkció telepítési folyamatával.
Ezért a következő módszerek kipróbálása előtt indítsa újra a számítógépet. Az újraindítás után adja hozzá ismét az opcionális funkciót.
2. Ellenőrizze, hogy működik-e az internet

Ha a Windows 11 nem tudja telepíteni az opcionális szolgáltatásokat, ideje ellenőrizni az internetkapcsolatot. Fontos megjegyezni, hogy a Windows 11 internetkapcsolatra támaszkodik az opcionális funkciók letöltéséhez és telepítéséhez az eszközön.
Ezért nagyon fontos, hogy a telepítés során aktív és stabil internetkapcsolat legyen. A Feladatkezelő Hálózat lapján ellenőrizheti, hogy működik-e az internet.
Alternatív megoldásként megnyithatja webböngészőjét, és felkeresheti a fast.com webhelyet. A webhely megmutatja az aktuális internetsebességet a Ping mellett. Használhat más sebességteszt-webhelyeket is, de a fast.com jobb választás és nagyon pontos.
3. Módosítsa a csoportházirend-beállításokat
Ha a „Windows-szolgáltatások elrejtése” házirend aktív, akkor nem találja az opcionális szolgáltatásokat. Még ha sikerül is megtalálnia, problémákkal kell szembenéznie a telepítés során. Ezért ellenőriznie kell és le kell tiltania a „Windows-szolgáltatások elrejtése” házirendet, hogy kijavítsa azokat az opcionális funkciókat, amelyek nem telepítik a Windows 11-et.
1. Először kattintson a Windows 11 keresésre, és írja be a Helyi csoportházirend-szerkesztőt. Ezután nyissa meg a Helyi csoportházirend-szerkesztőt az egyező eredmények listájából.
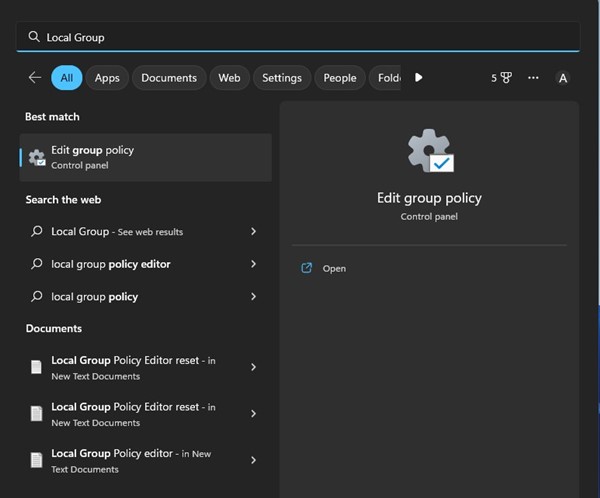
2. Amikor megnyílik a Helyi csoportházirend-szerkesztő, lépjen erre az útvonalra:
User Configuration\Administrative Templates\Control Panel\Programs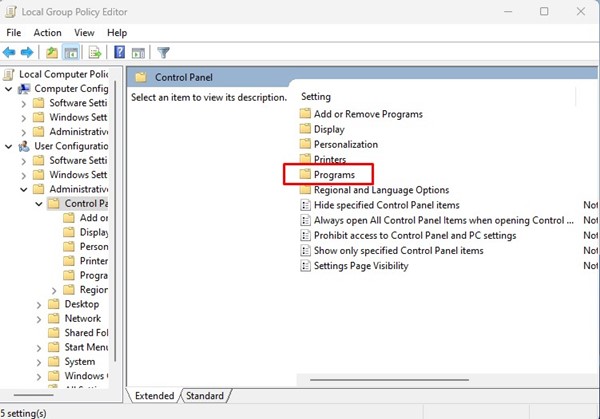
3. Ezután a jobb oldalon keresse meg a „Windows-szolgáltatások elrejtése” házirendet, és kattintson rá duplán.
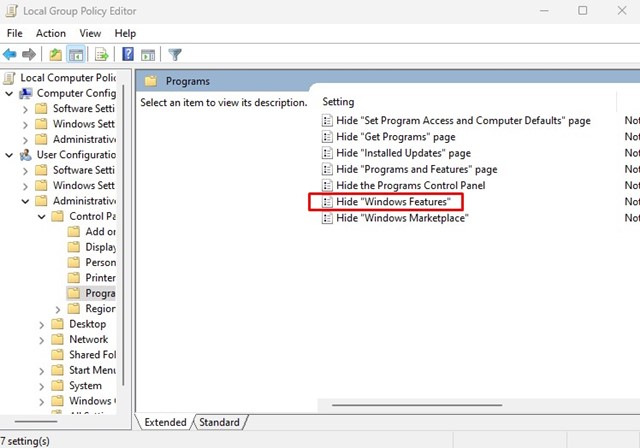
4. A következő képernyőn válassza a „Letiltva” lehetőséget, és kattintson az Alkalmaz gombra.
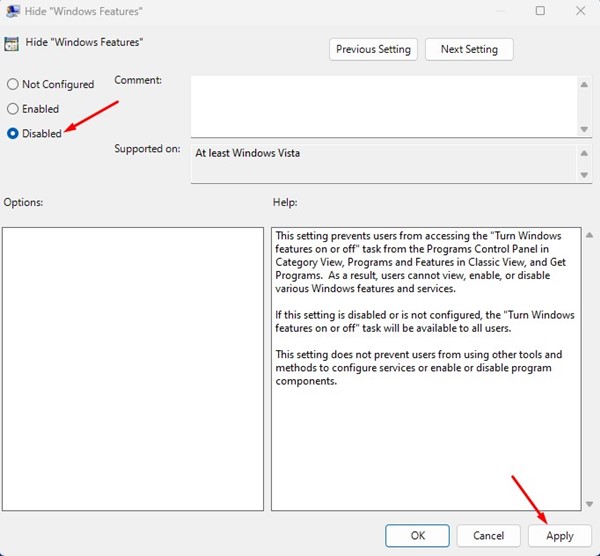
Ez az! Most zárja be a Helyi csoportházirend-szerkesztőt, és próbálja meg újra telepíteni az opcionális szolgáltatásokat. Ezúttal az opcionális funkciók hiba nélkül települnek.
4. Végezze el a módosításokat a Windows Modules Installerben
A Windows Modules Installer vagy a TrustedInstaller egy olyan szolgáltatás, amely lehetővé teszi a Windows-frissítések és opcionális összetevők telepítését, módosítását és eltávolítását. Azokkal az opcionális funkciókkal is foglalkozik, amelyeket hozzá szeretne adni. Ezért meg kell győződnie arról, hogy a szolgáltatás fut az eszközön.
1. Nyissa meg a Windows keresőt, és írja be a Services parancsot. Ezután nyissa meg a Szolgáltatások alkalmazást a megfelelő találatok listájából.
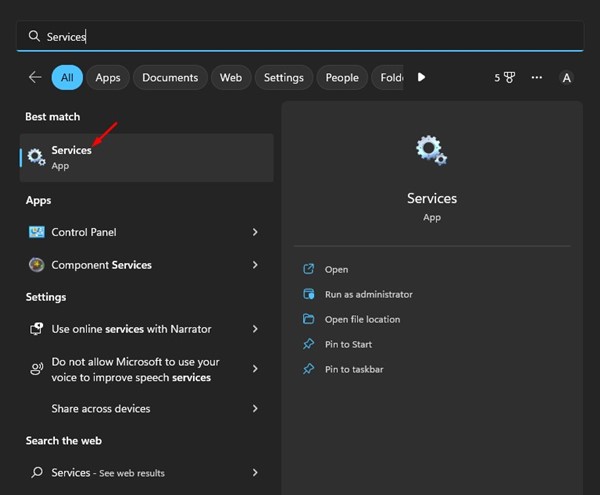
2. A Szolgáltatások képernyőn keresse meg a „Windows Modules Installer” opciót.
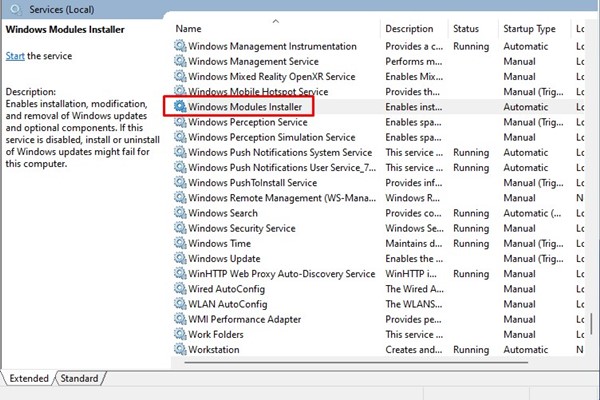
3. Ezután kattintson duplán a „Windows Modules Installer”-re.
4. A következő képernyőn válassza az “Automatikus” lehetőséget az Indítás típusa alatt. A módosítások elvégzése után kattintson az OK gombra.
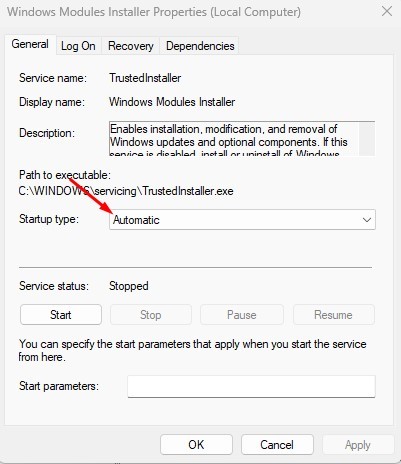
Ez az! Most zárja be a Szolgáltatások alkalmazást, és indítsa újra a számítógépet. Az újraindítás után próbálja meg hozzáadni az opcionális szolgáltatásokat.
5. Futtassa az SFC parancsot
Az SFC vagy a System File Checker egy olyan segédprogram, amely feloldja a sérült rendszerfájlokat. Ha a Windows 11 nem telepíti az opcionális szolgáltatásokat a sérült rendszerfájlok miatt, az SFC parancs futtatása segíthet. Itt van az eszköz futtatása.
1. Először kattintson a Windows keresésre, és írja be a CMD parancsot. Kattintson a jobb gombbal a CMD-re, és válassza a „Futtatás rendszergazdaként” lehetőséget.

2. Amikor megnyílik a Parancssor, írja be az sfc /scannow parancsot, és nyomja meg az Enter gombot.

Ez az! Ezzel futtatja az SFC segédprogramot a Windows 11 rendszeren. Az eszköz automatikusan megkeresi és kijavítja a sérült rendszerfájlokat.
6. Futtassa a DISM eszközt
A DISM vagy Deployment Image Service and Management egy olyan eszköz, amely az SFC által nem megoldott problémák megoldására szolgál. Ha a fenti parancs hibát ad vissza, futtassa ezt az eszközt. Íme, mit kell tenned.
1. Nyissa meg a Windows keresőt, és írja be a CMD parancsot. Kattintson a jobb gombbal a CMD-re, és válassza a „Futtatás rendszergazdaként” lehetőséget.

2. Amikor megnyílik a Parancssor, hajtsa végre a következő parancsot:
DISM /Online /Cleanup-Image /RestoreHealth
Ez az! A parancs végrehajtása a számítógép specifikációitól és fájljaitól függően néhány percig tarthat. Türelmesen kell várnia, amíg a folyamat befejeződik.
7. Frissítse a Windows 11-et

Ha a Windows 11 fejlesztői vagy béta verzióját használja, akkor bizonyos problémákkal kell szembenéznie. Gyakran előfordul, hogy a Windows 11 felhasználók időnként olyan problémákkal szembesülnek, mint a BSOD, a rendszer késések stb.
Előfordulhat, hogy az Ön által használt Windows-verzióban van egy hiba, amely megakadályozza az opcionális szolgáltatások telepítését az eszközre. Az ilyen hibákat kiküszöbölheti a Windows operációs rendszer frissítésével.
Megpróbálhat a béta vagy a kiadás előnézeti csatornájára váltani egy fejlesztői összeállítással. Javasoljuk, hogy egy Release Preview buildet használjon, mert ezek a buildek viszonylag kevesebb hibát és hibát tartalmaznak, mint a fejlesztői vagy béta verziókban.
A Windows 11 frissítéséhez nyissa meg a Beállítások > Windows Update > Frissítés keresése lehetőséget. Javasoljuk, hogy minden függőben lévő frissítést telepítsen eszközére. A frissítés után próbálja meg újra telepíteni az opcionális szolgáltatásokat.
Tehát ez a néhány legjobb és egyszerű módszer a Windows 11 rendszeren nem telepíthető opcionális funkciók javítására. Ha további segítségre van szüksége az opcionális Windows-szolgáltatások telepítéséhez, tudassa velünk az alábbi megjegyzésekben. Továbbá, ha a cikk segített Önnek, feltétlenül ossza meg barátaival is.




