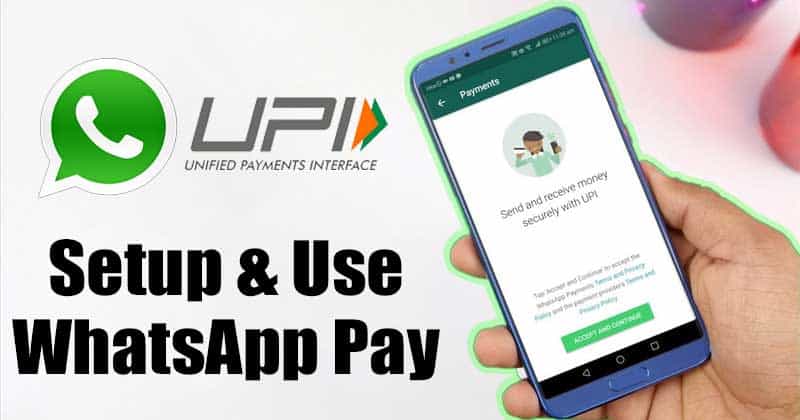Lehet, hogy még új az Apple Books alkalmazásban, vagy egyszerűen nem volt ideje felfedezni annak különféle funkcióit. Ha a legtöbbet szeretné kihozni ebből a praktikus olvasóeszközből, tekintse meg ezeket a tippeket, amelyek segítségével Apple Books profi lesz.
- Állítson be olvasási célokat
- Jelölje ki a szövegrészeket, és jegyzeteljen
- Használjon könyvjelzőket
- Tekintse meg a könyv előrehaladását
- Váltás a görgetés és az oldalanimáció között
- Ugrás az oldalakra
- Jelenítse meg az eszköz állapotsorát
- Hangoskönyvekhez használja a mini audiolejátszót
- Állítsa be a megjelenést
- Rendezze meg könyvtárát
1. Állítson be olvasási célokat
Ha az egyik célja az, hogy több időt töltsön egy jó könyv mellett a kikapcsolódással, vagy könyveken keresztül fejlessze fókuszát, tudását és szókincsét, nézze meg az Olvasási célok funkciót.
Ezzel nyomon követheti, hogy évente hány könyvet olvas, hány percet olvas naponta, és megoszthatja eredményeit a haverokkal.
- Az olvasási célok bekapcsolásához nyissa meg a Beállítások → Könyvek kiválasztása lehetőséget.
- Kapcsolja be a Célok olvasása funkciót.
Ha azt szeretné, hogy az olvasott PDF-ek a céljaira vonatkozzanak, kapcsolja be a PDF-ek belefoglalása kapcsolót is.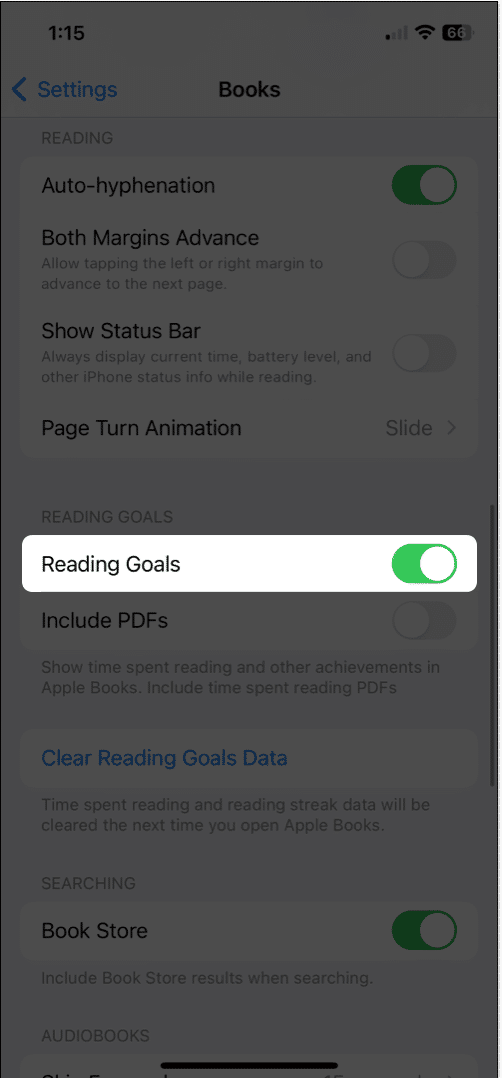
- Ezután beállíthatja olvasási céljait.
Olvasási céljainak megtekintéséhez:
- Nyissa meg a Könyvek alkalmazást → Lépjen az Olvasás most lapra.
- Görgessen lefelé, amíg meg nem jelenik az Olvasási célok.
- Az Olvasás most lap tetején láthatja, hogyan teljesít az aktuális napi olvasási céljaival. A részletekért a Reading Goals ideális megoldás.
- A napi cél percek számának kiválasztásához érintse meg a Cél beállítása nyilat a Mai olvasás részben.
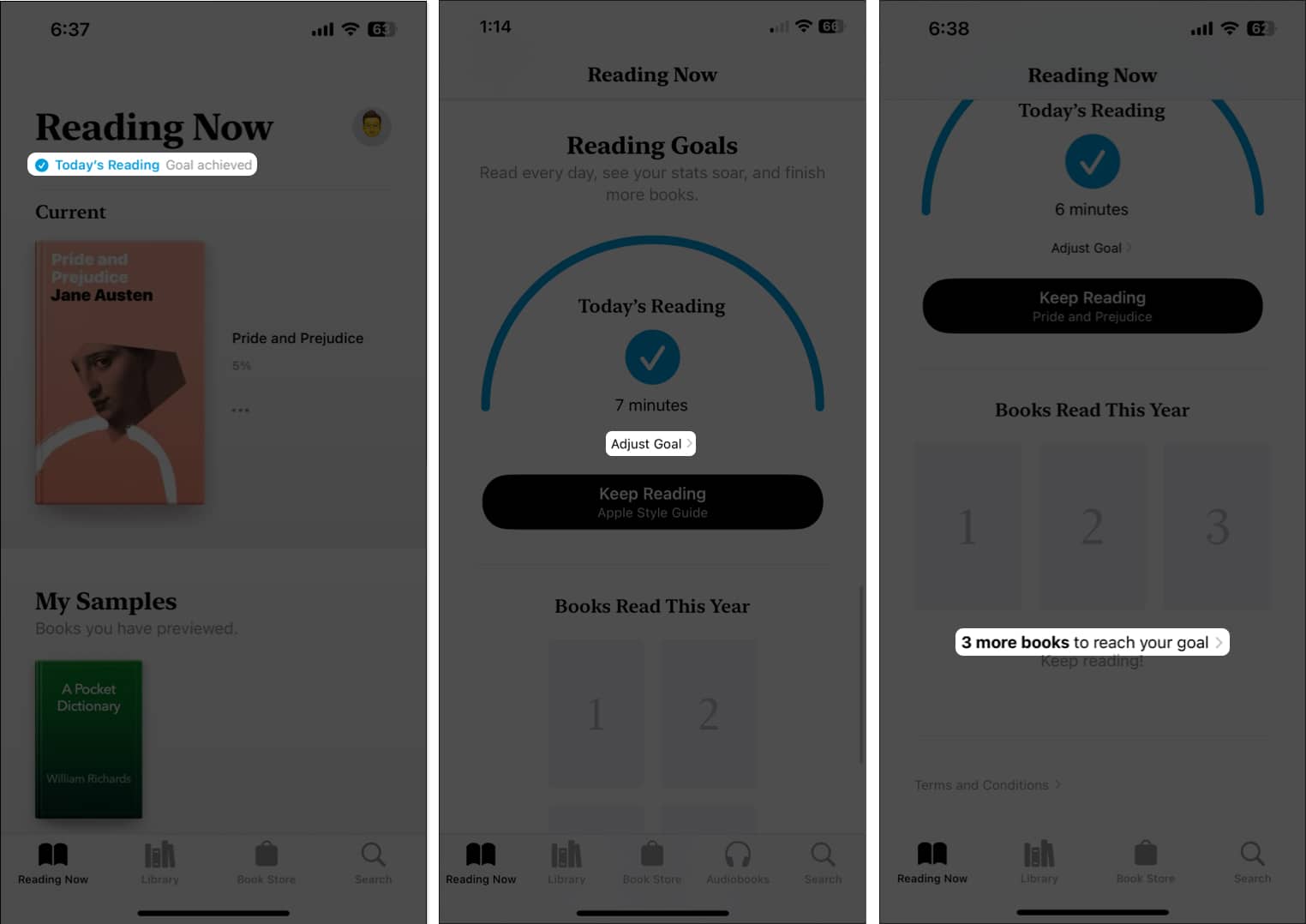
- Az évente elolvasandó könyvek számának kiválasztásához érintse meg a nyilat az idén olvasott könyvek részben.
- Ezenkívül használhatja a Megosztás gombot az olvasási percek vagy a könyvek számának megadására is, hogy tudassa barátaival, mennyire jól teljesít.
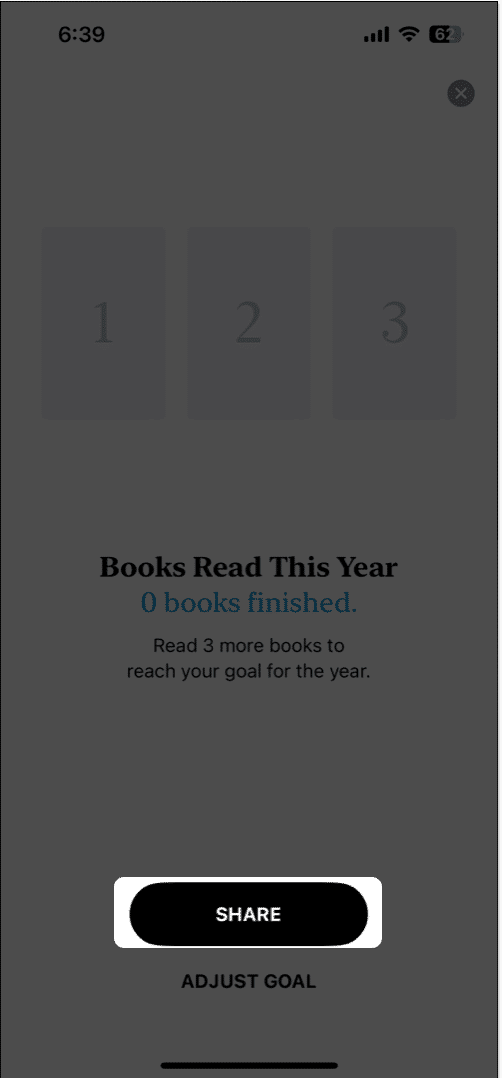
Használja az olvasási edzőt
Ha egy kis bátorításra van szüksége olvasási céljai eléréséhez, használhatja a Coaching funkciót. Ez egy rövid értesítést ad, hogy motiválja Önt az olvasás folytatására.
- A Könyvek alkalmazásban lépjen az Olvasás most lapra, és válassza ki profilikonját a jobb felső sarokban.
- Válassza az Értesítések lehetőséget, és kapcsolja be a Coaching kapcsolót. Bekapcsolhatja a Célteljesítés kapcsolót is, hogy értesítést kapjon, amikor elérte céljait.
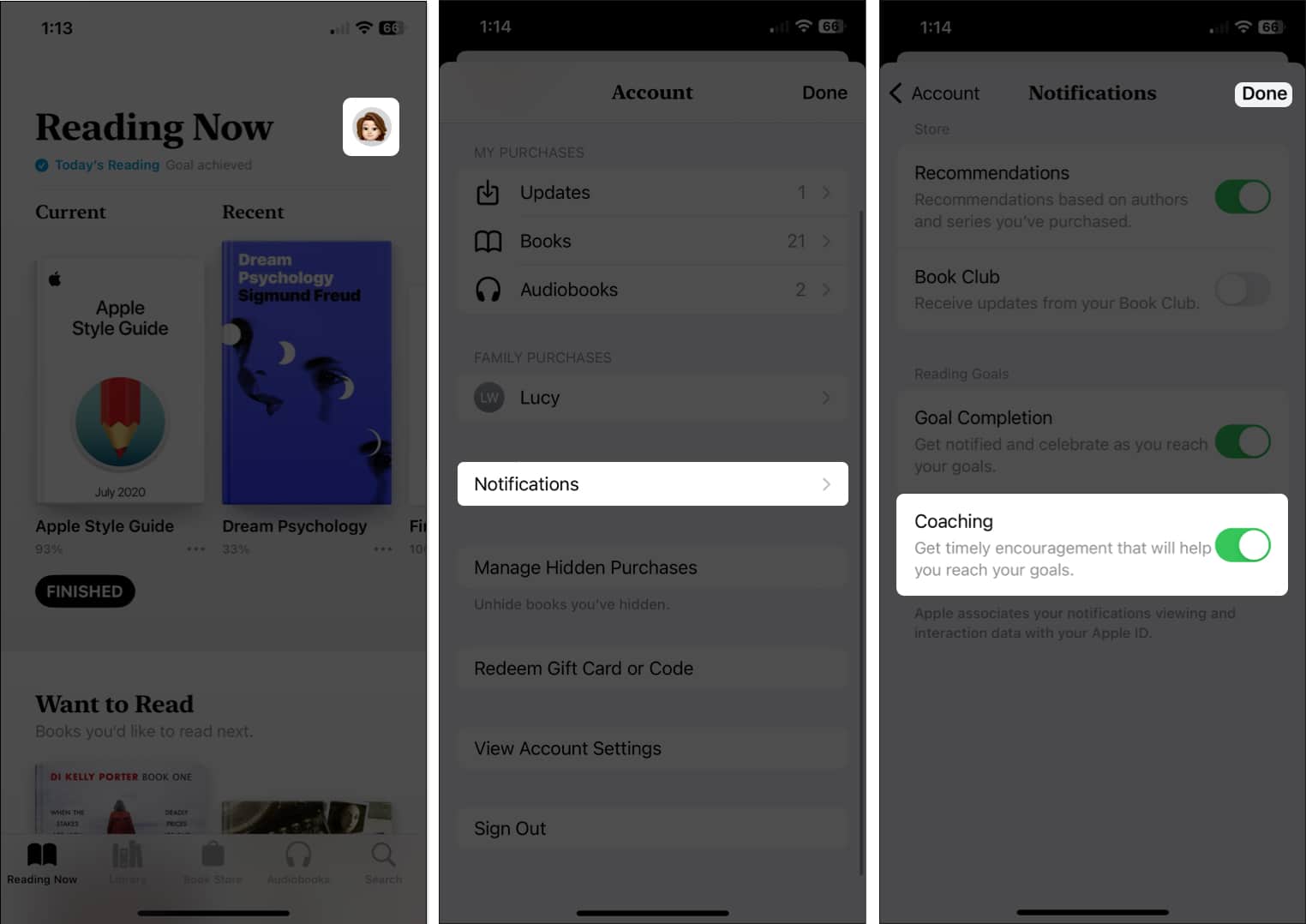
- Érintse meg a Kész gombot a mentéshez és a Fiókbeállításokhoz való visszatéréshez, a Kész pedig még egyszer az Olvasás most lapra való visszatéréshez.
2. Jelölje ki a részeket és jegyzeteljen
Ha a Könyvek alkalmazást kutatásra vagy hivatkozásra használja, kiemelhet részeket és/vagy megjegyzéseket fűzhet a kiválasztott szöveghez. Ezután láthatja a kiemeléseket és a megjegyzéseket azon az oldalon, ahová elhelyezi őket, vagy megtekintheti az összeset az Olvasás menüben.
-
Kiemelés hozzáadása: Válassza ki a szöveget az oldalon → Érintse meg a Kiemelés elemet a megjelenő eszköztáron. Válassza ki a használni kívánt színt, vagy válassza az aláhúzás opciót.
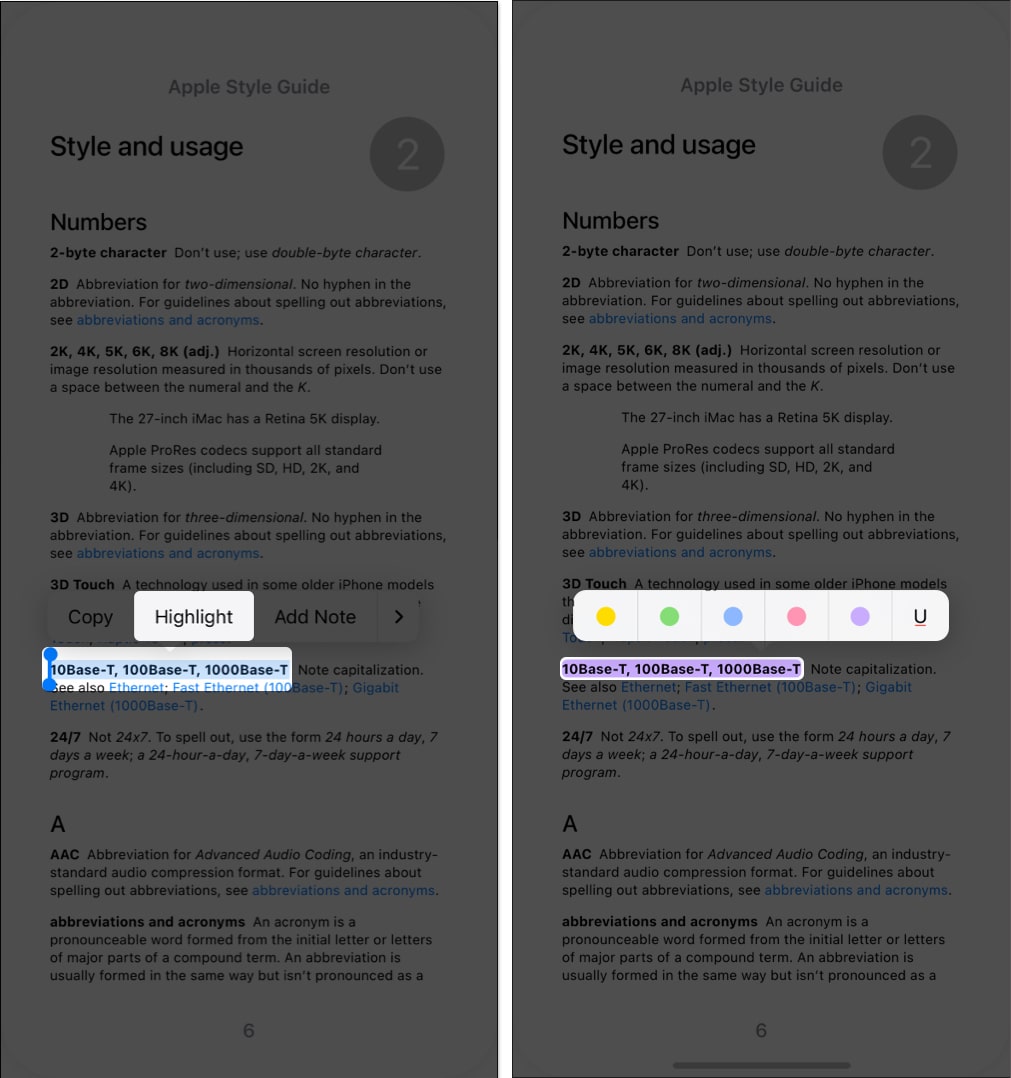
-
Jegyzet hozzáadása: Válassza ki az elemet az oldalon → Érintse meg az Add Note elemet az eszköztáron. Írja be a jegyzetet, és a jobb felső sarokban válassza a Kész lehetőséget a mentéséhez.
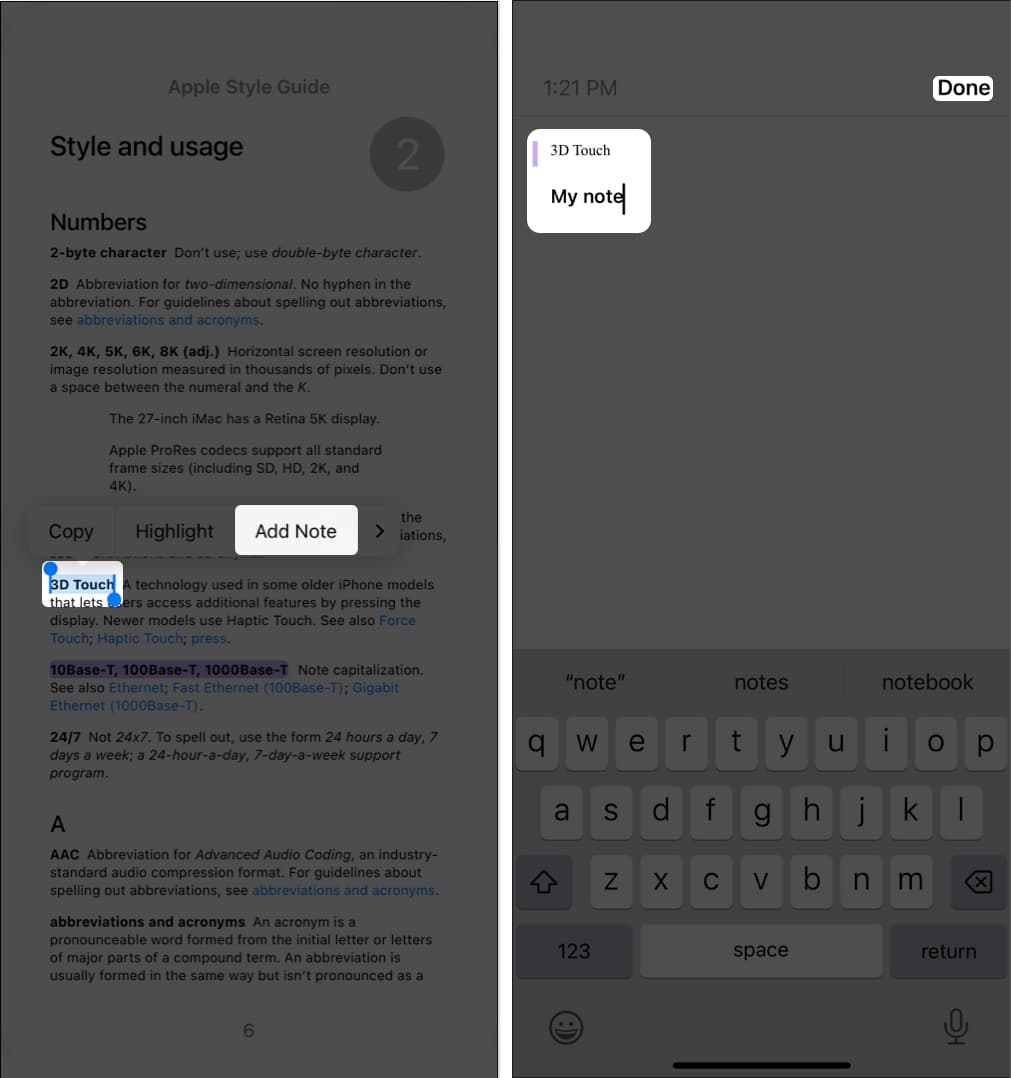
Mind a kiemeléseket, mind a jegyzeteket látni fogja a könyvben. Bár mindkettő kiemelt szöveget jelenít meg, a jegyzet egy kis négyzetet is megjelenít az oldal szélén, amelyet megérinthet a jegyzet megtekintéséhez.
A könyv összes kiemelésének és jegyzetének megtekintéséhez nyissa meg az Olvasás menüt, és válassza a Könyvjelzők és kiemelések lehetőséget. Lépjen a Kiemelések lapra, és látni fogja az összes elemet. Koppintson az egyik oldalra a könyvben, vagy csúsztassa az ujját a megosztáshoz.
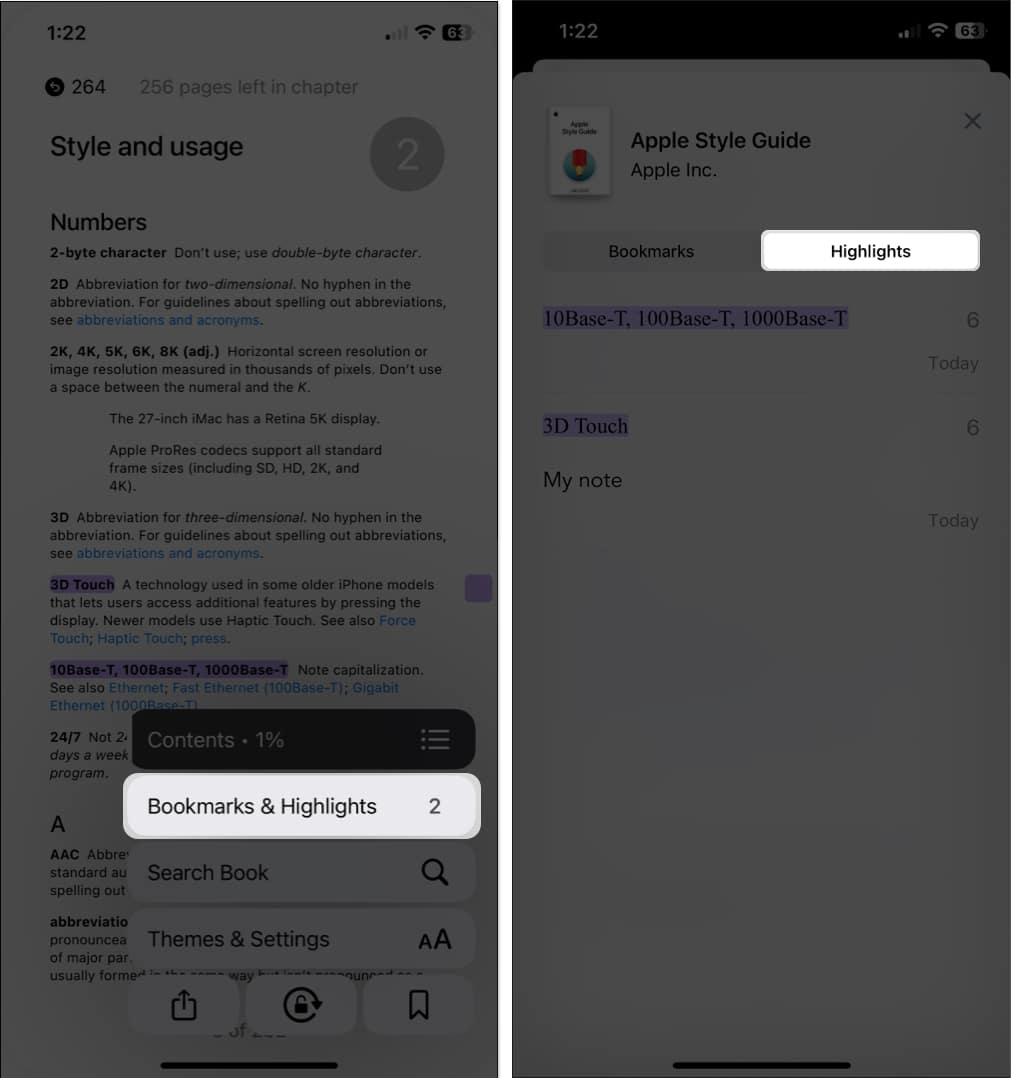
A kiemelés eltávolításához tegye a következők egyikét:
- Koppintson a szövegre vagy elemre az oldalon, és válassza az Eltávolítás lehetőséget az eszköztáron.
- Lépjen a Könyvjelzők és Kiemelések > Kiemelések pontra az Olvasásmenüben, csúsztassa az ujját jobbról balra, majd koppintson a Törlés ikonra (kuka).
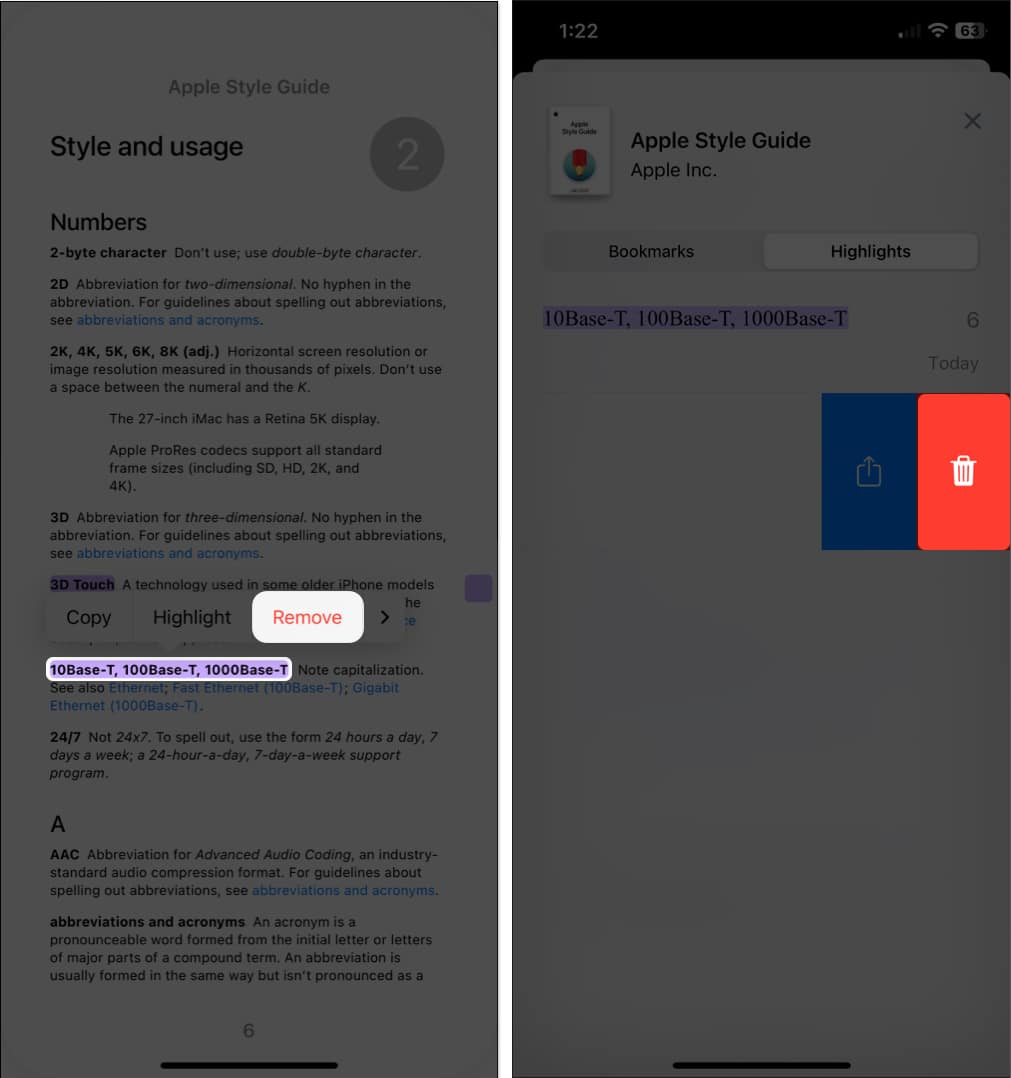
3. Használjon könyvjelzőket
Akárcsak egy fizikai könyvjelzőt, amelyet a könyv egy pontjára helyez el, a Könyvek alkalmazásban is használhatja a digitális könyvjelzőket. Ezután gyorsan ugorhat a könyvjelzővel ellátott oldalra.
- Az oldalon a jobb alsó sarokban nyissa meg az Olvasás menüt → Érintse meg a Könyvjelző gombot.
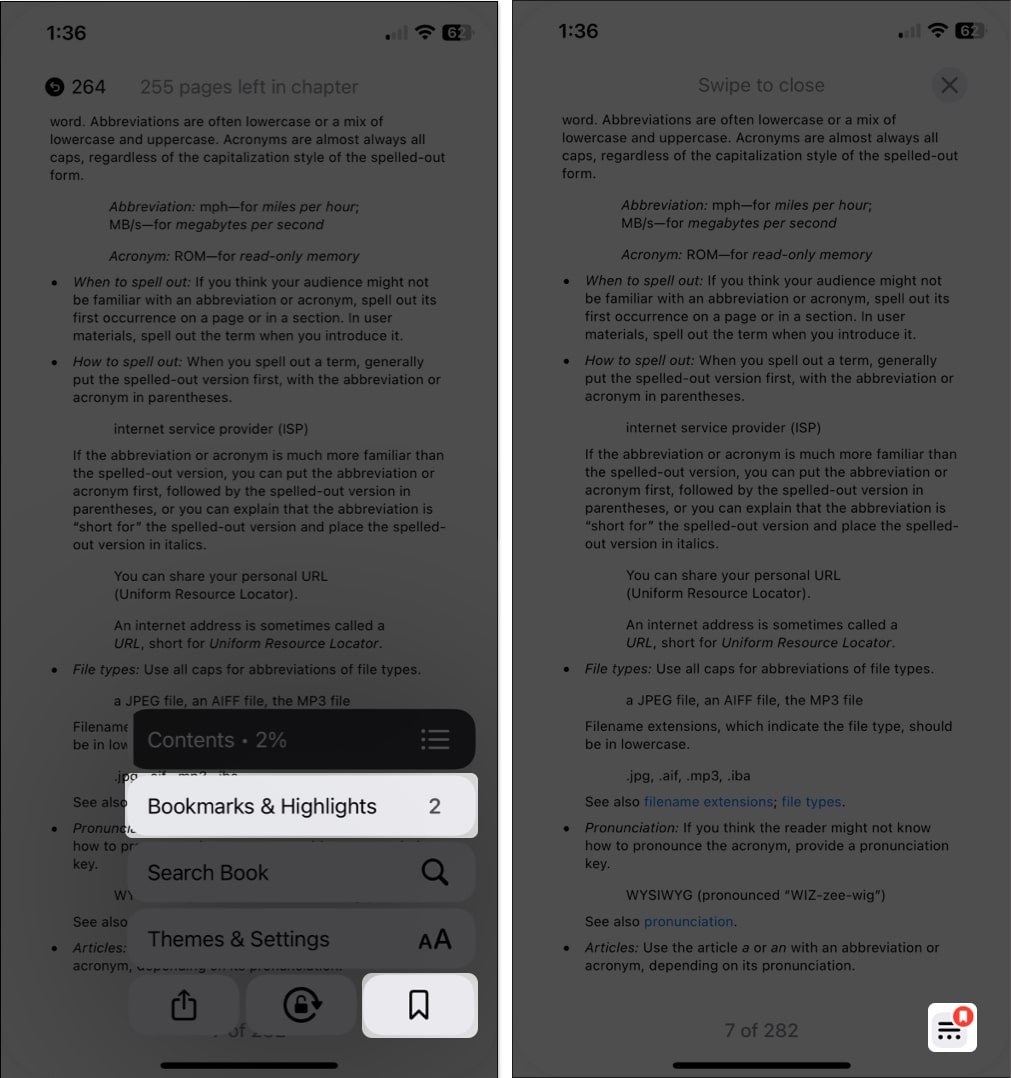
- Mostantól, amikor meglátogatja az oldalt, a Könyvjelző ikon jelenik meg alul.
- Az összes könyvjelzőt az Olvasás menü megnyitásával és a Könyvjelzők és kiemelések lehetőség kiválasztásával is megtekintheti. Lépjen a Könyvjelzők lapra a könyvjelzők listájához, és érintse meg az egyiket, hogy közvetlenül az oldalra lépjen.
Könyvjelző eltávolításához tegye a következők egyikét:
- Lépjen az oldalra, koppintson a Könyvjelző ikonra, és törölje a Könyvjelző gomb kijelölését.
- Lépjen a Könyvjelzők és kiemelések → Könyvjelzők menüpontra az Olvasómenüben, húzza az ujját a könyvjelzőn jobbról balra, és érintse meg a Törlés ikont.
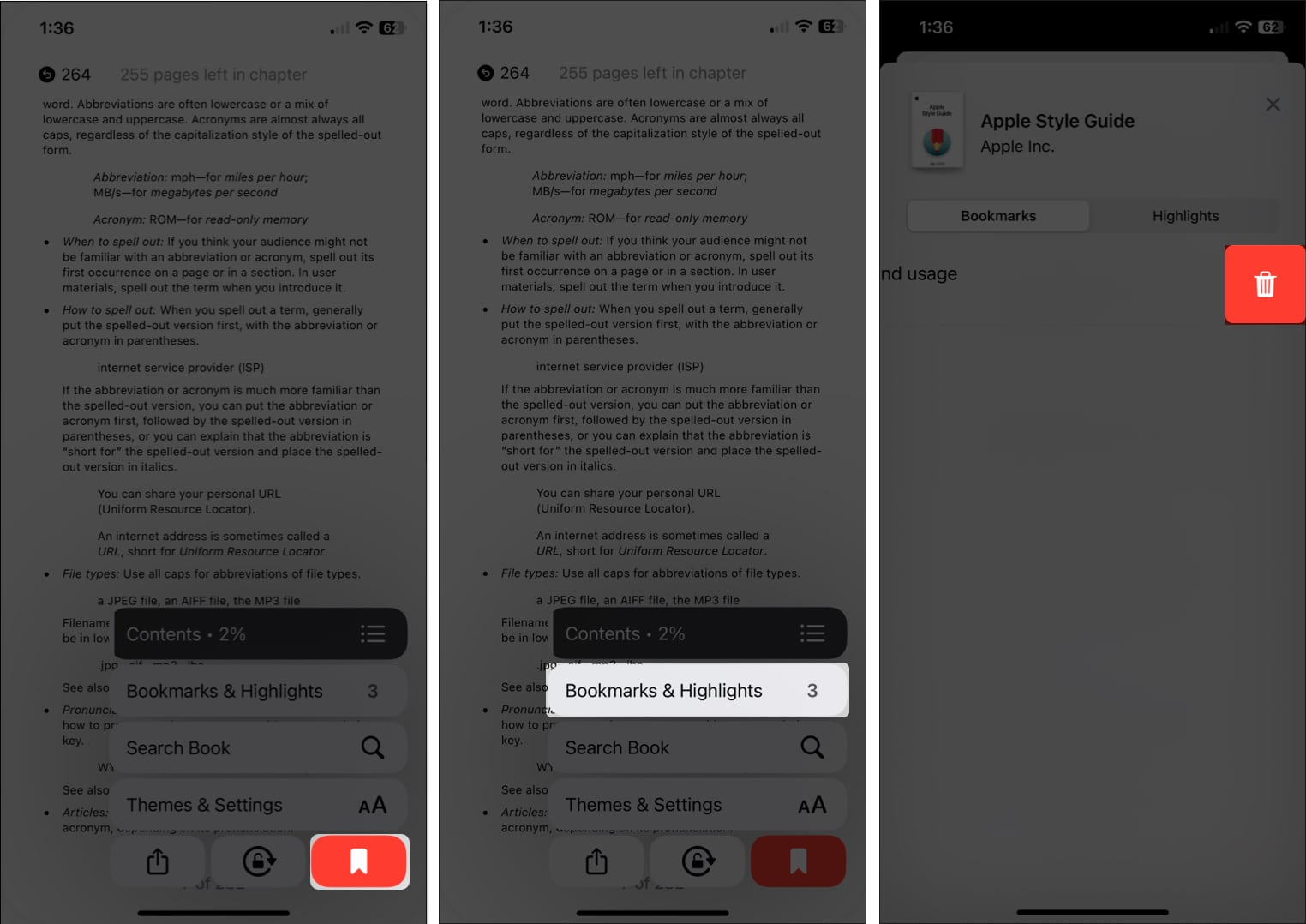
4. Tekintse meg a könyv előrehaladását
Ha egy hosszú könyvet olvas, érdemes lehet látni a fejlődését. Megtekintheti, hogy milyen messze van a fejezetben vagy a teljes könyvben, valamint azt is, hogy az összes oldal közül melyik oldalon van.
-
Érintsen meg egy helyet az oldal közepén, ügyelve arra, hogy ne érintsen meg egy margót az előre- vagy visszalépéshez.
- Ekkor a fejezet tetején megjelenik a hátralévő oldalak száma, alul pedig a könyv összes oldalának számából, amelyen éppen tartózkodik.
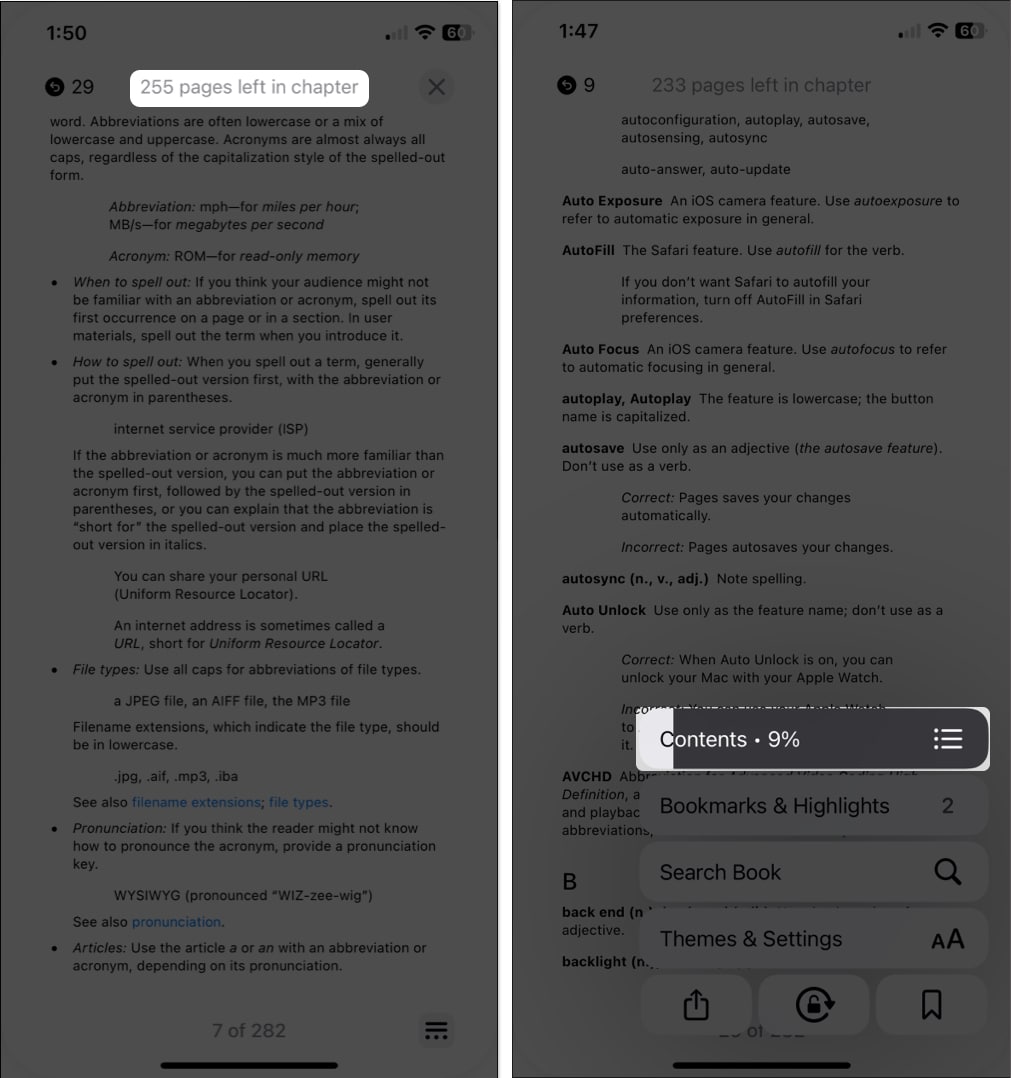
Megnyithatja az Olvasás menüt is, és megtekintheti az eddig elolvasott könyv százalékos arányát a menü Tartalom részében.
5. Váltson a görgetés és az oldalanimáció között
A Könyvek alkalmazás rugalmas funkciója, amely tetszeni fog, az a képesség, hogy módosítsa az oldalak közötti mozgást. Használhat animációt, görgetést vagy semmit.
A lapozás módjának megváltoztatásához nyissa meg az Olvasómenüt, és válassza a Témák és beállítások lehetőséget.
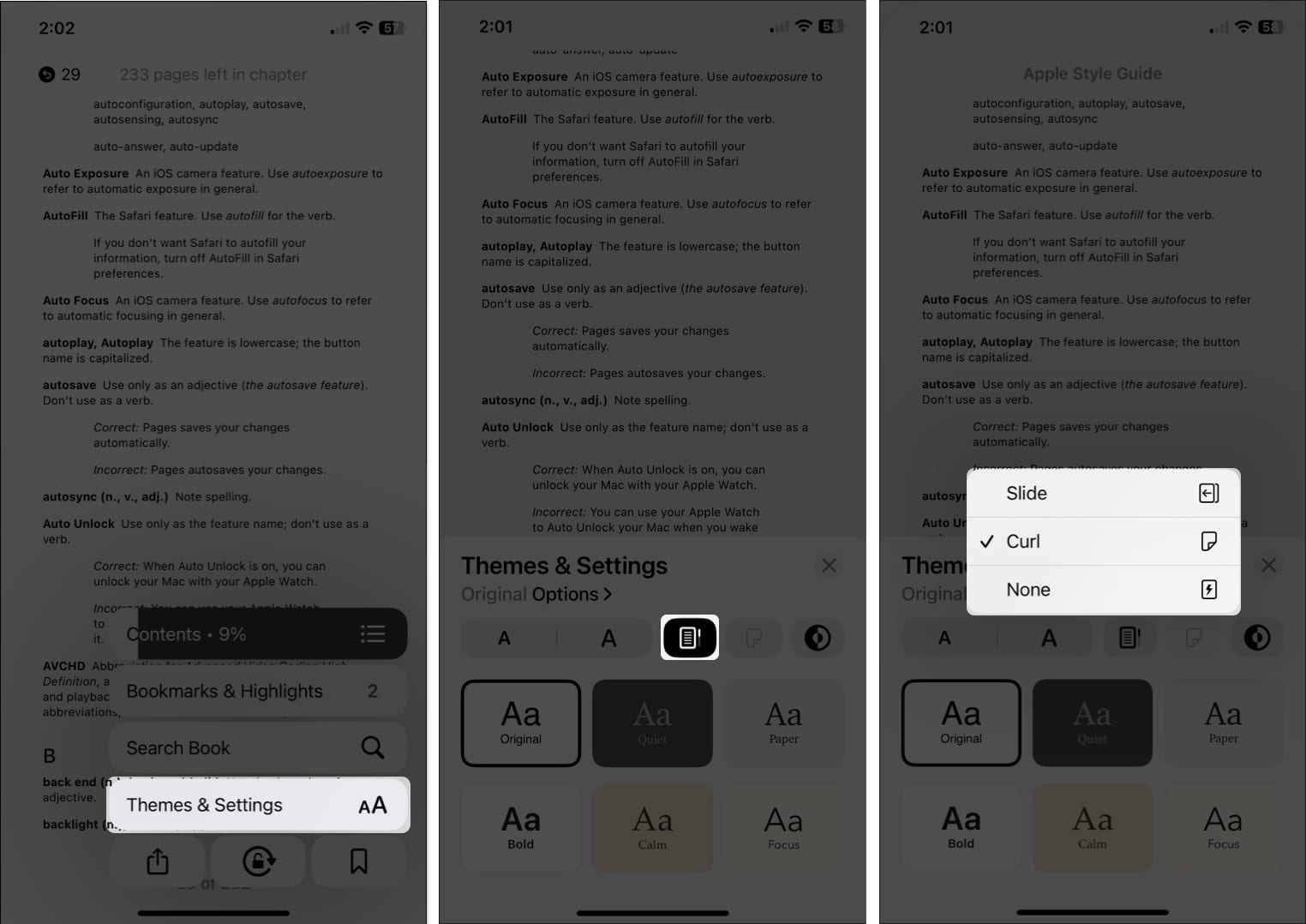
- A görgetési stílus használatához érintse meg a Betűtípus gombtól jobbra található Görgetés gombot. Ezzel az opcióval a weboldalak olvasásához hasonlóan görgethet le az oldalakon.
- Animáció használatához érintse meg a Lapozás gombot a görgetőgombtól jobbra. Kiválaszthatja a Csúsztatás lehetőséget, amely balra vagy jobbra csúsztatja az oldalt, vagy a Göndörítés lehetőséget, amely egy fizikai könyv lapozására emlékeztet.
- Ha nem szeretne speciális lapozási stílust használni, nyissa meg a fenti Oldalforgatási beállításokat, és válassza a Nincs lehetőséget. Ezzel a lehetőséggel egyszerűen a következő oldalra ugrik, amikor megérinti az oldalt.
Megjegyzés: A lapozási lehetőségeket a Beállítások → Könyvek menüpontban is láthatja az Olvasás részben.
6. Ugrás az oldalakra
Amikor a könyvben mozog, és a tartalomjegyzéket vagy a könyvjelzőket használja az átugráshoz, érdemes visszatérni az előtte vagy utána olvasott oldalra.
A jobb és bal felső sarokban kényelmesen kör alakú ikonok jelennek meg a meglátogatott oldalszámokkal. Egyszerűen érintse meg ezeket a nyilakat vagy számjegyeket, hogy az oldalak egyikére lépjen.
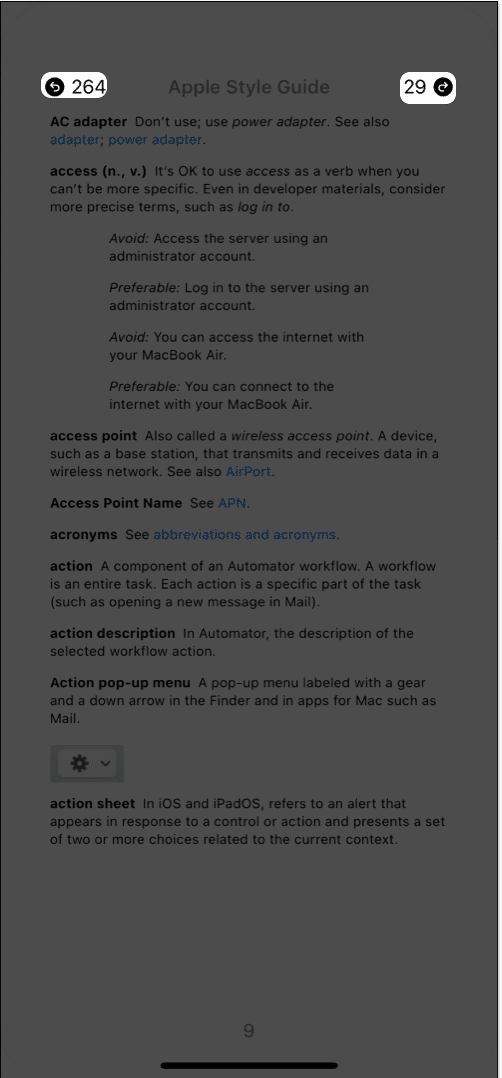
7. Jelenítse meg a készülék állapotsorát
Ez egyszerű dolognak tűnhet, de sok ember számára fontos. A Könyvek alkalmazásban való olvasás közben elrejtheti vagy megjelenítheti eszköze állapotsorát.
Előfordulhat például, hogy el szeretné rejteni az állapotsort, hogy zavaró olvasási élményben legyen része. Másrészt érdemes megjeleníteni az időt vagy az akkumulátor töltöttségi szintjét.
- Nyissa meg a Beállítások → Könyvek kiválasztása → Ugrás az Olvasás részhez.
- Kapcsolja be az Állapotsor megjelenítése lehetőséget a megjelenítéséhez, vagy kapcsolja ki a kapcsolót az elrejtéséhez.
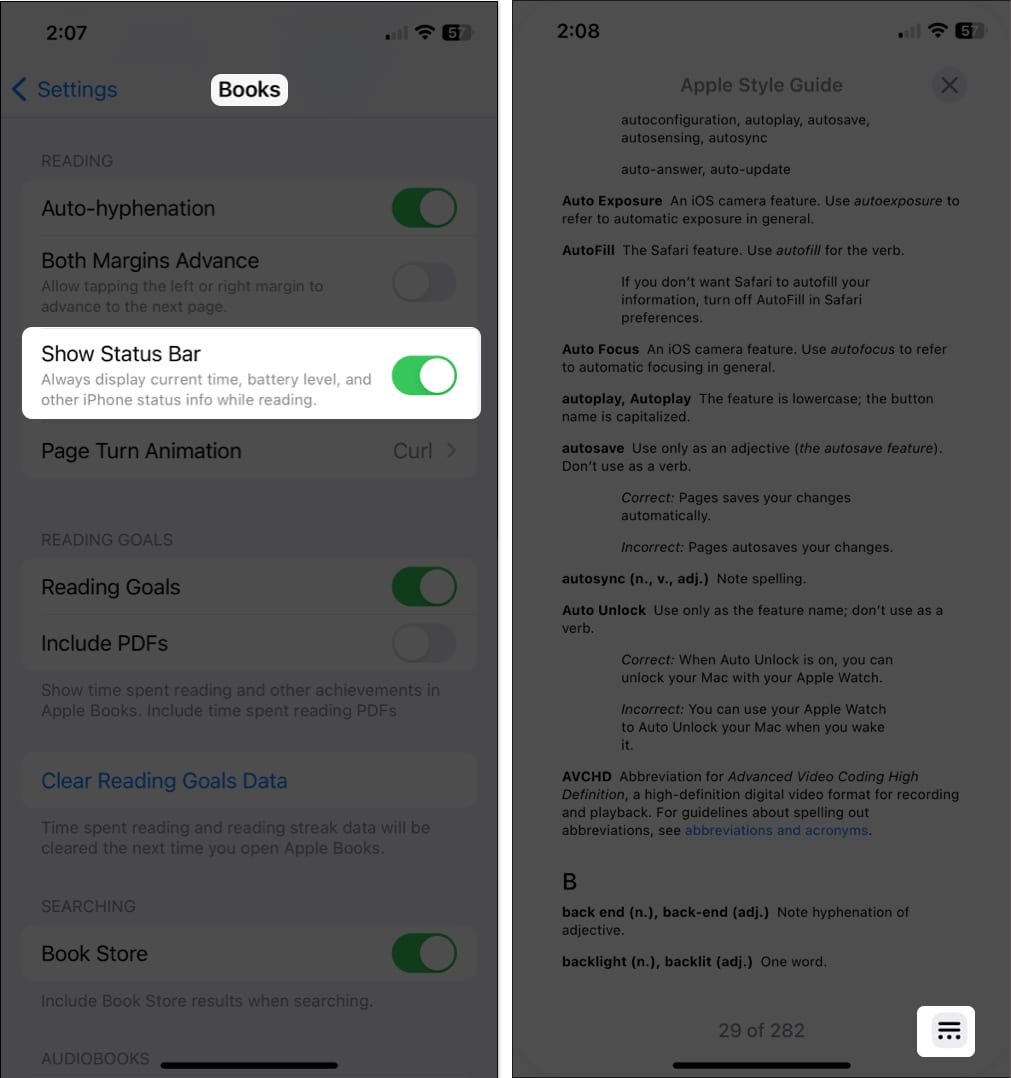
8. Hangoskönyvekhez használja a mini audiolejátszót
A Zene alkalmazás dalaihoz hasonlóan használhatja a mini audiolejátszót, amikor hangoskönyveket hallgat a Könyvek alkalmazásban. Így a lejátszás kezelőszervei egy rendezett sávban maradnak alul, nem pedig a teljes képernyőt.
Amikor hangoskönyvet hallgat, csúsztassa az ujját lefelé a felső sortól. Ekkor megjelennek a vezérlők a minilejátszóban, így gyorsan játszhat, szüneteltethet vagy ugorhat.
-
Az audiolejátszó elrejtése: Nyissa meg a hangoskönyvet teljes nézetben, csak koppintson a lejátszóra.
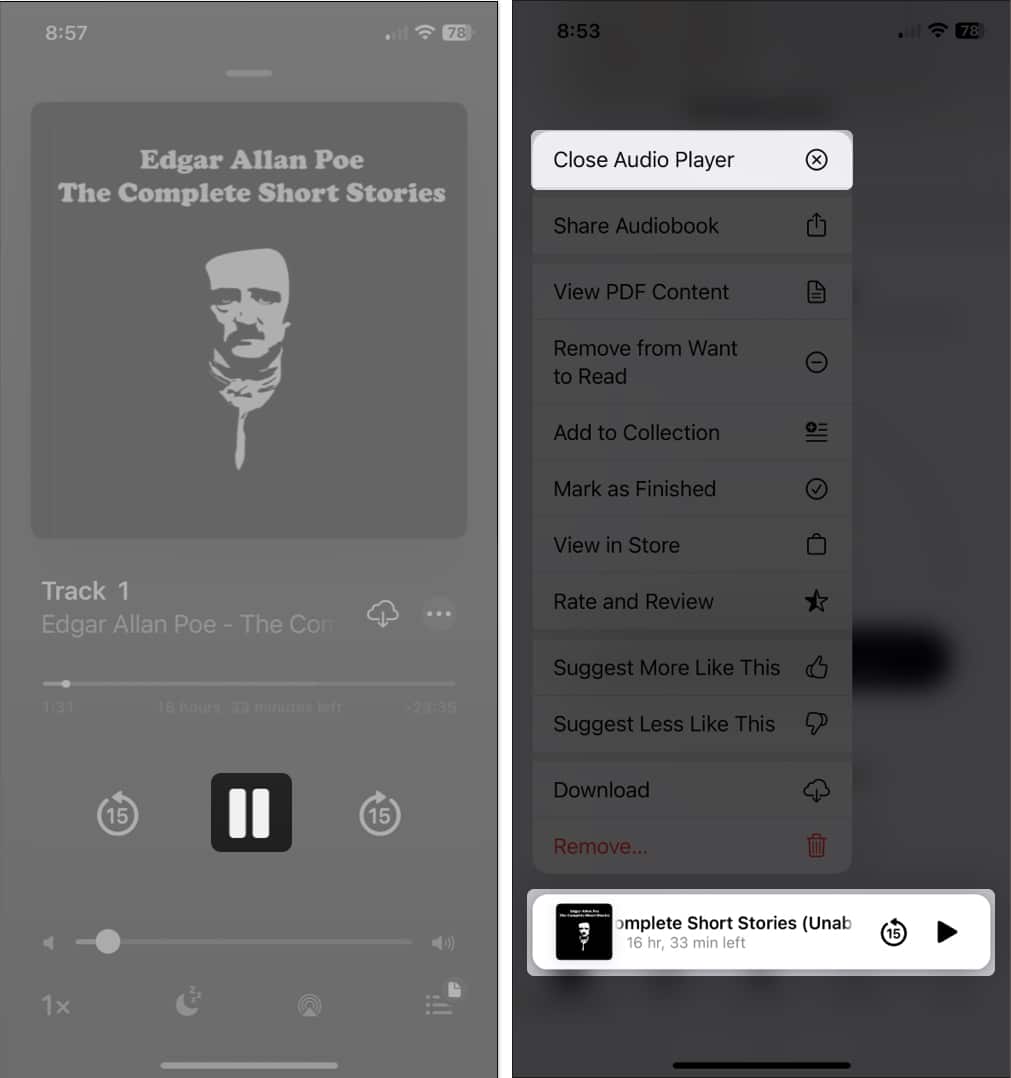
-
Az Audiolejátszó teljes bezárása: Nyomja meg hosszan, és válassza az Audiolejátszó bezárása lehetőséget.
9. Állítsa be a megjelenést
A Könyvek alkalmazás élményének javítása érdekében testreszabhatja a megjelenést olvasás közben. A fent említett lapozási stíluson túlmenően kiválaszthat egy témát, beállíthatja a fényerőt, módosíthatja a betűtípust, zárolhatja a tájolást és sok mást.
- Nyissa meg az Olvasás menüt, és válassza a Témák és beállítások lehetőséget. Ezután közvetlenül a felugró ablakban módosíthat néhány megjelenési lehetőséget.

-
Betűméret: Az A betű gombokkal növelheti vagy csökkentheti a betűméretet.
-
Fényerő: A Fényerő gombbal válassza ki a Világos, Sötét, Illessze az eszközt vagy a Környezetbe illő lehetőségeket.
-
Téma: Válasszon a hat téma közül, amelyek tartalmazzák a háttérszínt és a betűstílust.
-
- További megjelenési beállítások módosításához válassza az Opciók lehetőséget. Ahogy módosítja a következőket, megjelenik egy előnézet a képernyő tetején.
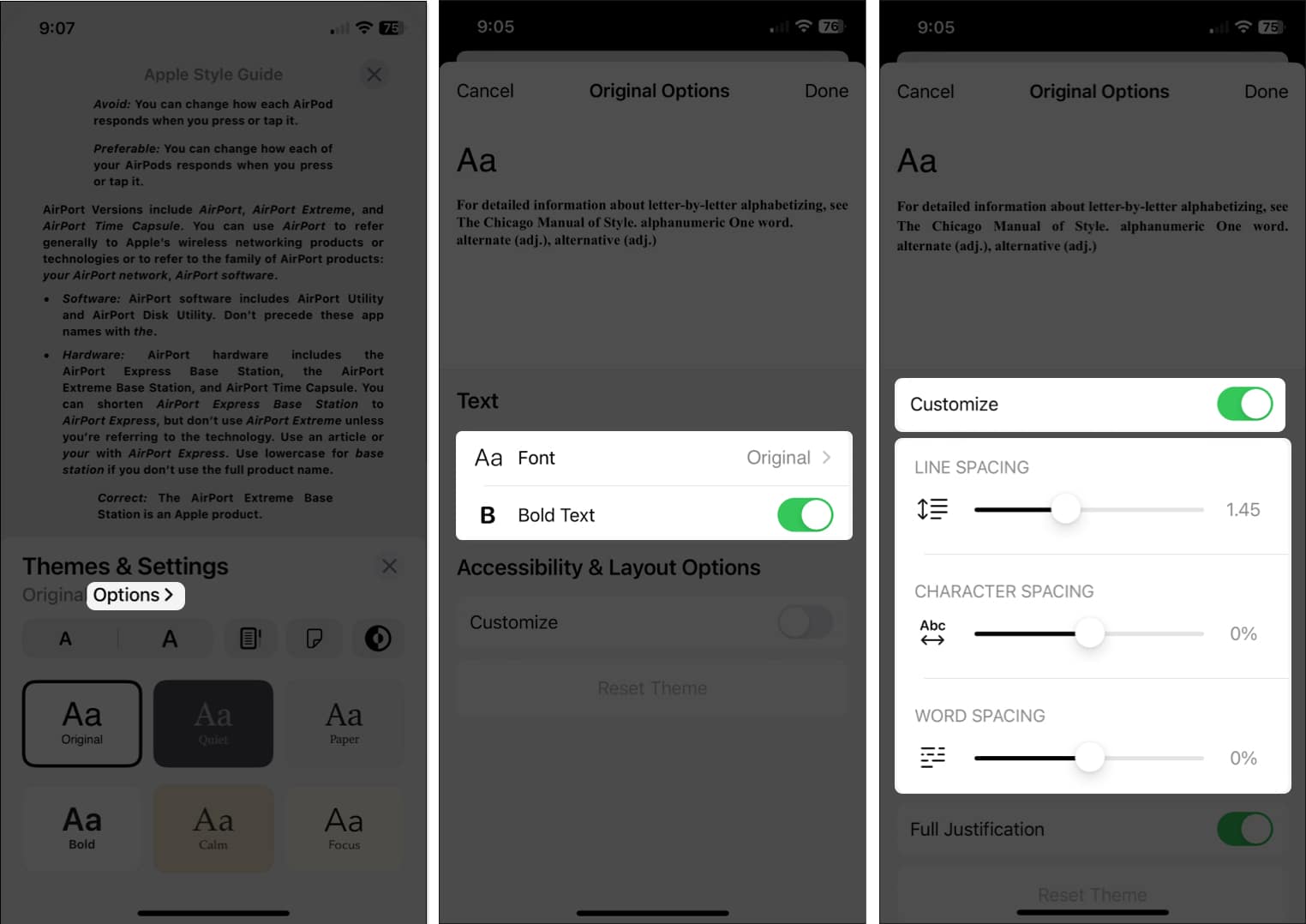
-
Betűtípus: A betűtípus stílusának módosítása.
-
Félkövér szöveg : Kapcsolja be a kapcsolót a szöveg félkövérré tételéhez.
-
Testreszabás: Kapcsolja be a kapcsolót a sor-, karakter- vagy szóköz megváltoztatásához, és engedélyezze a teljes igazítást.
-
Ha vissza szeretné állítani ezeket a módosításokat az alapértelmezett értékekre, válassza a Téma visszaállítása lehetőséget alul.
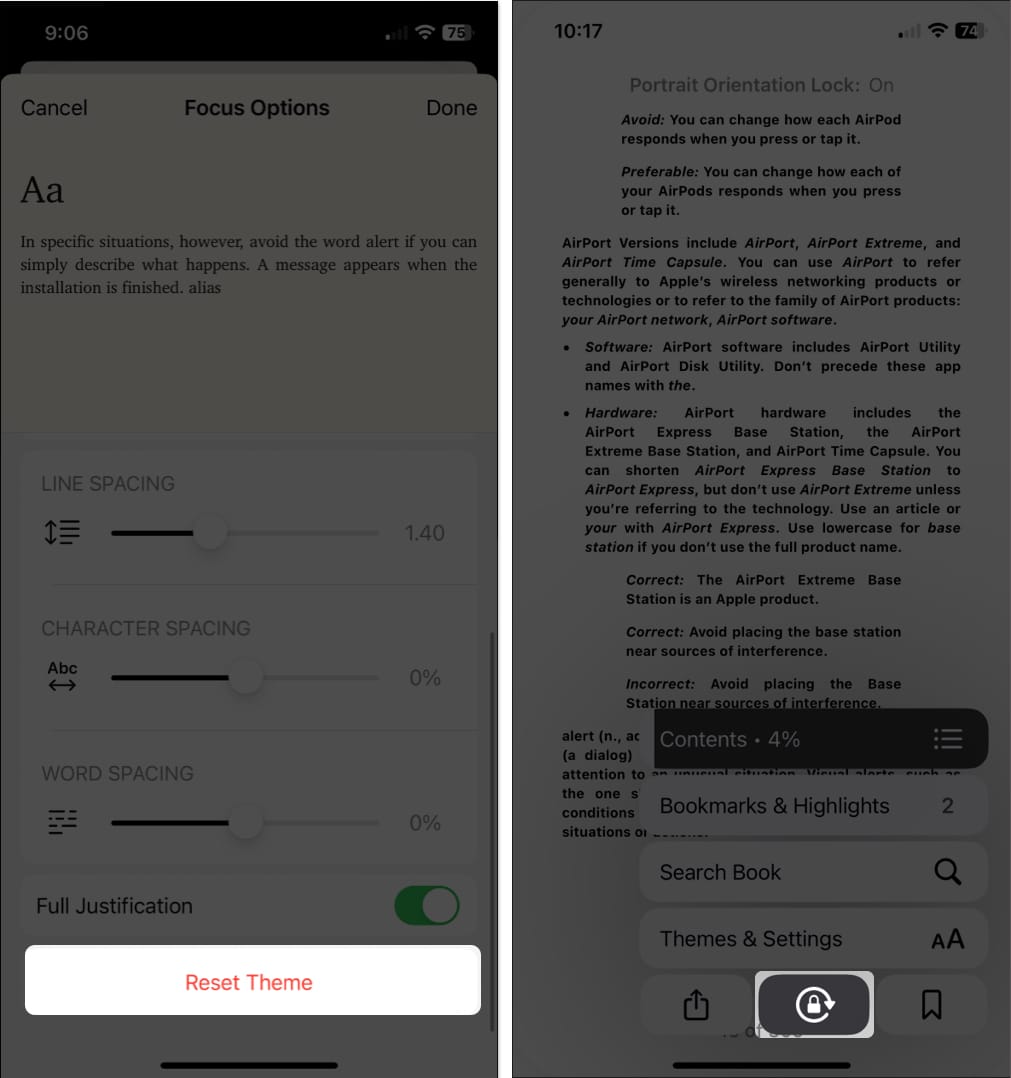
Az oldal tájolásának zárolásához, hogy az oldal ne változzon állóról fekvőre, vagy fordítva, amikor elforgatja a készüléket, nyissa meg az Olvasómenüt, és érintse meg a Tájolás zárolása gombot (kör és zárolás).
10. Szervezze meg könyvtárát
Ha elkezd egyre több könyvet vásárolni, érdemes rendszerezetten tartania könyvtárát, hogy könnyen megtalálhassa a kívánt könyvet.
-
Rendezés: Rendezés cím, szerző, legutóbbi vagy manuálisan a tetején található Rendezés legördülő menü segítségével.
-
Megjelenítés: Lista vagy rács nézet használata a Megjelenítés ikonnal (három sor).
-
Gyűjtemények: Hozzon létre gyűjteményeket kapcsolódó könyvekből. Új gyűjtemény létrehozásához válassza a Gyűjtemények lehetőséget, koppintson a három pontra egy könyvnél, hogy hozzáadja a gyűjteményhez, és módosítsa a gyűjtemények megjelenítési sorrendjét.
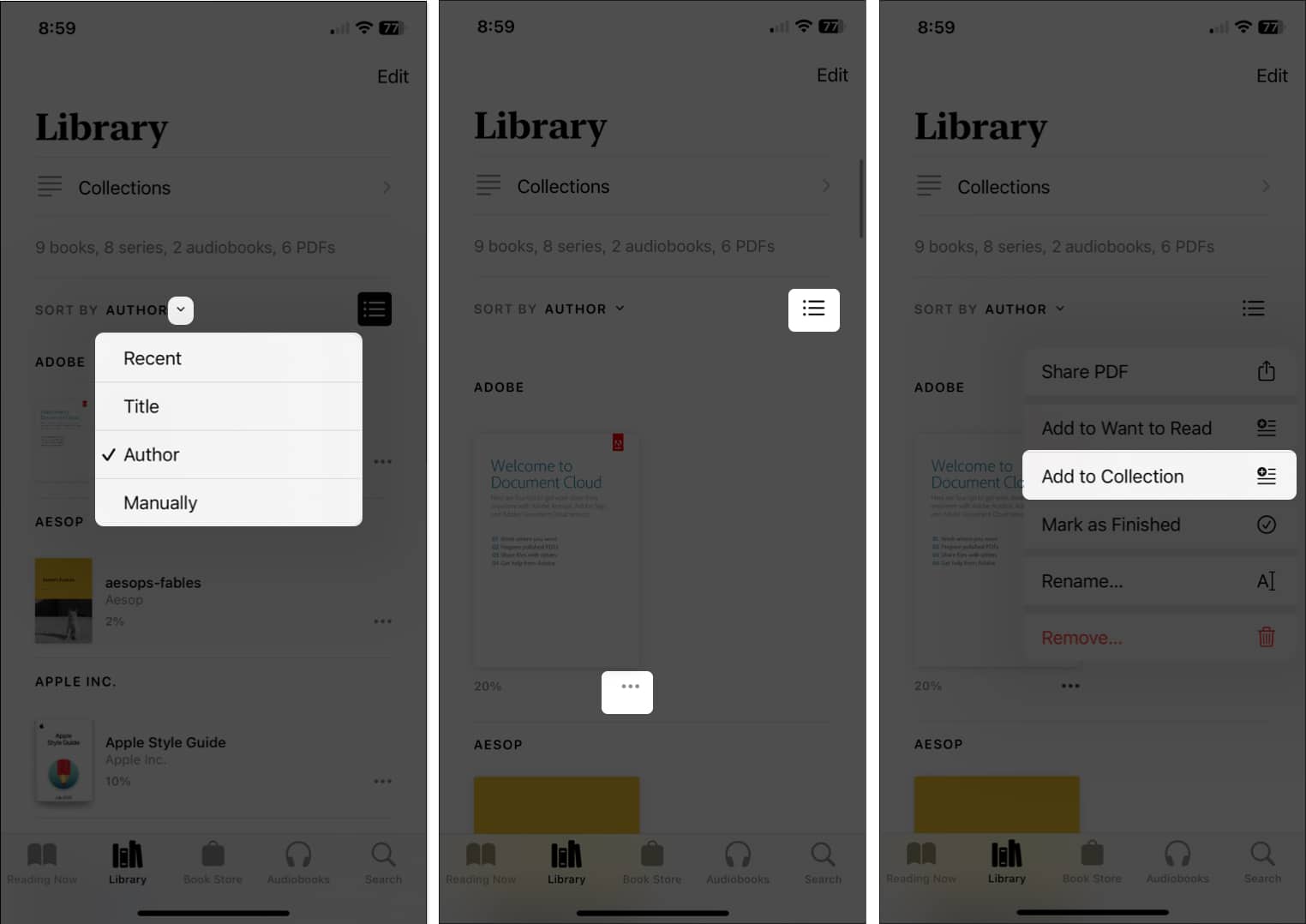
További információért tekintse meg ezeket a további javaslatokat a Könyvek-könyvtár kezelésével kapcsolatban.
Egyéb állítható beállítások
A fenti funkciók mellett van néhány további beállítás a Könyvekhez, amelyeket érdemes ellenőrizni.
Nyissa meg a Beállításokat, és válassza a Könyvek lehetőséget. Ezután nézze meg ezeket a beállításokat:
-
Olvasómenü helyzete: Válasszon a jobb vagy bal alsó sarokból az Olvasómenü elhelyezéséhez.
-
Mindkét margó előrelépése: Engedélyezze ezt a kapcsolót, ha a jobb és a bal margót is használni szeretné a következő oldalra lépéshez.
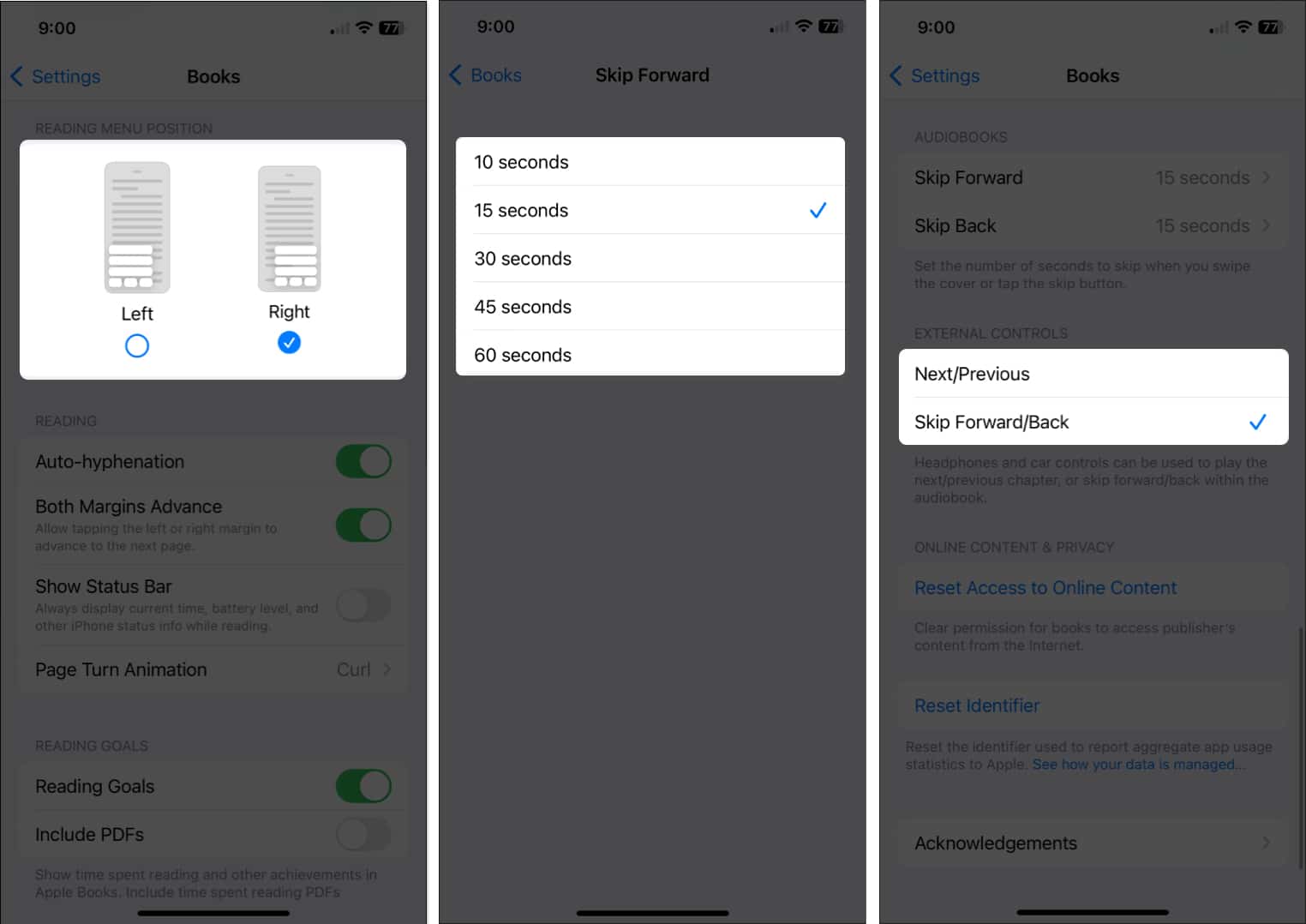
-
Hangoskönyvek: Állítsa be az előre és a visszaugrás időzítését, ha a hangoskönyv-lejátszó előre és vissza gombjait használja.
-
Külső kezelőszervek: válasszon egyet az alábbi lehetőségek közül a hangoskönyvek közötti mozgáshoz fejhallgató vagy autós kezelőszervek használatakor.
Legyen Ön a könyvek profija!
Ezekkel a tippekkel és funkciókkal még jobban élvezheti a Könyvek alkalmazás élményét, mint korábban. Vannak saját tippjeid, amelyeket szívesen megosztanál? Tudasd velünk!
További információért tekintse meg, hogyan oszthat meg könyveket családjával iPhone-on.
Olvass tovább:
- A legjobb gyorsolvasó alkalmazások iPhone-ra és iPadre
- 15 legjobb e-könyv-olvasó alkalmazás iPhone-ra
-
Legjobb Olvasd el később alkalmazások iPhone-ra
Szerző profilja

Homokos
Az információtechnológiai BS diplomájával Sandy évekig dolgozott az IT-iparban projektmenedzserként, osztályvezetőként és PMO-vezetőként. Segíteni akart másoknak, hogy megtanulják, hogyan gazdagíthatja a technológia az üzleti és magánéletet, és több ezer cikkben osztotta meg javaslatait és útmutatásait.