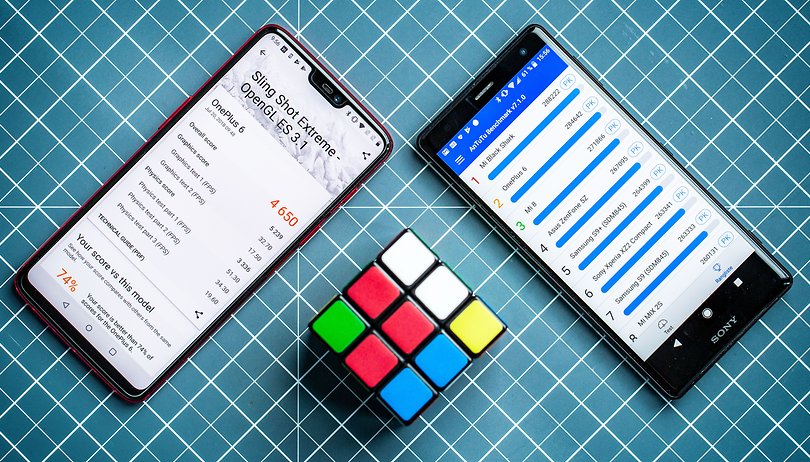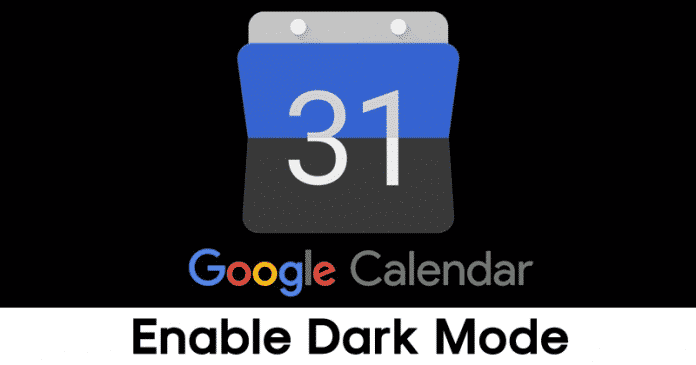
Manapság az okostelefon-gyártók számos Android-alkalmazást kínálnak, például a Naptárat, a Számológépet, a Jegyzetkészítő alkalmazásokat, a böngészőket stb. Ezek a készletalkalmazások azonban közel sem érnek el a Google Play Áruházban elérhető, harmadik féltől származó alkalmazásokhoz. Beszéljünk a Naptár alkalmazásról, a tőzsdei Naptár alkalmazás csak néhány funkcióra korlátozódik, például csak a dátumot és a közelgő eseményeket tudja ellenőrizni, de a harmadik féltől származó naptáralkalmazások szinkronizálhatnak asztali és Facebook-fiókokkal, hogy több információt nyújtsanak, például a közelgő születésnapról. naptári események stb.
Ami még érdekesebb, hogy a legtöbb harmadik féltől származó naptáralkalmazás, például a Google Calendar már megkapta a sötét módot. A sötét mód a legújabb trend, és olyan szoftvercégek, mint a Microsoft és a Google, már keményen próbálják megvalósítani a sötét módot alkalmazásaiban és szolgáltatásaiban. Ha Android Q rendszert futtató okostelefont használ, egyszerűen sötétítheti az összes Google-alkalmazást a rendszerszintű sötét mód engedélyezésével.
Ha a telefon nem a legújabb Androidon fut, természetesen Android Q-n, akkor manuálisan kell engedélyeznie. A legtöbb Google-alkalmazás mostantól sötét módot kapott, beleértve a Google Naptárt is. Tehát ebben a cikkben megosztunk egy munkamódszert, amely segít a Sötét mód engedélyezésében az Android Google Naptárban. Tehát nézzük meg, hogyan lehet engedélyezni a Sötét módot a Google Naptár alkalmazásban.
A sötét mód engedélyezése a Google Naptárban
Ahogy fentebb említettük, manuálisan kell engedélyeznie a Sötét módot a Google Naptárban, ha nem rendelkezik Android Q-val. A sötét mód engedélyezése a Naptár beállításai alatt rejtve van. Tehát nézzük meg, hogyan lehet engedélyezni a sötét módot az Android 2019-es Google Naptárban.
1. lépés Ha nem rendelkezik a Google Naptár alkalmazást vagy a régebbi verziót használja, majd lépjen a Google Play Áruházba, és telepítse/frissítse.

2. lépés: Ha elkészült, az alábbihoz hasonló képernyő jelenik meg. Itt meg kell érintenie a jobb alsó sarokban található nyíl gombot.
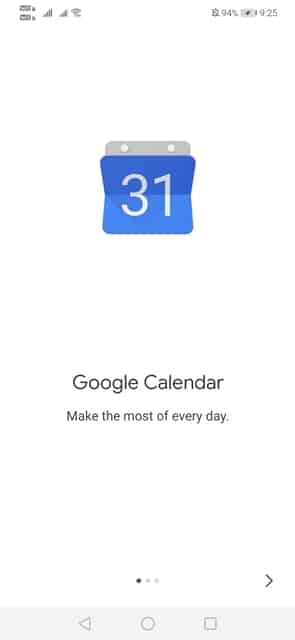
3. lépés. Most meg kell adnia a kapcsolattartó engedélyét. Adja meg az engedélyeket a következő oldal eléréséhez.

4. lépés: Ha elkészült, megjelenik a Google Naptár fő felülete.
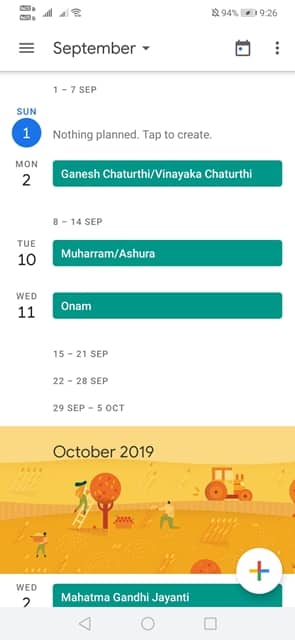
5. lépés. Most húzza balról a főmenüt, és érintse meg a „Beállítások” elemet
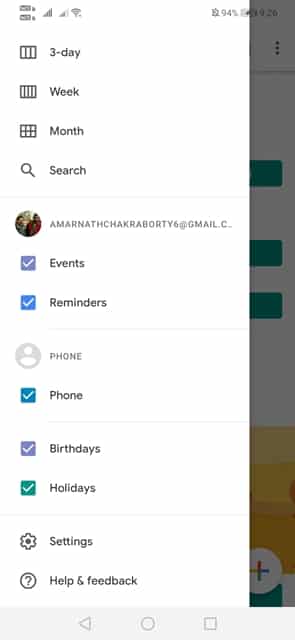
6. lépés A Beállítások oldalon érintse meg az “Általános” lehetőséget
7. lépés. Most keresse meg és érintse meg a „Téma” opciót.
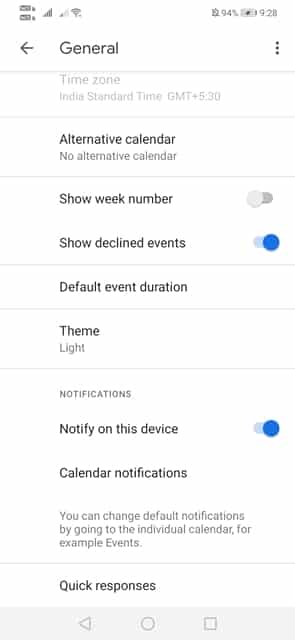
8. lépés Most válassza ki a „Sötét” opciót.
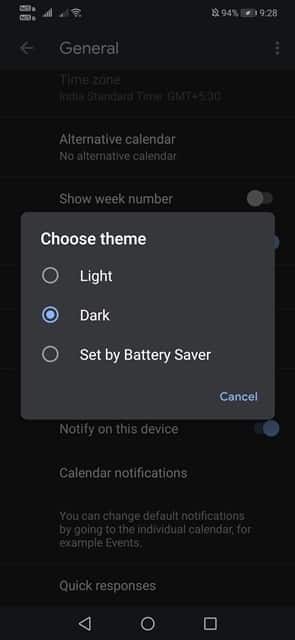
9. lépés: Ha végzett, térjen vissza a főoldalra, és most megjelenik a teljesen új sötét mód.

Ez az; kész vagy! Így engedélyezheti a sötét módot a Google Naptár alkalmazásban. Remélem tetszett a bejegyzés, oszd meg ismerőseiddel is. Ha bármilyen más kétsége van, tudassa velünk az alábbi megjegyzés rovatban.