
Már jó néhány útmutatót megosztottunk a BitLockerről – a Windows népszerű meghajtótitkosítási eszközéről. A BitLocker a legújabb Windows 11-en is elérhető, és támogatja az eltávolító meghajtókat is.
A cserélhető eszközök jelszóval történő védelméhez a Windows 11 BitLocker to Go funkcióját kell használnia. Bár a BitLocker képes megakadályozni az eltávolító meghajtókhoz való jogosulatlan hozzáférést, mi a teendő, ha csak azt szeretné, hogy a felhasználók ne módosíthassák a fájlokat?
A jelszavas védelem teljes körűen biztonságos módja a csatlakoztatott meghajtók védelmének, de ha nem akarja ezt a biztonsági szintet, egyszerűen blokkolhatja a cserélhető meghajtók írási hozzáférését. Ha blokkolja az írási hozzáférést, senki sem módosíthatja a fájlokat.
Cserélhető meghajtók írási hozzáférésének engedélyezése vagy letiltása a Windows 11 rendszerben
Ha egy cserélhető meghajtó írásvédett, senki sem hozhat létre vagy törölhet fájlokat/mappákat azon a meghajtón. Ezért az írási hozzáférés megtagadása jó ötlet, ha nem akarja jelszóval védeni a cserélhető meghajtókat a BitLockeren keresztül. Az alábbiakban megosztottunk néhány egyszerű módszert a cserélhető meghajtókhoz való írási hozzáférés engedélyezésére vagy letiltására a Windows 11 rendszerben. Nézzük meg.
1) Engedélyezze vagy tiltsa le az írási hozzáférést a cserélhető meghajtókhoz a csoportházirend segítségével
Ez a módszer a Helyi csoportházirend-szerkesztőt használja a cserélhető meghajtók írási hozzáférésének engedélyezésére vagy letiltására. Íme néhány egyszerű lépés, amelyet követnie kell.
1. Először kattintson a Windows 11 keresésre, és írja be a Helyi csoportházirend-szerkesztő parancsot. Ezután nyissa meg a helyi csoportházirend-szerkesztőt a listából.
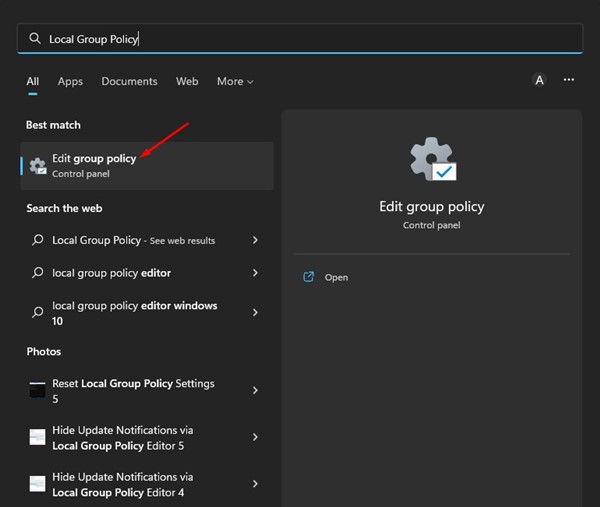
2. A Helyi csoportházirend-szerkesztőben lépjen a megadott elérési útra:
Számítógép konfigurációja > Felügyeleti sablonok > Windows-összetevők > BitLocker meghajtótitkosítás > Cserélhető adatmeghajtók

3. Most a jobb oldalon kattintson duplán a BitLocker házirend által nem védett cserélhető meghajtók írási hozzáférésének megtagadása lehetőségre.

4. A következő ablakban válassza az “Engedélyezve” lehetőséget. Ezzel az összes cserélhető adatmeghajtót csak olvashatóként csatlakoztatja. Ha elkészült, kattintson az Alkalmaz gombra, majd az OK gombra.
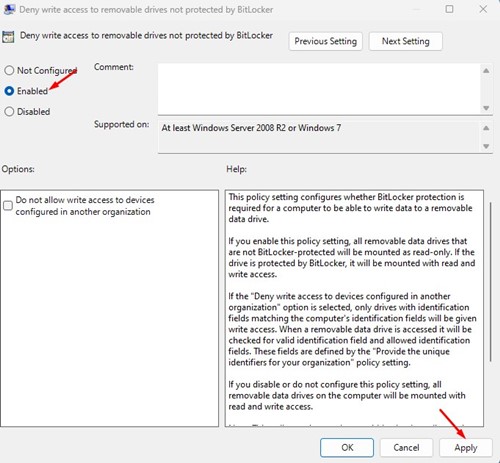
5. Ha vissza szeretné kapni az írási hozzáférést, válassza a “Letiltva” vagy a “Nincs konfigurálva” lehetőséget, és kattintson az Alkalmaz gombra.
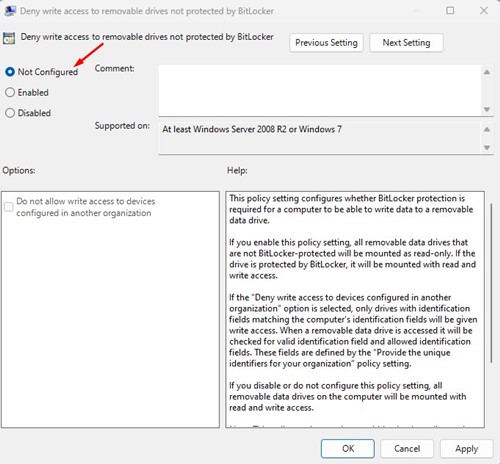
Ez az! Így engedélyezheti vagy tilthatja le az írási hozzáférést a cserélhető meghajtókhoz a Windows 11 rendszerben.
2) Engedélyezze vagy tiltsa le az írási hozzáférést a Rendszerleíróadatbázis-szerkesztőn keresztül
A Windows 11 Rendszerleíróadatbázis-szerkesztőjét is használhatja a cserélhető meghajtók írási hozzáférésének engedélyezésére vagy megtagadására. Követnie kell néhány egyszerű lépést, amelyet alább megosztottunk.
1. Először kattintson a Windows 11 Search elemre, és írja be a Rendszerleíróadatbázis-szerkesztő parancsot.
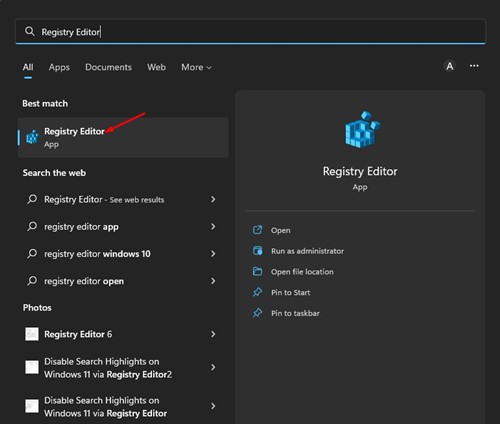
2. A Rendszerleíróadatbázis-szerkesztőben lépjen a következő elérési útra:
HKEY_LOCAL_MACHINE\SOFTWARE\Policies\Microsoft
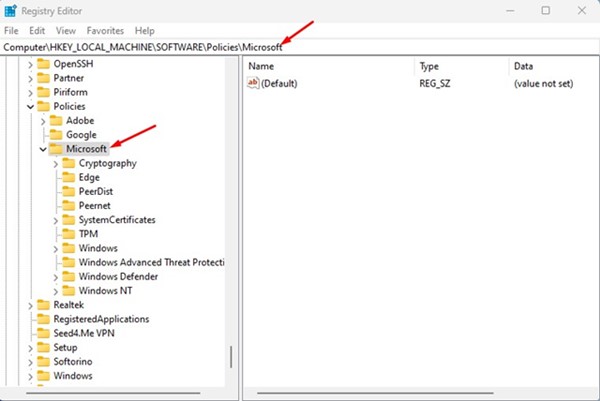
3. Kattintson a jobb gombbal a Microsoft mappára, és válassza az Új > Kulcs menüpontot.
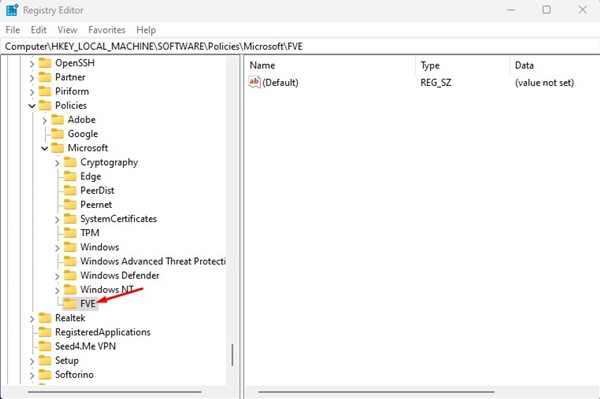
5. Kattintson jobb gombbal az FVE mappára, és válassza az Új > Duplaszó (32 bites) értéke menüpontot.
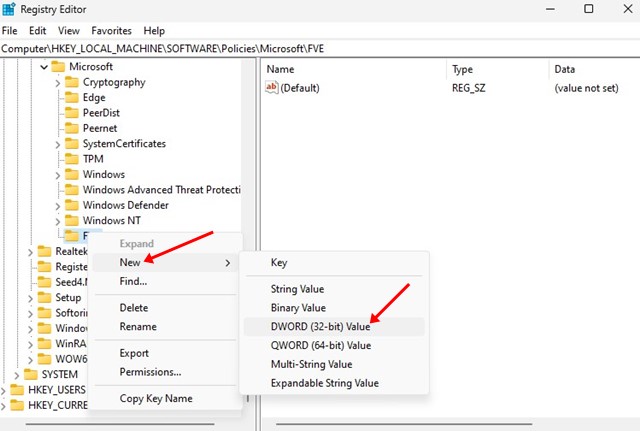
6. Nevezze el az újonnan létrehozott duplaszót RDVDenyCrossOrg néven
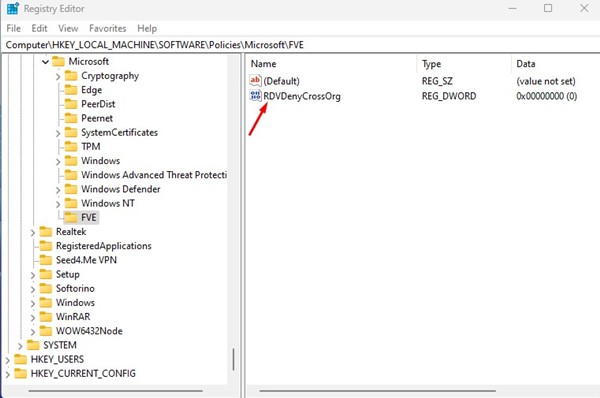
7. Most kattintson duplán az RDVDenyCrossOrg elemre, és az Érték mezőbe írja be a következőket:
-
0: A cserélhető meghajtók írási hozzáférésének megtagadása
-
1: Írási hozzáférés engedélyezése cserélhető meghajtókhoz.
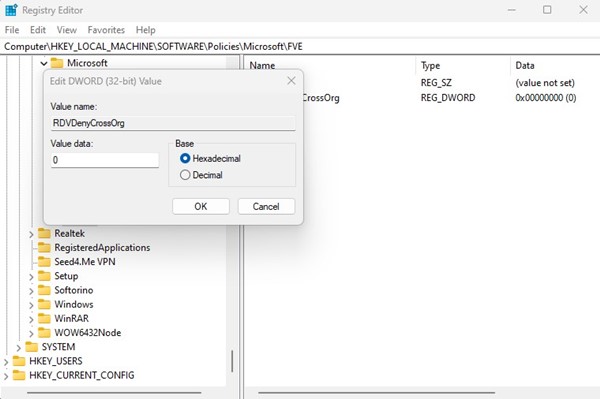
8. Ha végzett, kattintson az OK gombra, és zárja be a Rendszerleíróadatbázis-szerkesztőt.
Ez az! A módosítások elvégzése után indítsa újra a Windows 11 számítógépet.
Tehát ez a két legjobb módja annak, hogy engedélyezze vagy megtagadja az írási hozzáférést a cserélhető meghajtókhoz a Windows 11 rendszerben. Ha további segítségre van szüksége az írási hozzáférés letiltásához a Windows 11 rendszerben, tudassa velünk a megjegyzésekben.





