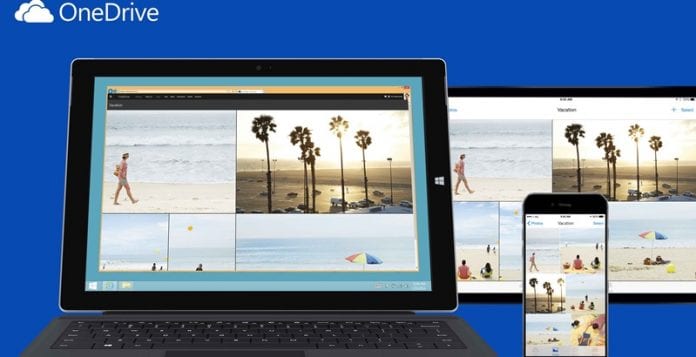A zene hozzáadása személyességet teremt, és javítja az OBS-adatfolyamok minőségét, így még élvezetesebb élményt nyújt a nézőknek. És a zene a stream hátterében szórakoztató módja a közönség elköteleződésének, különösen akkor, ha nem beszélsz sokat. Ha új dimenziót szeretne adni adatfolyamainak, hozzáadhat zenét a számítógépéről, a Spotify-ról vagy az Apple Music-ról.

Ha nem tudja, hogyan adjon hozzá zenét az OBS adatfolyamokhoz, mi gondoskodunk róla. Ez a cikk mindent elmagyaráz, amit tudnia kell.
Zene hozzáadása az OBS-ben
Számos módja van annak, hogy zenét adjon hozzá az OBS adatfolyamaihoz, például YouTube-zenék hozzáadásával, zenék a Spotify szolgáltatásból vagy az OBS zenei beépülő modul használatával.
Adjon hozzá zenét a számítógépéről az OBS-hez
Ha már vannak olyan zenei fájlok a számítógépén, amelyeket hozzá szeretne adni OBS-adatfolyamaihoz, kövesse az alábbi lépéseket:
- Nyissa meg az OBS-t.

- Válassza a „+” ikont a „Források” szakasz mellett.

- Kattintson a „Médiaforrás” elemre. Íme néhány támogatott fájltípus: mp4, mp3, mkv, aac, wav, ts, flv, ogg.

- A megjelenő mezőben adja meg a forrás nevét.

- Válassza az „OK” lehetőséget.

- Kattintson a „Helyi fájl” melletti jelölőnégyzetre.

- A „Tallózás” gombbal válassza ki a hozzáadni kívánt dalt a számítógépről.

- Állítsa be a többi beállítást, például a „Hurkok” vagy a „Lejátszási sebesség” lehetőséget.

Adja hozzá a Spotify-t vagy az Apple Music-ot az OBS-hez
Ha nem mentett zenét a számítógépére, amely megfelelne az adatfolyamokhoz, akkor érdemes lehet választani az Apple Music vagy a Spotify lejátszási listái közül.
Íme a lépések a Spotify vagy az Apple Music zene OBS-hez való hozzáadásához:
- Nyissa meg az OBS-t.

- Ezenkívül nyissa meg a Spotify-t, az Apple Music-ot vagy bármely más zenei streaming platformot, és minimalizálja azt.

- Nyissa meg az OBS-t, és kattintson a Források szakasz melletti „+” ikonra.

- Válassza az „Ablak rögzítése” lehetőséget.

- A megjelenő mezőben adja meg a forrás nevét.

- Lépjen a „Forrás hozzáadása” elemre.

- Az ablakból válassza ki a zenét lejátszani kívánt programot.

- Megjelenik egy legördülő menü. Válaszd a Spotify-t, az Apple Music-ot vagy bárhonnan, ahonnan zenét szeretnél streamelni.

Ha szoftvert választ a Windows Capture segítségével, a program ablaka fedvényként látható marad a képernyőn. Nem szeretné, hogy a nézők ezt az ablakot lássák a képernyő nagy részén. Emiatt módosítsa, hogy a képernyő mekkora része legyen látható a nézőknek. Ehhez tartsa lenyomva az Alt billentyűt, és vágja le az ablak oldalát és tetejét. A képernyőn egy másik helyre is húzhatja.
Adjon hozzá zenét egy adott jelenethez az OBS-ben
Ha közvetlenül az OBS-ből ad hozzá egy zenei forrást, az a teljes adatfolyam alatt lejátssza. Az OBS-ben az adatfolyamok olyan szakaszokra vannak osztva, mint a Hamarosan indul, az Intervallum stb. A stream hangszínének beállításához minden jelenethez konkrét zenét kell hozzáadnia.
Íme a lépések, hogyan adhat hozzá zenét egy jelenethez az OBS-ben:
- Döntse el, mely jelenetek kerüljenek bele a streambe, majd lépjen a „Stúdió” oldalra.

- Az Űrállomás rész mellett válassza a „+” jelet új jelenet létrehozásához.

- Írja be a jelenet nevét, majd nyomja meg a „Kész” gombot.

- A jelenet zenéjének kiválasztásához kattintson a Források szakasz melletti „+” jelre.

- Lépjen a „Médiaforrás” elemre, majd válassza a „Forrás hozzáadása” lehetőséget.

- Kattintson a „Helyi fájl” melletti jelölőnégyzetre, és válassza ki a zenét.

- Nyomja meg az „OK” gombot.

- Lépjen a „Mixer” melletti „Beállítások” elemre.

- Az „Audio Monitoring” részben válassza a „Médiaforrás” lehetőséget.

- Válassza a „Monitor és kimenet” lehetőséget.

Kövesse a fenti lépéseket az összes jelenethez, és az OBS automatikusan lejátssza az egyes jelenetekhez kiválasztott zenét.
A YouTube Music hozzáadása az OBS-hez
Ha YouTube zenét szeretne lejátszani OBS adatfolyamokban, ezt úgy teheti meg, hogy hozzáadja a lejátszási listát az OBS-hez, vagy letölti a lejátszási listát mp3-ként, és hozzáadja a „Médiaforrás”-on keresztül a fent említett lépésekkel. A „Window Capture” segítségével is lejátszhatja a YouTube-zenét. Ne felejtse el nyitva hagyni a YouTube lapot, hogy lejátszhassa a dalt streamelés közben.
Hol szerezhet be jogdíjmentes zenét az OBS számára
A szerzői jog által nem védett zenék használata az OBS-adatfolyamaidban elengedhetetlen, mert nem szeretnéd, hogy az adatfolyamodat elnémítsák, vagy csatornádat töröljék. A biztonság kedvéért olyan webhelyekről szerezzen be zenét, amelyek nem szerzői joggal védett válogatást kínálnak.
Íme néhány hely, ahol jogdíjmentesen szerezhet zenét OBS-adatfolyamaihoz.
Nincsenek szerzői jogi hangok (NCS)
Ha jogdíjmentes zenét keresel a YouTube-on, NCS nagyszerű és népszerű választás, amelyet sok tartalomkészítő használ. Az NCS akár 1000 jogdíjmentes zenelehetőséget kínál, amelyeket bárhol alkalmazhat. Változatos könyvtárral rendelkeznek, beleértve a basszust, a dobot, az elektropopot és sok más műfajt. Használata ingyenes, de ajánlatos a zeneszerzőt feltüntetni.
Hangsáv
Soundscripte célja, hogy zenei megoldásokat kínáljon a produkcióhoz. Az előfizetéssel korlátlan zeneletöltést kaphat, amelyet bárhol használhat, beleértve a közvetítést vagy a YouTube-ot, és több mint 9000 kiadó minőségű dalt kap.
Epidemic Sound
Egy másik kiváló könyvtári forrás az járványhang, amely sok érdekes zeneszám-választást tartalmaz. Nem ingyenes, de kipróbálhatja őket egy hónapos ingyenes próbaidőszakkal, és kiválaszthatja, hogy szeretne-e előfizetni. Több mint 32 000 dal közül választhatnak a különböző jelenetekhez vagy hangulatokhoz.
Game Chops
Azok a videojáték-streamelők, akik szívesen adnának zenét vagy hangeffektusokat OBS-adatfolyamaikhoz, értékelni fogják ezt az oldalt. Game Chops olyan híres játékzenéket kínál, mint a Minecraft, a Pokemon, a Legend of Zelda és még sok más. Ezek a számok hűvös játékhangulatot adhatnak OBS-adatfolyamaidhoz.
PremiumBeat
PremiumBeat a Shutterstock leányvállalata, és jogdíjmentes zenei könyvtáruk van, amely nagy produkciós, házra csiszolt hangulatot ad. A PremiumBeat összes zeneszáma kizárólagos, és szerzői jogi védelem alatt áll.
Chillhop
Egy másik webhely, amely lo-fi számokat kínál az OBS streamekhez való hozzáadásához Chillhop. Rengeteg hangulatos, késő esti relaxációs szám közül választhat.
Tó5
Tó5 számos jogdíjmentes zenét, film-, TV- és produkciós projektekhez készült hangot, valamint OBS Streams-adatfolyamokhoz tartozó hanganyagot kínál. Ha éves előfizetést köt, 50% kedvezményt kap
Envato Elements
Val vel Envato Elements Versenyképes havidíj ellenében korlátlanul tölthet le zenét és hangokat az OBS-ben való használatra. Soha nem fogsz kifogyni a választékból, hiszen több mint 15 millió szám közül választhatsz!
Teremtsen hangulatot az OBS Streams zenével
Ha zenét ad hozzá az OBS-adatfolyamokhoz, akkor megfelelő légkört teremthet közönsége számára. Hozzáadhat zenét közvetlenül a számítógépéről, a YouTube-ról vagy olyan adatfolyam-platformokról, mint az Apple Music és a Spotify.
Különböző zenéket adhat hozzá adott jelenetekhez, hogy még nagyobb dimenziót adjon a streameknek. Alapvető fontosságú annak biztosítása, hogy az Ön által használt zene jogdíjmentes legyen, és fentebb felsoroltunk néhány webhelyet, ahol jó számokat szerezhet be.
Próbáltál már zenét hozzáadni az OBS-adatfolyamaid javításához? Ha igen, segített-e több interakciót generálni a közönséggel? Tudassa velünk az alábbi megjegyzések részben.