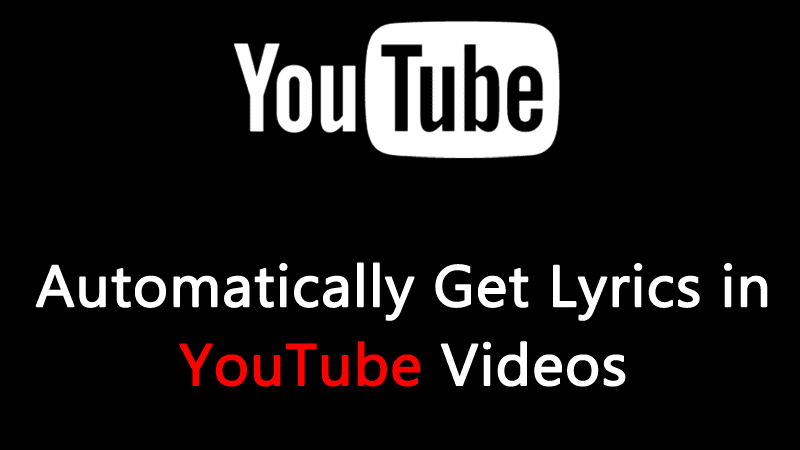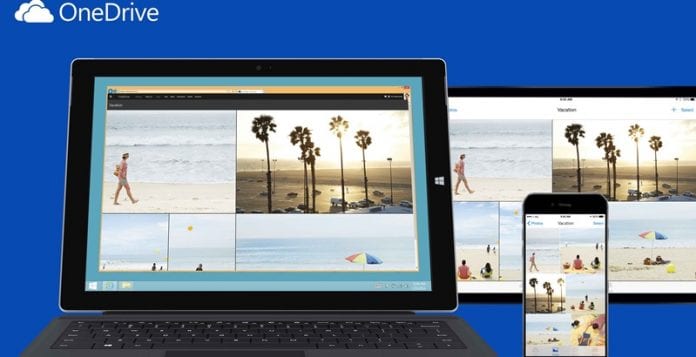
Vessünk egy pillantást arra a módszerre, amellyel a Onedrive segítségével távolról hozzáférhet a fájlokhoz a Windows 10 rendszerben, amely megkönnyíti a fontos dokumentumok egyszerű elérését számítógépéről az interneten keresztül. Kövesse tehát az alábbi útmutatót.
A Cloud Storage opció egyre népszerűbb a felhasználók körében. Ennek az az oka, hogy ezen a tárolón keresztül nagyon könnyű elérni a fájlokat bárhonnan, és a fizikai tárolóeszköz magával való szállításának szükségessége is kiesik. A felhasználók a Cloud Storage-on lévő fájljaikat a webszolgáltatásokon keresztül érhetik el, bármely internetes aktív eszköz webböngészőjének használatával, így a fájlok elvesztésének hajlama is elmúlik. Amíg a Cloud Storage-ról beszélünk, hadd meséljünk a OneDrive-ról. Úgy tűnik, hogy ez az egyik legnépszerűbb lehetőség, amelyet a felhasználók választanak fájljaik online tárolására az interneten. A OneDrive számos nagyszerű funkciója és funkciója megkönnyíti a felhasználók számára a teljes fájlok és adatok kezelését. Az alapvető kezelési funkciókon kívül a OneDrive tartalmaz egy olyan funkciót is, amelyen keresztül a felhasználók hozzáférhetnek bármely más eszközön tárolt fájljaikhoz. Ebben a cikkben nem lehet leírni, hogy ez hogyan történik, mivel csak azért vagyunk itt, hogy megvitassuk azt a módszert, amellyel a felhasználók ezt végrehajthatják. Tehát a cikk fő motívumáról szólva írtunk arról a módszerről, amellyel a felhasználók távolról hozzáférhetnek a Windows 10-en tárolt fájljaikhoz, csak a OneDrive-on keresztül. Ha a OneDrive-on belül is küzdött, hogy megtalálja ezt a módot, akkor ez a módszer segíthet ennek konfigurálásában. Csak olvassa el a cikket, hogy megismerje a módszert!
Tudnivalók, mielőtt folytatná a módszert:
#1 Vegye figyelembe, hogy a OneDrive-hoz tárgyalt lekérési funkció csak a Windows 10 és a Windows 7 rendszerben érhető el. A Windows többi verziója esetén a OneDrive távoli elérési funkcióját nem tudja végrehajtani. .
#2 A funkció működéséhez a Windowsnak csatlakoznia kell az internethez. És a Onedrive alkalmazásnak futnia kell abban a rendszerben vagy a Windowsban. Ha nem teljesíti ezeket a követelményeket, akkor nem tudja végrehajtani a OneDrive távoli elérési funkcióját.
#3 Az általunk írt folyamat mind a Windows 10-re vonatkozik, de ugyanez vonatkozik a Windows más kompatibilis verzióira is. Az egyetlen módosítás, amit végre kell hajtania, hogy telepítse a OneDrive alkalmazást arra a Windowsra, amelyhez a OneDrive-on keresztül szeretne hozzáférni.
Használja a Onedrive-ot a fájlok távoli eléréséhez a Windows 10 rendszerben
A módszer meglehetősen egyszerű és könnyű, és csak követnie kell néhány egyszerű lépést, amelyeket az alábbiakban tárgyalunk, és ezzel könnyedén megvalósíthatja ezt. Tehát kövesse az alábbi lépéseket a folytatáshoz.
A Onedrive használatának lépései a fájlok távoli eléréséhez:
1. A folyamat elindításához nyissa meg a OneDrive-ot a Windows 10 rendszeren. Könnyen megkeresheti a OneDrive-ot a Start menüben, majd megnyithatja az eredmények között.
2. Az egyik meghajtó mappa megnyílik a képernyőn, csak indítsa el a OneDrive asztali alkalmazást, és csökkentse azt. Most kattintson a jobb gombbal a OneDrive ikonra a tálcán, majd válassza ki a „Beállítások” lehetőséget a felugró lista menüjéből.
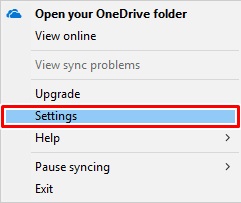
3. Lépjen a Beállítások fülre a OneDrive beállítások ablakában, majd jelölje be a „Hadd használjam a OneDrive-ot bármely fájl lekéréséhez ezen a számítógépen” jelölőnégyzetet. Az ablakon belüli változtatások elvégzése után az OK gombra kattintva mentse el az egészet.
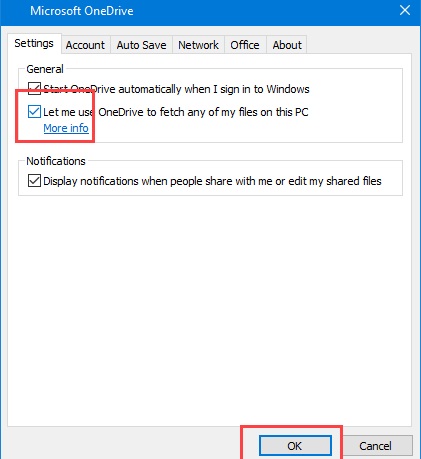
4. Indítsa újra az alkalmazást, hogy ezek a változtatások életbe lépjenek, és csak ezután zárja be az alkalmazást!
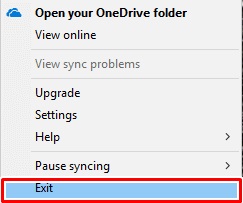
5. Nyissa meg a hivatalos OneDrive webhelyet, és jelentkezzen be Microsoft-fiókjával az összes szükséges hitelesítő adat megadásával. Miután bejelentkezett OneDrive-fiókjába, az oldalsávon megjelenik egy új „PCs” opció. Ha folytatni szeretné a fájlok távoli elérését a Windows 10 rendszerben, kattintson erre az új lehetőségre, és kövesse a további lépéseket.
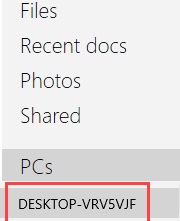
6. Miután rákattintott az új lehetőségre, a rendszer felkéri a biztonsági ellenőrzést. Kattintson a „Bejelentkezés biztonsági kóddal” gombra, és töltse ki az egyszer generált biztonsági kódot a folytatáshoz.
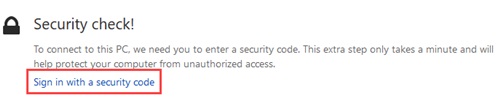
7. Ezután láthatja a Windowshoz csatlakoztatott összes meghajtót és tárolási lehetőséget. Szabadon letöltheti a fájlokat vagy streamelheti a médiát a Windows rendszerből. Feltöltheti a fájlokat vagy adatokat a Windows-tárhelyéről a Onedrive-tárhelyre, hogy bármikor hozzáférhessen.
8. Szabadon letöltheti a fájlokat vagy streamelheti a médiát a Windows rendszerből. Feltöltheti a fájlokat vagy adatokat a Windows-tárhelyéről a Onedrive-tárhelyre, hogy bármikor hozzáférhessen.
Az általunk biztosított fenti módszerrel könnyedén elérheti fájljait a Windows 10 rendszerben távolról, a OneDrive használatával. Ez a módszer segíthet abban, hogy hozzáférjen a Windows 10 rendszerű eszközén elhelyezett fontos fájlokhoz, még akkor is, ha az a helyétől távol van. Használja ki az utat, és élje meg a Windows-fájlok OneDrive-on keresztüli távoli elérésének csodálatos előnyeit! Remélem tetszik az útmutató, és oszd meg másokkal is. Hagyjon megjegyzést lent, ha ezzel kapcsolatban bármilyen kérdése van.