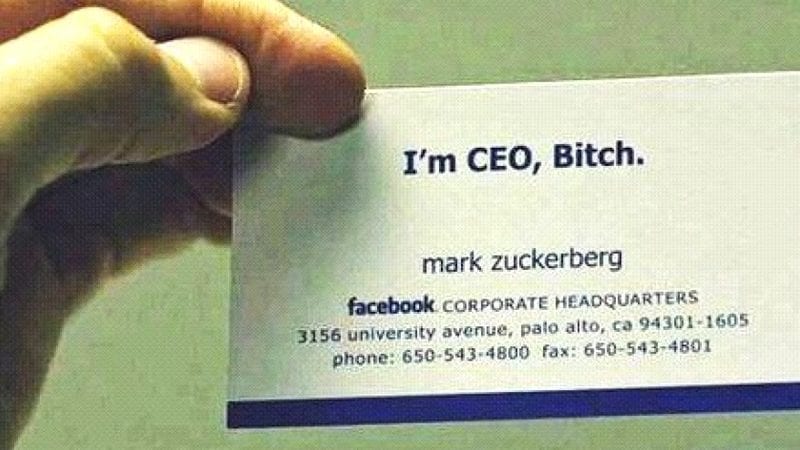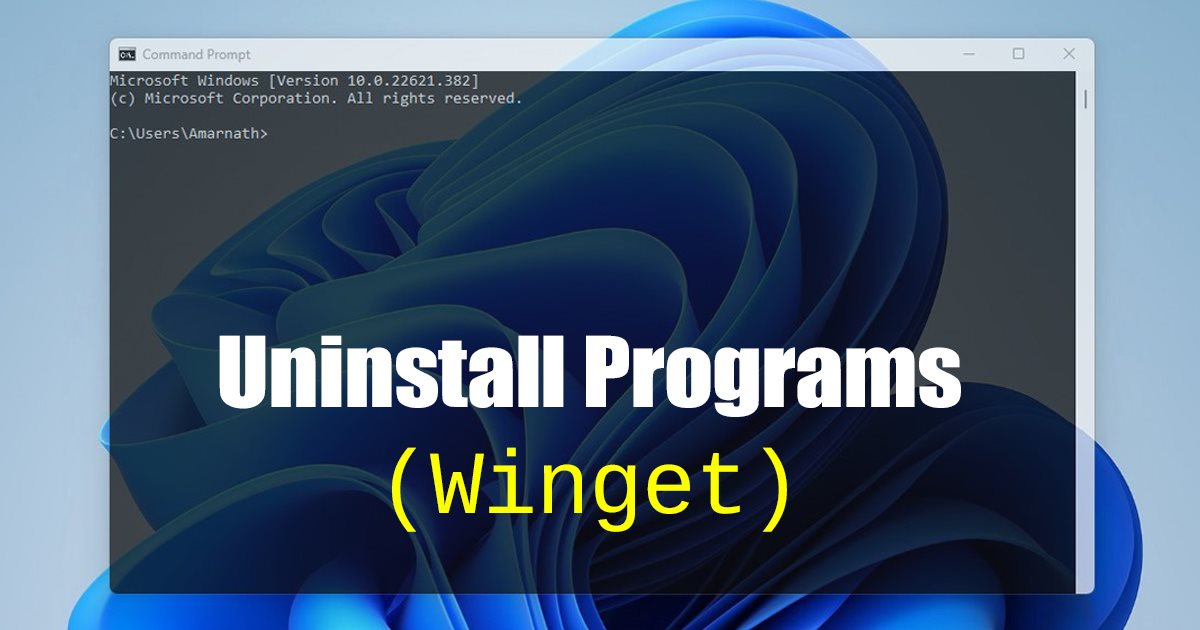
A Windows 11 rendszeren nem egy, hanem több módja van a telepített programok eltávolításának. A telepített alkalmazásokat eltávolíthatja a telepítési mappából, a Start menüből vagy a Vezérlőpultból. Még akkor is, ha az alapértelmezett eltávolítási beállítások nem távolítják el a szoftvert, használhat harmadik féltől származó szoftvereltávolítót.
Alternatív megoldásként a Windows Package Manager (Winget) segítségével eltávolíthatja az UWP-t és a klasszikus asztali alkalmazásokat Windows 11 rendszerű számítógépéről. Ha nem tudja, a Winget vagy a Windows Package Manager egy parancssori eszköz, amely lehetővé teszi a felhasználók számára, hogy felfedezzék, telepítsék, frissítsék, távolítsák el vagy konfigurálják az alkalmazásokat a Windows rendszeren.
A Winget Windows 10 és Windows 11 operációs rendszeren is működik, és nagyszerű parancssori eszköz, amelyet érdemes használni. Korábban megosztottunk egy részletes útmutatót arról, hogyan telepíthet több programot a Windows 11 rendszeren a winget segítségével.
Távolítsa el az alkalmazásokat Windows 11 rendszeren a Winget Command használatával
Ma megvitatjuk az UWP vagy a klasszikus asztali alkalmazások eltávolítását Windows 11 rendszeren a Winget parancseszközzel. A lépések nagyon könnyűek voltak; csak kövesse őket az utasításoknak megfelelően. A következőképpen használhatja a winget Command eszközt az alkalmazások eltávolításához.
1. Kattintson a Windows keresésre, és írja be a Command Prompt parancsot. Kattintson a jobb gombbal a Parancssorra, és válassza a Futtatás rendszergazdaként lehetőséget.
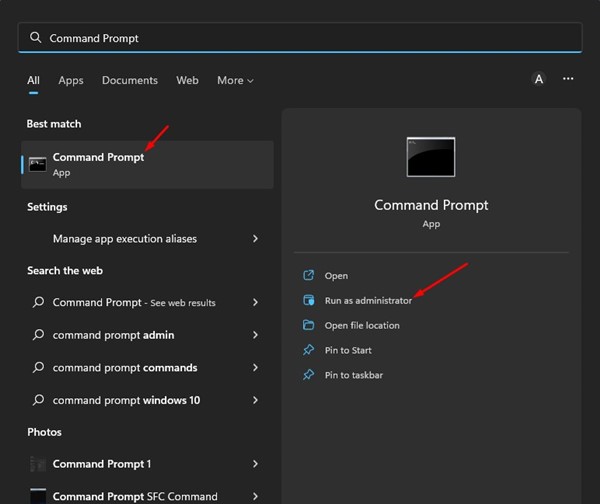
2. Ezután hajtsa végre a ‘winget lista’ parancsot a parancssorban, és nyomja meg az Enter gombot.
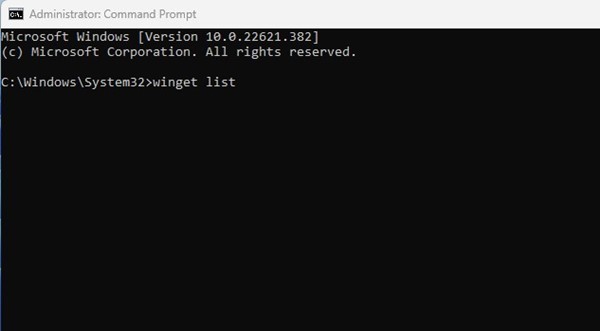
3. Most látni fogja a Windows számítógépére telepített összes alkalmazás listáját.

4. Egy alkalmazás eltávolításához meg kell jegyeznie a bal oldalon megjelenő alkalmazás nevét.
5. Ezután hajtsa végre a parancsot winget uninstall "APP-NAME"
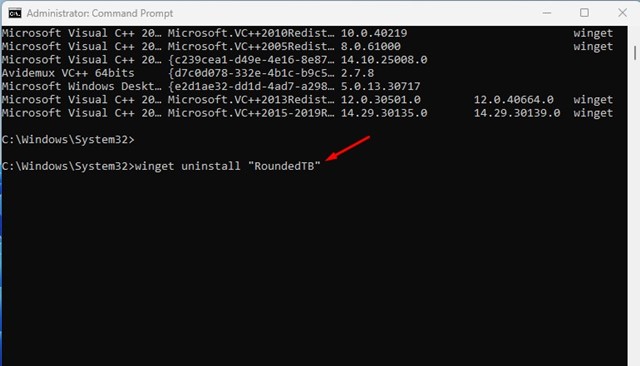
Fontos: Cserélje ki az APP-NAME alkalmazást az eltávolítani kívánt alkalmazás nevére. Például: winget uninstall „RoundedTB”
6. Ha a Winget nem ismeri fel az alkalmazást, el kell távolítania az alkalmazásazonosítójával. Az alkalmazásazonosító közvetlenül az alkalmazás neve mellett jelenik meg.
7. Az alkalmazásazonosítóval rendelkező alkalmazás eltávolításához hajtsa végre a következő parancsot:
winget uninstall --id "APP-ID"
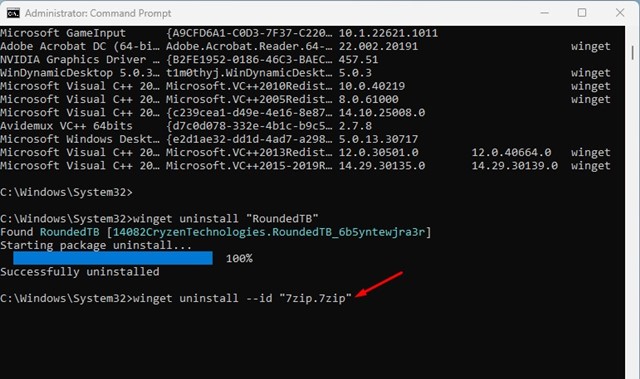
Fontos: Cserélje ki az APP-ID alkalmazást az eltávolítani kívánt alkalmazás alkalmazásazonosítójára. Például: winget uninstall –id „7zip.7zip”
8. Ha egy alkalmazás egy adott verzióját szeretné eltávolítani, jegyezze fel az alkalmazás verziószámát a winget lista paranccsal.
9. Ha elkészült, hajtsa végre a következő parancsot:
winget uninstall "APP-NAME" --version x.xx.x
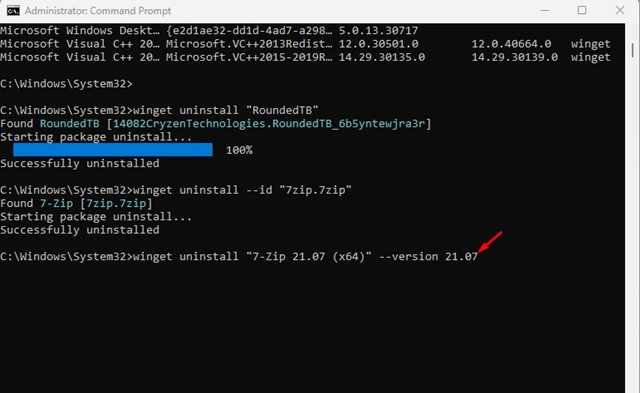
Fontos: Cserélje ki az APP-NAME alkalmazást az eltávolítani kívánt alkalmazás nevére. És a végén cserélje ki az x.xx.x-et a verziószámra. Például: „7-Zip 21.07 (x64) winget uninstall” – 21.07-es verzió
Ez az! Így távolíthatja el az alkalmazásokat a Windows 11 rendszerben a Winget paranccsal. Ha nem szeretné használni a winget parancsot, más módszereket is használhat az alkalmazások eltávolítására a Windows 11 rendszeren.
Tehát ez az útmutató arról szól, hogyan távolíthatja el az alkalmazásokat a Windows 11 rendszerben a winget paranccsal. Ha a winget nem tud eltávolítani egy alkalmazást, próbálkozzon a Windows rendszerhez készült szoftvereltávolítókkal. Ha további segítségre van szüksége az alkalmazások eltávolításához a Windows 11 rendszerben, tudassa velünk az alábbi megjegyzésekben.