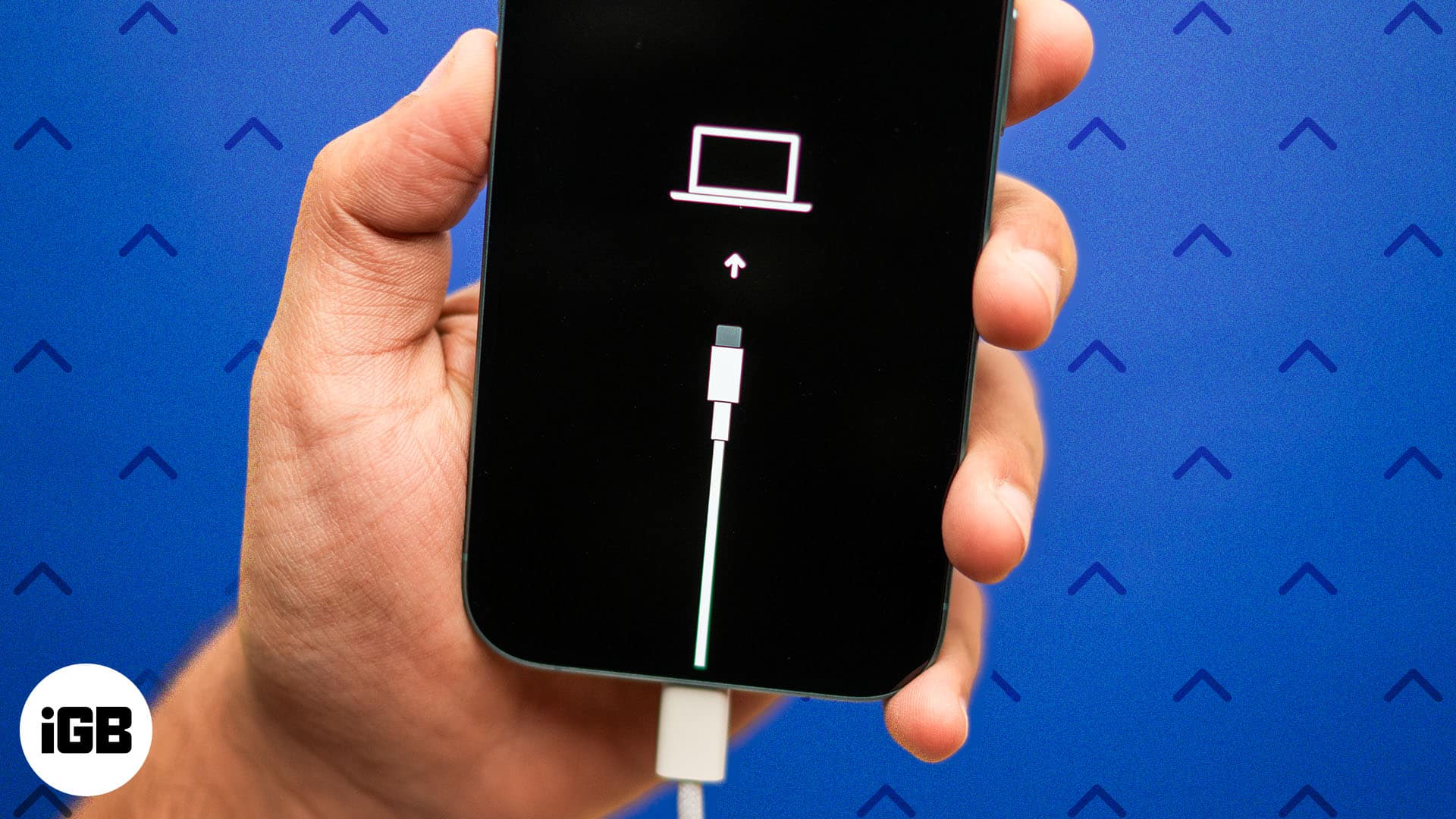A többplatformos funkciónak köszönhetően a Steam lehetővé teszi, hogy a játék előrehaladását az összes eszközén keresztül vigye. Egy adott ponton elhagyhatja a játékmenetet PC-n, és ugyanazon a ponton felveheti azt Mac-en, megőrizve statisztikáit, játékbeállításait, megszerzett tételeit stb. A dolgok azonban rosszul sülhetnek el, ha a Steam letölti a mentett adatokat a felhőt az eszközére. A fájlok betöltése sikertelen lehet, vagy sérültnek tűnhet. Ha ez a problémád, maradj nyugodt. Mindössze annyit kell tennie, hogy meg kell keresni a megfelelő helyen lévő fájlokat, és manuálisan letölteni őket az eszközre. Lássuk, hogyan kell csinálni.

A Steam Cloud mentések elérése és letöltése
Alapértelmezés szerint a Steam bekapcsolja a felhőalapú mentést minden olyan új címnél a könyvtáradban, amely ezt támogatja. Tegyük fel, hogy hozzászokott a számítógépen való játékhoz, de nemrégiben elkezdett játszani egy második platformon. Ha meg szeretné tartani az előrehaladást, amikor egyik számítógépről a másikra vált, győződjön meg arról, hogy az automatikus szinkronizálás engedélyezve van.
Bármely játék esetében ne habozzon konzultálni a közösséggel vagy a fejlesztővel, hogy megbizonyosodjon arról, hogy működik-e és hogyan működik a többplatformos felhőintegráció.
A Steam Cloud Sync engedélyezése
- Indítsa el a Steamet, és nyissa meg a Könyvtárat.

- Válasszon ki egy játékot a listából, kattintson jobb gombbal a nevére vagy ikonjára, és válassza a „Tulajdonságok…” lehetőséget.

- Válassza a menü második opcióját, a „FRISSÍTÉSEK” lapot.

- Az „AUTOMATIKUS FRISSÍTÉSEK” részben engedélyezni kell a „Mindig tartsa frissítve ezt a játékot” opciót.

- Ugyanebben a menüben ellenőrizze, hogy van-e „Steam Cloud” szinkronizálási lehetőség. Ha van, győződjön meg arról, hogy a frissítési négyzet be van jelölve.

- A fő irányítópulton kattintson a „Steam” fülre, és nyissa meg a „Beállítások” almenüt, amely a lista ötödik opciója.

- Lépjen a „Felhő” fülre, és jelölje be a „Steam Cloud szinkronizálás engedélyezése az azt támogató alkalmazások számára” jelölőnégyzetet.

- Válassza az „OK” lehetőséget a beállítások mentéséhez.

Ezekkel a beállításokkal eszközének fel kell töltenie mentett játékait a Steam felhőbe, amikor befejezi a játékmenetet. Amikor legközelebb az adott vagy egy másik eszköz elindítja ugyanazt a játékot, le kell kérnie ezeket az adatokat a felhőből.
Hogyan töltsünk le Steam Cloud mentéseket
Ha a Steam ütközést jelent a felhőalapú mentések letöltésekor, vagy nem tudja lekérni ezeket az adatokat, lehetőség van arra, hogy manuálisan letöltse ezeket a mentéseket. A következőket kell tennie:
- Nyissa meg a kívánt internetböngészőt, és töltse be a Steam Cloud weboldal.

- Jelentkezzen be fiókjával.

- Keresse meg a letölteni kívánt játékot, és válassza a „Fájlok megjelenítése” lehetőséget.

- Megjelenik a kiválasztott játékhoz tartozó fájlok listája. Kattintson az egyes felsorolt fájlok jobb végére írt „Letöltés” szóra.

- Mentse el a fájlokat a készülék kiválasztott mappájába.
A fájlok megfelelő helyre történő elhelyezése létfontosságú a játék megfelelő működéséhez. Kövesse az alábbi útvonalakat, hogy megtalálja az operációs rendszerének megfelelő mappát:
- Mac: ~/Könyvtár/Alkalmazástámogatás/Steam/felhasználói adatok
- PC: C:\Program Files(x86)\Steam\userdata
Ne feledje, hogy sok játék tárolja a mentett adatokat egy „%AppData%” útvonalon a steam mappákon kívül. Az ilyen játékok esetében egy gyors online keresés megmutatja a pontos helyet, ahová el kell helyeznie a mentéseket, hogy azok megjelenjenek a játékban.
A Steam Cloud mentések törlése Windows rendszeren
Eljöhet az idő, amikor meg akarsz szabadulni az adott játékban elért előrehaladástól. Ez általában akkor történik, amikor hosszabb szünet után visszatérsz egy játékhoz. Még ha törli is a helyi mentéseket, a felhőbe mentett fájlok a játék következő betöltésekor letöltődnek.
A felhőbe mentett fájlok törlése nem egyszerű, mivel a Steam általában nem engedélyezi a tömeges törlést.
Az egyetlen megoldás, amely lehetővé teszi a tömeges törlést, Steam-ütközést használ a felhőalapú mentéshez. Ez azonban már egy meglehetősen régi megoldás, és lehet, hogy már nem működik. Ha biztonságosan szeretné eltávolítani a mentési fájlokat, megteheti ezt egyenként. Az alábbiakban azonban közzétesszük a „gyorsabb” módot, azzal a figyelmeztetéssel, hogy előfordulhat, hogy nem működik, és szükség lehet a játék újratelepítésére, ha összeomlik:
- Indítsa el a Steam alkalmazást, és navigáljon a „Felhő” fülre, hogy megbizonyosodjon arról, hogy a „Steam Cloud szinkronizálás engedélyezése az azt támogató alkalmazások számára” négyzet be van-e jelölve.

- Válassza a „Frissítések” lapot, és másolja ki az „AppID” mezőt.

- Lépjen ki a Steamből.
- Nyissa meg a Feladatkezelőt. Ezt úgy teheti meg, hogy jobb gombbal kattint a tálcára, és kiválasztja a „Feladatkezelő indítása” lehetőséget.

- Kattintson a „Folyamatok” fülre, és kényszerítse ki az összes futó Steam folyamat végét. A lista után, a jobb oldalon megjelenik a „Folyamat befejezése” gomb.

- Navigáljon a „Steam” telepítési mappába.

- Nyissa meg a „userdata” almappát.

- Keresse meg a játék alkalmazásazonosítóját, és nyissa meg a mappáját.

- Nyissa meg a „távoli” almappát.

- Tartsa lenyomva a Shift billentyűt, kattintson jobb gombbal a fájlkezelő üres területére, és válassza a „Windows PowerShell megnyitása” lehetőséget vagy a „Parancsablak megnyitása itt” lehetőséget.

- Begépel “
clc C:\Steam\userdata\[SteamID]\[AppID]\remote*” idézőjelek nélkül (clc + a távoli mappa abszolút elérési útja + * az összes fájlra hatással, a SteamID és az AppID mezők manuális kitöltésével). Mivel az „Enter” megnyomására nincs megerősítés, ellenőrizze még egyszer a másolt információkat, nehogy véletlenül töröljön rendszer- vagy felhasználói fájlokat!
- Zárja be a PowerShellt vagy a parancsablakot. Az App ID mappának üresnek kell lennie.
- Térjen vissza az App ID almappájába, keresse meg a „remotecache.vdf” fájlt, és törölje azt.

- Nyissa meg a Steamet, és indítsa el a játékot (az alkalmazásazonosító hivatkozik rá). Helyezze magát a „Cloud Sync Conflict” képernyőre, de ne kattintson a párbeszédpanelre.

- Nyissa meg újra az App ID mappát a „remote” almappa és a „remotecache.vdf” fájl törléséhez.

- Vissza a Steamhez. Válassza a „Feltöltés a Steam Cloudba” lehetőséget.

Ezen a ponton a Steamnek egy üres mappát kell feltöltenie a felhőbe, felülírva a korábbi adatokat.
Ha nem szeretné, hogy a jövőben adatokat töltsön fel, minden egyes játékhoz törölheti a felhő szinkronizálási opcióinak jelölését.
Ezeket a lépéseket meg kell ismételnie a könyvtárában lévő minden olyan játéknál, amelyről el szeretné távolítani a felhőalapú mentéseket.
Felhő és tiszta
A Steam felhőalapú mentés problémát jelenthet, de remélhetőleg ez az egyetlen módja annak, hogy visszaállítsuk az ősi mentett fájlokat. Reméljük, hogy ez a cikk segít elkerülni a számtalan játékidő alatt elért fejlődés elvesztését.
Van más módja a Steam felhőmentések körüli manőverezésre? Tudassa velünk az alábbi megjegyzésekben.