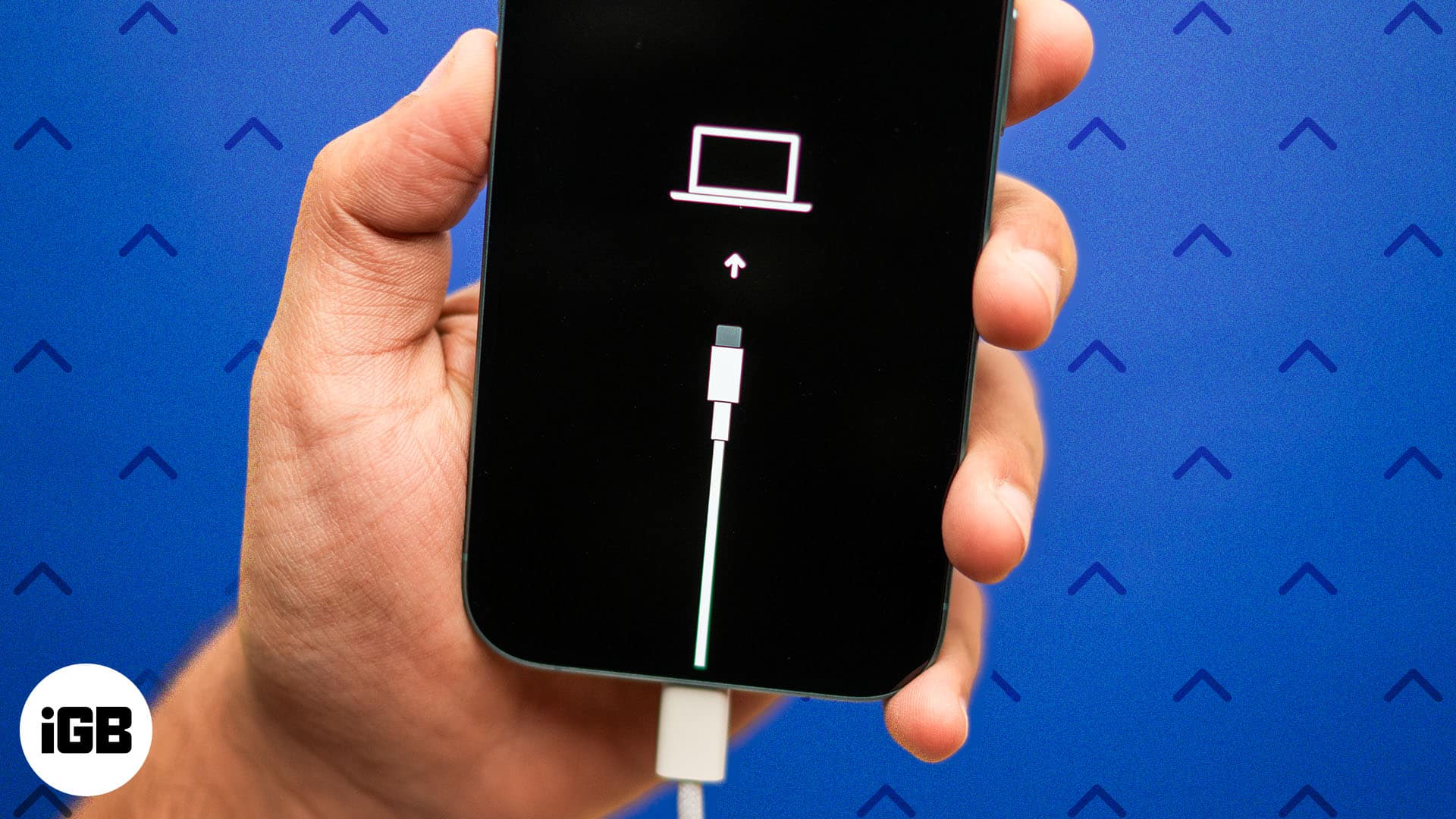
Előfordulhat, hogy iPhone-ja vagy iPadje olyan problémákba ütközhet, mint például az Apple logó megragadása, lefagy a frissítés során, vagy egyszerűen megtagadja a bekapcsolást. Ha az alapvető hibaelhárítás nem működik, az eszköz helyreállítási módba állítása megoldhatja. Ezzel a móddal frissítheti vagy visszaállíthatja iPhone-ját Mac vagy PC-n keresztül, és életre keltheti. Olvasson tovább, hogy megtudja, miért és hogyan állíthatja helyreállítási módba iPhone-ját és iPadjét.
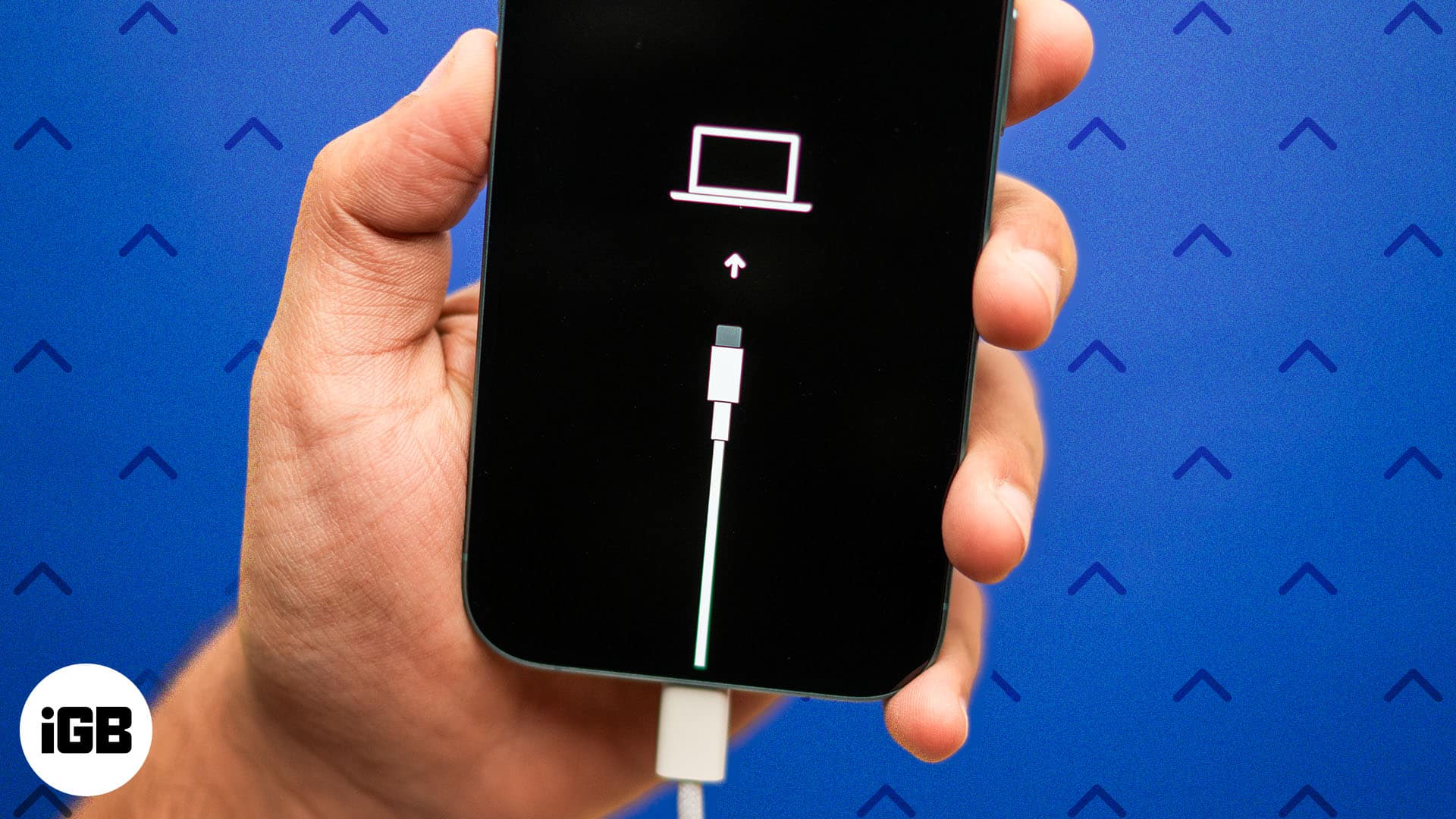
Tartalomjegyzék
- Mi történik, ha helyreállítási módba helyezi iPhone-ját vagy iPadjét?
- Mikor helyezze helyreállítási módba iPhone vagy iPad készülékét?
- Az iPhone 8 és újabb készülékek helyreállítási módba állítása
- Hogyan léphet be helyreállítási módba iPhone 7 és iPhone 7 Plus készülékeken
- Lépjen be helyreállítási módba iPhone 6s és korábbi készülékeken vagy iPaden a Kezdőlap gombbal
- Helyezze helyreállítási módba a Kezdőlap gomb nélküli iPadet
- Hogyan lehet kilépni a helyreállítási módból iPhone vagy iPad készüléken
- A helyreállítási módban elakadt iPhone javítása
Mi történik, ha helyreállítási módba helyezi iPhone-ját vagy iPadjét?
Az iPhone vagy iPad helyreállítási módba állítása lehetővé teszi a problémák elhárítását az eszköz számítógép segítségével történő frissítésével vagy visszaállításával.
Amikor helyreállítási módba helyezi iPhone-ját vagy iPadjét, az ideiglenesen leválik a normál funkciókról. Nem nyithat meg alkalmazásokat, nem kezdeményezhet hívásokat, és nem használhatja úgy, ahogy általában tenné. Ehelyett egy képernyőt fog látni, amelyen egy kábel a számítógép ikonjára mutat.
Ezután újraélesztheti nem reagáló eszközét a Finder vagy az iTunes segítségével Mac vagy PC számítógépén. Két lehetőséget kínál:
- Frissítés: Telepítse az iOS friss verzióját az adatok törlése nélkül.
- Visszaállítás: Töröljön mindent az eszközről, és telepítse újra az operációs rendszert a mélyebb problémák megoldásához.
Mindkét esetben számítógépe letölti a legújabb iOS vagy iPadOS verziót az internetről, és újratelepíti az eszközére. Így hibamentesen használhatja iPhone-ját vagy iPadjét.
Mivel azonban ez egy drasztikus lépés, nincs szükség minden alkalommal helyreállítási módra. Folytassa az olvasást, hogy megtudja, miért érdemes helyreállítási módot használnia iPhone vagy iPad készülékén.
Mikor helyezze helyreállítási módba iPhone vagy iPad készülékét?
Az Apple helyreállítási módot készített arra az esetre, ha iPhone-ja vagy iPadje súlyos problémákba ütközik. Az alábbi helyzetekben érdemes megfontolni a használatát:
- Az Apple emblémán ragadt: Ha eszköze hosszú időre ráragad az Apple logóra, és nem jelenik meg a folyamatjelző sáv, a helyreállítási mód segíthet.
- Sikertelen iOS-frissítés vagy alacsonyabb verzió: Néha egy iOS-frissítés meghiúsul vagy megszakad, így az eszköz nem reagál. A helyreállítási mód lehetővé teszi a frissítés újrapróbálkozását vagy a rendszer visszaállítását.
- Az eszköz nem kapcsol be, vagy nem reagál: Ha iPhone vagy iPad készüléke nem hajlandó bekapcsolni, vagy fekete képernyőt mutat, helyreállítási módba állítása segíthet visszaállítani.
- Az iTunes vagy a Finder nem ismeri fel az eszközt: Ha a számítógép nem ismeri fel az eszközt, még a különböző kábelek vagy portok kipróbálása után sem, a helyreállítási mód kényszerítheti a csatlakozást.
- Rendszerindítási hurokkal kapcsolatos problémák: Ha iPhone vagy iPad folyamatosan újraindul anélkül, hogy elérné a kezdőképernyőt, a helyreállítási mód megszakíthatja a hurkot, és lehetővé teszi a rendszer visszaállítását.
- Az eszköz visszaállítása nem sikerült: Néha elakadhat, vagy hibákat tapasztalhat, amikor megpróbálja visszaállítani iPhone vagy iPad készülékét a biztonsági másolatból. A helyreállítási mód segít a rendszer zökkenőmentes visszaállításában.
Továbbá, ha elfelejtette a jelszót, és nem tudja feloldani iPhone vagy iPad készülékét, akkor ezzel a móddal visszaállíthatja eszközét a gyári alapértékekre.
Most, hogy ismeri az alapinformációkat, nézzük meg a lépésről lépésre szóló útmutatót a helyreállítási módba való belépéshez iPhone vagy iPad készüléken. A módszer a modelltől függően változik. A Mac-en vagy PC-n követett folyamat azonban minden eszközön ugyanaz marad.
Az iPhone 8 és újabb készülékek helyreállítási módba állítása
A folyamat megkezdése előtt győződjön meg arról, hogy biztonsági másolatot készített iPhone-járól. Ezenkívül frissítenie kell a Mac-et a legújabb verzióra. Ha Windows PC-t használ, ellenőrizze, hogy az iTunes alkalmazás naprakész-e.
Ezután kövesse az alábbi lépéseket az iPhone 16 vagy korábbi (az iPhone 7-ig) helyreállítási módba helyezéséhez:
- Csatlakoztassa iPhone-ját Machez vagy PC-hez Lightning vagy USB-C kábel segítségével.
- Indítsa el a Findert Macen vagy az iTunes alkalmazást PC-n. Ha az iTunes már nyitva volt, zárja be, majd nyissa meg újra.
- Ezután nyomja meg az iPhone hangerő növelő gombját, és gyorsan engedje fel.
- Hasonlóképpen nyomja meg a Hangerő csökkentése gombot, és gyorsan engedje fel.
- Most nyomja meg és tartsa lenyomva a bekapcsológombot. Látni fogja a csúszkát a kikapcsoláshoz. Hagyja figyelmen kívül, és folytassa a lenyomását. Néhány másodperc múlva a képernyő elsötétül, és megjelenik egy Apple logó. Ne hagyja abba a nyomást, amíg meg nem látja, hogy egy kábel a számítógép felé mutat.
Ennyi! Az iPhone sikeresen belépett a helyreállítási módba. Most már elvégezheti a rendszer hibaelhárítását a számítógépéről.
- A Finderben kattintson az iPhone nevére a bal oldalsávon. iTunes esetén kattintson az iPhone ikonra a tetején.
- Kattintson az Engedélyezés gombra, ha a rendszer kéri.
- Most egy felugró ablak jelenik meg: „Probléma van az iPhone-nal, amely frissítést vagy visszaállítást igényel.”
- Kattintson a Frissítés gombra a legújabb iOS-verzió újratelepítéséhez a probléma megoldásához. Ez megőrzi az összes beállítást és iPhone-adatot.
- Ha a frissítés nem oldja meg a problémát, ismételje meg a folyamatot, és kattintson a Visszaállítás gombra. A visszaállítás törli az összes beállítást és tartalmat. Ha biztonsági másolatot készített iPhone-járól az ajánlásoknak megfelelően, mindent visszaállíthat a biztonsági másolatból utána (az iPhone beállítása közben).
Ha számítógépének tizenöt percnél tovább tart a szoftver letöltése, az iPhone vagy iPad automatikusan kiléphet a helyreállítási módból a helyreállítás vagy frissítés során. Ebben az esetben hagyja, hogy számítógépe befejezze a fájl letöltését. Ezután ismételje meg a lépéseket.
A visszaállítás befejezése után újra be kell állítania az eszközt. Részletes útmutatásért olvassa el lépésről lépésre szóló útmutatónkat az iPhone beállításáról.
Hogyan léphet be helyreállítási módba iPhone 7 és iPhone 7 Plus készülékeken
- Csatlakoztassa eszközét egy számítógéphez, és nyissa meg az iTunes vagy a Finder alkalmazást. Győződjön meg arról, hogy az eszköz ikonja megjelenik a menüben.
- Nyomja meg és tartsa lenyomva az oldalsó gombot és a hangerő csökkentő gombot együtt.
- Engedje el a gombokat, miután megjelenik a helyreállítási mód képernyő.
- Miután csatlakoztatta iPhone-ját vagy iPadjét a számítógéphez, nyomja meg és tartsa lenyomva az oldalsó gombot és a Kezdőlap gombot.
- Tartsa lenyomva a gombokat, amíg meg nem jelenik a helyreállítási mód képernyője.
- Gyorsan nyomja meg és engedje fel a bekapcsológombhoz legközelebbi hangerőgombot.
- Ezután nyomja meg és engedje fel a hangerőszabályzó gombot, amely a legtávolabb van a bekapcsológombtól.
- Végül tartsa lenyomva a bekapcsológombot, amíg az iPad meg nem jeleníti a helyreállítási mód képernyőjét.
Hogyan lehet kilépni a helyreállítási módból iPhone vagy iPad készüléken
Ha helyreállítási módba lépett iPhone vagy iPad készülékén, és most az eszköz visszaállítása vagy frissítése nélkül szeretne kilépni, akkor ezt egyszerűen megteheti.
Egyszerűen nyomja meg és tartsa lenyomva az iPhone vagy iPad bekapcsológombját, amíg a helyreállítási mód képernyője el nem tűnik. Amikor az Apple logó megjelenik a képernyőn, ne nyomja le a bekapcsológombot. Ez elindítja a készüléket és bekapcsolja.
Ne feledje, hogy a helyreállítási módból való kilépés középen olyan, mint az eszköz kényszerített újraindítása. A rendszer nem módosít vagy javít, hacsak nem hajtja végre a visszaállítási vagy frissítési folyamatot.
A helyreállítási módban elakadt iPhone javítása
Bár ritka az esély, ez valamikor megtörténhet. Helyreállítási módba helyezte az iPhone készüléket a probléma elhárításához. Most azonban az iPhone beragadt a helyreállítási mód képernyőjén, és először ezt kell elhárítania.
A problémák megoldásához muszáj állítsa vissza iPhone-ját. Ezt megteheti az iTunes/Finderen keresztül, bár ez teljes adatvesztést eredményezne, ami nem olyan nagyszerű forgatókönyv. A jobb és okosabb módszer a Dr. Fone használata.
Dr. Fone – Rendszerjavítás egy komplett iOS és iPadOS javítási megoldás. Szakmája mestere, és különféle rendszerproblémákat tud kijavítani, mint például a rendszerindítási hurok, a fekete/fehér halálképernyő, a lefagyott iPhone és a helyreállítási módban elakadt. A legfontosabb, hogy ezeket a problémákat néhány kattintással és adatvesztés nélkül kijavítjuk. Lássuk hogyan:
- Indítsa el a Dr. Fone programot Mac/Windows PC-n, és kattintson a Rendszerjavítás lehetőségre.
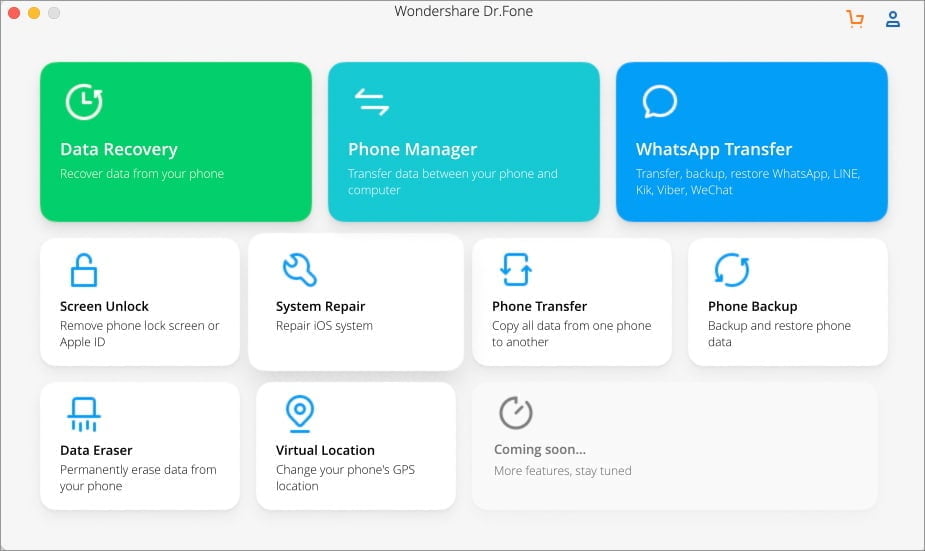
- Csatlakoztassa helyreállítási módban elakadt iPhone/iPad készülékét USB-n keresztül (ha még nincs csatlakoztatva).
- Itt válassza ki az Exit Recovery Mode lehetőséget az ablak jobb alsó sarkában.
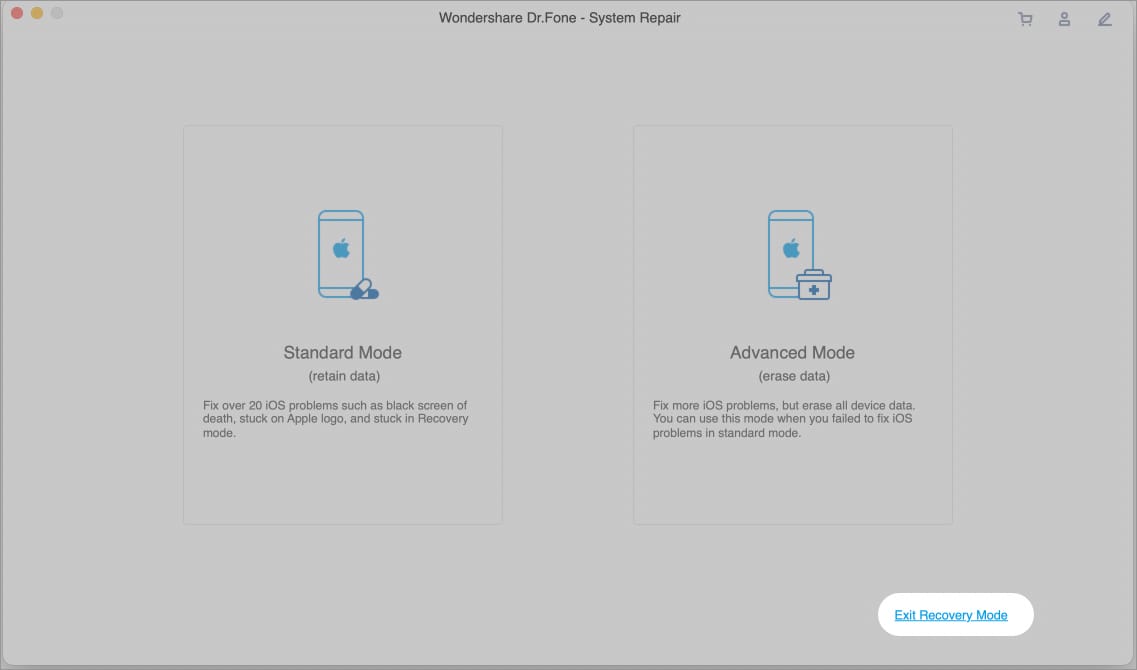
- Az új ablakban kattintson ismét a Kilépés a helyreállítási módból elemre.
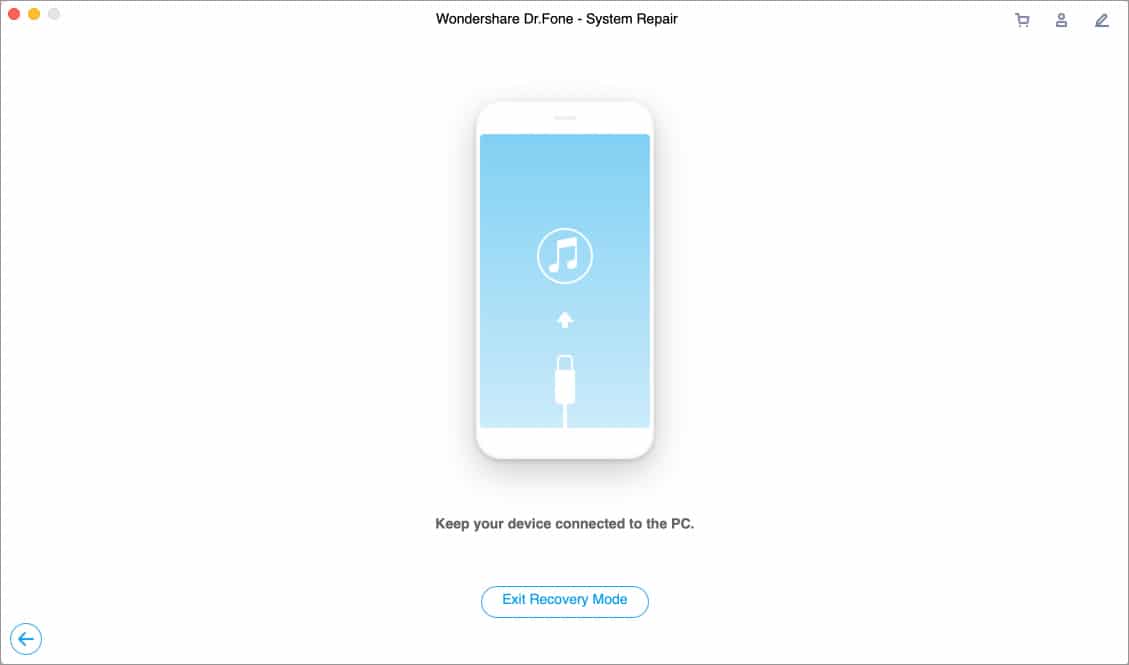
Hagyja, hogy a szoftver működjön varázslatosan; ez eltarthat egy ideig, az eszköztől függően. Ha elkészült, az iPhone újraindul, és megjelenik a sikeresen kilépett helyreállítási mód ablak. Csak húzza ki a telefont, és élvezze.
Ha az eredeti probléma továbbra is fennáll, futtassa újra a Dr. Fone System Repair programot, és kattintson a Normál mód lehetőségre. Utolsó megoldásként az Advanced Mode is megoldhatja a problémát, bár ez adatvesztéshez vezet.
Kijelentkezés…
Reméljük, hogy megtanulta, mire van szüksége az iPhone helyreállításához. A Helyreállítási mód használatával sikerült visszaállítani az eszközt? Írd meg nekünk kommentben, hogy sikerült-e vagy sem. Ha nem, akkor azon dolgozunk, hogy megtaláljuk a megfelelő megoldást.
Van más, az Apple-lel kapcsolatos kérdése? Kérdezd meg kommentben; hallani akarunk rólad!
GYIK
Általában az a lépés, hogy kényszerítse az iPhone újraindítását. Ha ez nem működik, győződjön meg arról, hogy az iTunes naprakész, és fontolja meg a DFU mód használatát alternatívaként.
Ez néhány tényezőtől függ, például az internet sebességétől, az iPhone vagy iPad modelltől és az eszköz aktívan használt tárhelyének mennyiségétől. A legtöbb esetben ez egy órákig tartó folyamat. A legjobb, ha beállítod és elfelejted.
Lehet, hogy szívesen olvasol:
- A halál fehér képernyőjének problémája iPhone-on
- Hogyan lehet javítani az iPhone zöld képernyőjével kapcsolatos problémát
- FoneGeek iOS rendszer-helyreállító eszköz Windows és Mac rendszerhez




