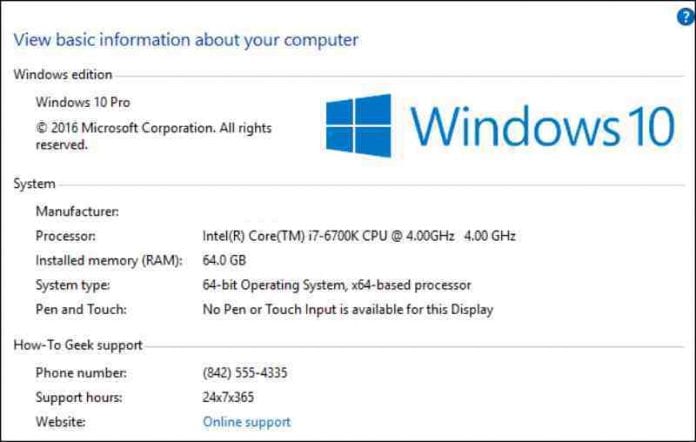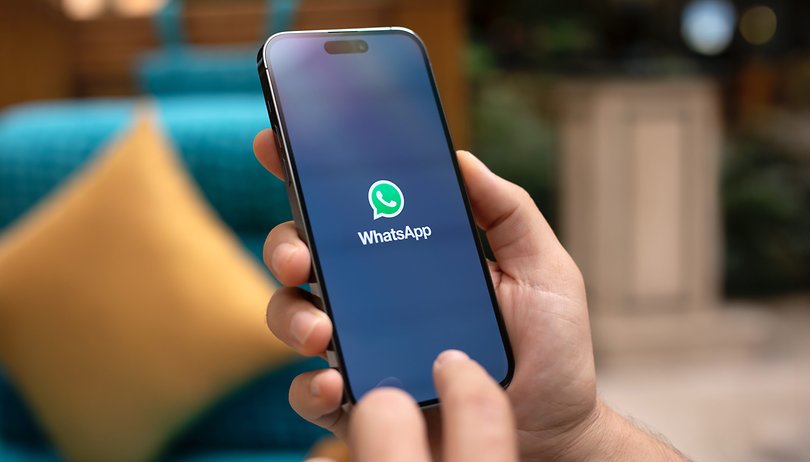Már van Steam fiókod, és készen állsz a kedvenc játékaiddal játszani. Az egyetlen akadály az, hogy a PS4-vezérlőt csatlakoztatja a Windows 10/11 rendszerhez. Szerencsére a PS4-vezérlő csatlakoztatása a Steamhez egyszerű. Pillanatok alatt játszhatod kedvenc online játékaidat PS4 kontrollereddel.

USB-kábellel vagy vezeték nélkül is csatlakozhat, így nem lesz csatlakoztatva semmilyen eszközhöz. A Bluetooth erejével szabadon mozoghat a tökéletes játékélmény érdekében.
Ebből a cikkből megtudhatja, hogyan csatlakoztathat gyorsan egy PS4-vezérlőt a Steamhez a Windows 10/11 rendszerben. Először is használhat egy USB-kábelt, másodszor pedig Bluetooth-on keresztül vezeték nélkül léphet be.
PS4 vezérlő csatlakoztatása a Steamhez USB-kábellel
Mielőtt csatlakoztatná PS4 kontrollerét a Steamhez, győződjön meg arról, hogy az összes közeli PlayStation konzol ki van húzva. Ha először kihúzza őket, kiküszöböli annak lehetőségét, hogy a vezérlő a számítógép helyett a konzolokkal próbáljon meg szinkronizálni.
Ha USB-kábellel szeretné csatlakoztatni a PS4-et a Steamhez, kövesse az alábbi utasításokat:
- Indítsa el a Windows „Steam alkalmazást”, és jelentkezzen be, ha a rendszer kéri.

- A bal felső sarokban kattintson a „Steam” elemre, és válassza a „Steam kliensfrissítések keresése” lehetőséget.

- Telepítse a frissítéseket, ha elérhető, és szükség esetén indítsa újra az alkalmazást. Valószínű, hogy az induláskor frissítették.
- Csatlakoztassa a PS4-vezérlőt laptopja vagy számítógépe USB-portjához.

- A felső ablakban válassza a „Steam” lehetőséget, majd a „Beállítások” lehetőséget. a legördülő menüből.”
- Kattintson a „Vezérlő” lehetőségre a bal oldali beállítások panelen.
- Ha a Windows sikeresen telepítette, a „PS4 Controller” feliratnak kell megjelennie felül a „Vezérlő neve” mellett.
- Kattintson a „Teszt indítása” gombra, hogy megerősítse, hogy a PS4 vezérlő összes gombja és irányvezérlője működik.
- Látni fog egy vezérlőt, amely minden funkcióra reagál, amikor megnyomja a gombokat és mozgatja az analóg karokat.
- Nyomja meg a vezérlő „piros kör” gombját (B-gomb) a tesztből való kilépéshez, vagy kattintson az „X”-re az ablak bezárásához.
- A vezérlőt változtatás nélkül használhatod, kivéve, ha a PS4 kontrollert támogató játékok megjelenítik az XBOX akciógombjait (ABXY) a játékban. Ennek megváltoztatásához folytassa a következő lépéssel.
- Az XBOX ABXY helyett a PS-vezérlő műveleti gombjainak engedélyezéséhez kapcsolja be a „Steam bemenet engedélyezése Playstation kontrollerekhez” lehetőséget. A PS4-vezérlőjének most világítania kell.
- Ezután a „Kalibrálás és speciális beállítások” melletti „Megnyitás” lehetőségre kattintva testreszabhatja a vezérlőket és funkciókat, például a giroszkópot és a megvilágítás színét. Ha kész, zárja be az ablakot.
- A PS4/DS4 kontrollert teljes mértékben támogató játékok megfelelő gombikonjainak aktiválásához válassza ki a játékot a könyvtárából, majd kattintson a „*” (Kezelés) gombra.
- Ezután kattintson a „Vezérlő” elemre.
- Használja a felülbírálási lehetőséget a „Steam bemenet engedélyezése” legördülő menüre kattintva, és a „Steam bemenet letiltása” lehetőség kiválasztásával. Zárja be az ablakot az „X” gombra kattintva.
- Most a választott játéknak kell teljes mértékben támogatja a PS4/DS4 vezérlő. Egyes játékokban vannak beállítások a kiválasztásához, míg mások érzékelik a használatát, és módosítják a vezérlőikonokat.
Most USB-kábellel csatlakoztattad PS4 kontrolleredet a Steamhez.
PS4 vezérlő csatlakoztatása a Steamhez Bluetooth segítségével
Ha a vezeték nélküli élményt részesíti előnyben, Bluetooth-on keresztül csatlakoztathatja PS4-vezérlőjét a Steamhez. A csatlakozási folyamat megkezdése előtt azonban győződjön meg arról, hogy a közeli PlayStation konzolok ki vannak húzva. Ez kiküszöböli annak lehetőségét, hogy a vezérlő megpróbáljon szinkronizálni ezekkel a konzolokkal.
A PS4-vezérlő Steamhez való vezeték nélküli csatlakoztatásához kövesse az alábbi lépéseket:
- Jelentkezz be Steam fiókodba.

- Lépjen a képernyő bal felső sarkába, és kattintson a „Steam” gombra. Ezután válassza ki a „Steam kliensfrissítések keresése” lehetőséget a legördülő menüből.

- A frissítések automatikusan telepítésre kerülnek, ha rendelkezésre állnak.

- Csatlakoztassa a PS4 Bluetooth dongle-t laptopja vagy számítógépe szabad USB-portjához.

- Most tartsa lenyomva a „PS” és a „Share” gombot a PS4 konzolon, amíg a tetején lévő lámpa villogni nem kezd.

- A vezérlő megjelenik az eszközlistán a „Detected Controllers” alatt. Válassza ki a neve melletti négyzet megérintésével.

- Nyomja meg a laptophoz vagy számítógéphez csatlakoztatott hardverkulcs hátulján található gombot. A végén villogó fény jelzi a sikeres csatlakozást.

A PS4-vezérlő most vezeték nélkül csatlakozik a Steamhez. Ha lehetséges, ne húzza ki a vezérlőkulcsot, ha befejezte a játékot. Elveszíti a párosítást, és újra be kell állítania, amikor legközelebb játszani szeretne.
További GYIK
Használhatom a PS4 kontrolleremet a Steamben való navigáláshoz?
Igen. A PS4 kontrollere nem csak játékra használható; a Steam platformon való navigálásra is használható. A következőképpen teheti meg:
1. Nyitott Steam mellett lépjen a jobb felső sarokhoz, és válassza ki a nagy képernyős ikont.
2. Válassza ki a beállítások ikont a bal felső sarokban.
3. Lépjen a „Vezérlő”, majd a „Big Picture Configuration” menüpontra.
4. Ezen a képernyőn konfigurálhatja a Steamben való navigálást.
A Steam nem érzékeli a PS4 kontrolleremet. Mit kellene tennem?
Néhány dolog miatt a Steam nem észleli a PS4-vezérlőt. Ha problémái vannak a csatlakozással, próbálja ki az alábbi általános javításokat.
• Távolítsa el az USB-kábelt vagy a Bluetooth-kulcsot, és tisztítsa meg az USB-portot.
• Vezeték nélküli használat esetén győződjön meg arról, hogy a Bluetooth engedélyezve van a számítógépen. A számítógép beállításainál kapcsolja ki, majd be néhányszor a Bluetooth funkciót.
• Ellenőrizze, hogy a PS4-vezérlőt fel kell-e tölteni. Ha az akkumulátor lemerült, töltse fel újra, és próbálja újra.
• Frissítse a nem aktuális Bluetooth-illesztőprogramokat.
Lehetséges játékspecifikus vezérlőket konfigurálni?
Igen ám, de túl sok játék van ahhoz, hogy pontosan felsoroljuk, hogyan kell ezt mindegyikhez tenni. Általánosságban elmondható, hogy a kontroller konfigurálásához nyomja meg a PS gombot a PS4 kontrolleren, és megkapja az egyes játékok konfigurálásához szükséges adatokat.
Kezdje el a játékot a Steammel és egy PS4-vezérlővel
Két lehetőség közül választhat a PS4 vezérlő Steamhez való csatlakoztatásához, vezeték nélkül vagy USB-kábellel. Bármelyiket is választja, a vezérlő zökkenőmentes párosításához ne felejtse el kihúzni az összes közeli PlayStation konzolt. Ezenkívül nem minden Steam játék rendelkezik kontroller támogatással, de szerencsére ez nem szükséges a legtöbb játékhoz.
Csatlakoztattál PS4 kontrollert a Steamhez? Használta az ebben a cikkben leírt módszereket? Tudassa velünk a megjegyzések részben.