Egyszerűen távolítsa el a programokat Windows 10 rendszeren!

Valljuk be, személyi számítógépeinken; általában csaknem 30-40 alkalmazásunk van telepítve. Nos, korlátlan számú alkalmazást telepíthet számítógépére, amíg van elegendő tárhelye. Előfordul azonban, hogy fel kell szabadítanunk egy kis tárhelyet.
Ha Windows 10 rendszert használ, és keresi a módját, hogyan szabadítson fel lemezterületet, eltávolíthatja azokat az alkalmazásokat, amelyeket már nem használ. Windows 10 rendszeren többféleképpen is eltávolíthat egy programot. Például könnyen eltávolíthat egy alkalmazást a Vezérlőpultról, a Start menüből, a Parancssorból stb.
A program eltávolításának lépései a Windows 10 parancssor használatával
Ebben a cikkben megosztunk egy részletes útmutatót arról, hogyan távolíthatja el a már nem használt alkalmazásokat közvetlenül a Windows 10 parancssorból. Nézzük meg.
1. lépés. Először kattintson a Windows keresésre, és keresse meg a CMD kifejezést. Kattintson a jobb gombbal a CMD-re, és válassza a „Futtatás rendszergazdaként” lehetőséget.
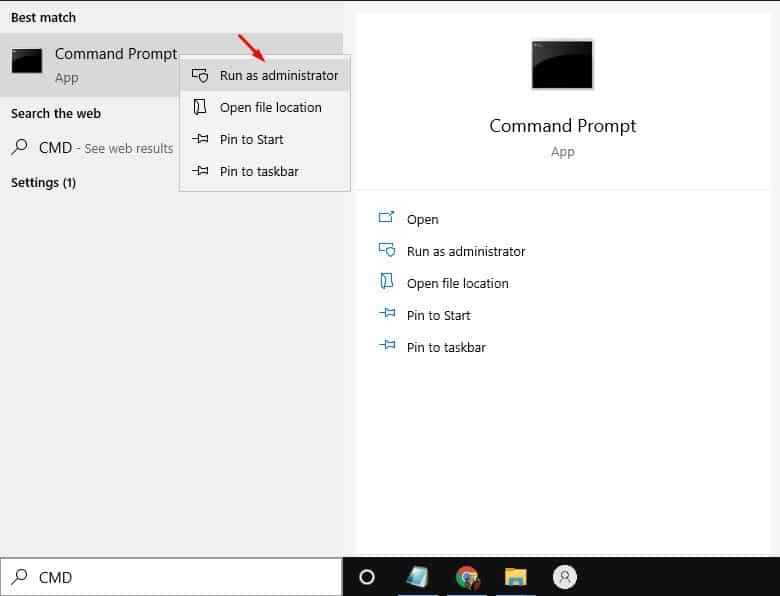
2. lépés. Most egy teljes értékű Parancssor ablak jelenik meg. Itt be kell írnia a „Windows Management Instrumentation Command-line utility” parancsot. Csak írja be 'wmic' a parancssorban, és nyomja meg az Enter gombot.
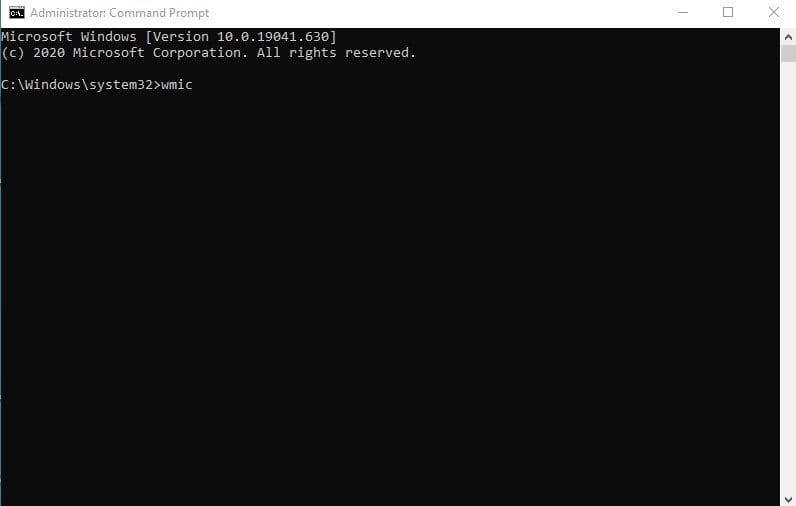
3. lépés. Most írja be a parancsot 'product get name'
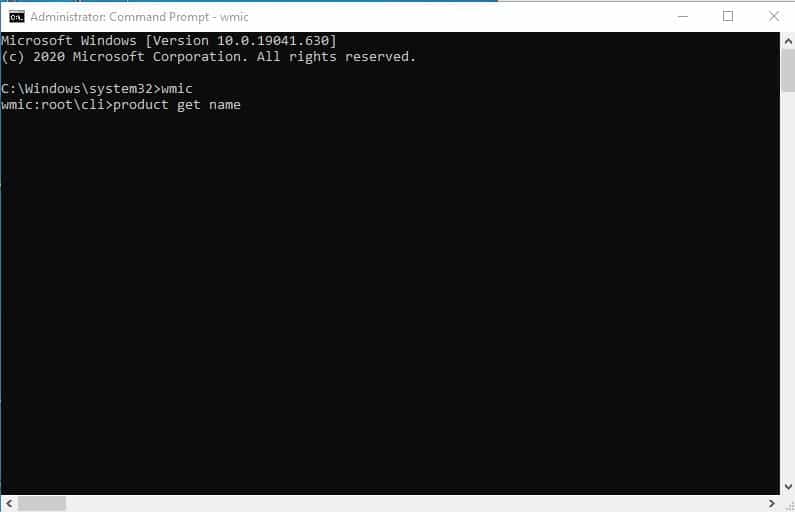
4. lépés: A fenti parancs felsorolja a rendszerére telepített programokat.
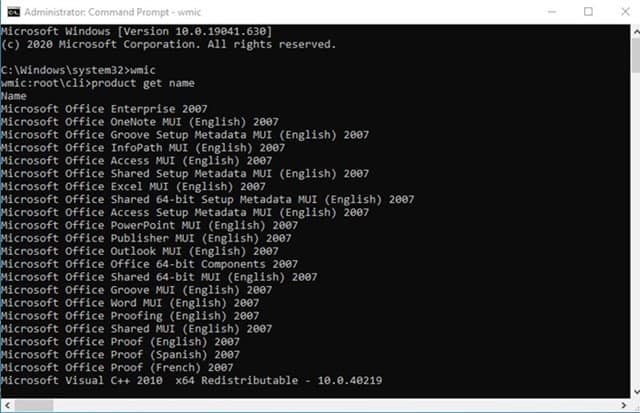
5. lépés Most meg kell találnia az eltávolítani kívánt program nevét. Ha elkészült, hajtsa végre az alábbi parancsot.
product where name="program name" call uninstall
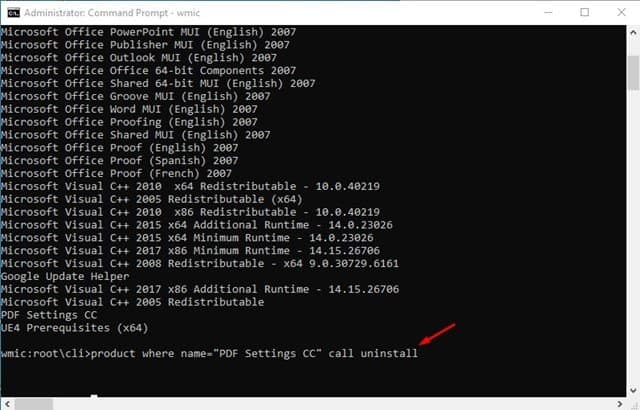
Megjegyzés: Ügyeljen arra, hogy a „Program neve” helyére cserélje az eltávolítani kívánt program nevét.
6. lépés. Most a megerősítő ablakban írja be az „Y” parancsot, és nyomja meg az Enter gombot.
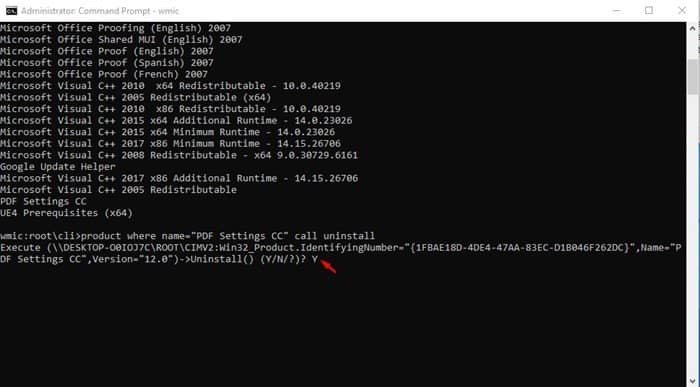
7. lépés: Ha kész, várja meg, amíg a folyamat befejeződik. Ha elkészült, látni fogja a sikeres üzenetet.
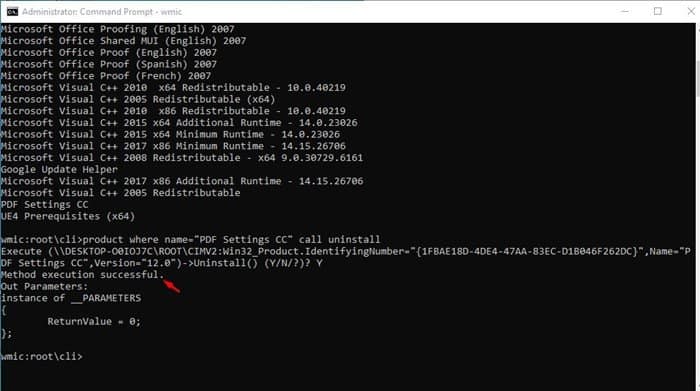
Ez az! Kész vagy. Így távolíthat el egy programot a Windows 10 Parancssor használatával.
Tehát ez a cikk arról szól, hogyan távolíthat el egy programot a Windows 10 parancssor használatával. Remélem, hogy ez a cikk segített Önnek! Kérjük, ossza meg barátaival is. Ha kétségei vannak ezzel kapcsolatban, tudassa velünk az alábbi megjegyzés rovatban.





