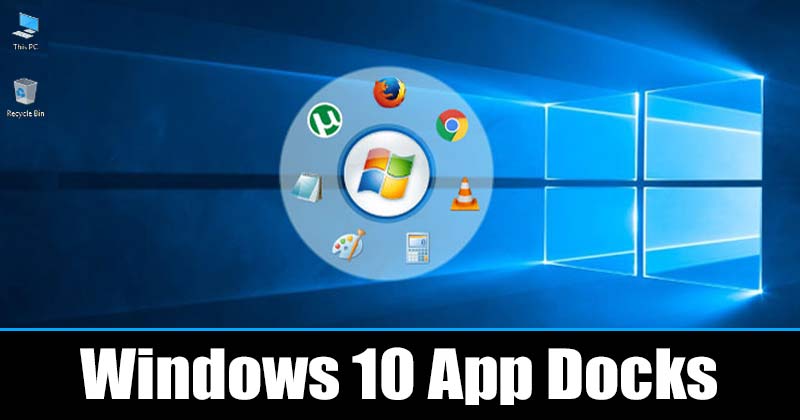Sok esetben Excel-táblázatokat használnak a pénzügyi információk logikai formátumba rendezésére. A táblázatok kitöltéséhez használt forrásadatok gyakran a pénzügyi kimutatások és számlák PDF-fájljaiból származnak.

Ha átfogóbbá szeretné tenni a táblázatban található információkat, beágyazhatja a PDF-forrásfájlt. Ebben a cikkben bemutatjuk, hogyan ágyazhat be PDF-et Excel-táblázatába. Ezenkívül megtudhatja, hogyan kapcsolhatja össze a PDF-fájlt az eredeti fájllal úgy, hogy az eredetiben végrehajtott frissítések megjelenjenek a beágyazott másolaton.
Megjegyzés: Az Excel for Mac NEM engedélyezi az objektumokat, például a PDF-eket, ezért találtunk egy korlátozott megoldást.
PDF beágyazása az Excelbe Mac számítógépen
Ahogy korábban említettük, a biztonsági problémák és az Apple házirendjei miatt nem lehet „közvetlenül” beágyazni egy PDF-fájlt az Excel for Mac programba, ahogyan azt a Windows esetében megteheti. Felfedeztünk azonban egy alternatív megoldást, amely működhet az Ön számára. Általában hozzáad egy „objektumot”, amely a PDF-fájl, és duplán kattint a képre a fájl megnyitásához, vagy kattintson a jobb gombbal, és válassza a „Megnyitás” lehetőséget. A Mac helyett a „Nem lehet objektumot beilleszteni” hibaüzenetet jeleníteni. A Mac továbbra is lehetővé teszi az Office-fájl objektumok beszúrását, mert képes átvizsgálni a fájl alkalmazását (Word, Excel stb.), és biztonsági ellenőrzést végezni, de minden más semmis.
Az általunk felfedezett opció lehetővé teszi, hogy egy képet vagy ikont fájlként illesszen be, majd hivatkozást adjon hozzá, lényegében ugyanazt a dolgot csinálva, mint a PDF objektum beszúrása. Az egyetlen különbség az, hogy létre kell hoznia egy bélyegképet (általános létrehozást vagy képernyőképet), választania kell a fájlból származó kép használatához, vagy tallóznia kell egy általános képért az Office könyvtárában. Kövesse az alábbi lépéseket PDF-fájl hozzáadásához egy Excel-táblázathoz macOS rendszeren.
- Nyissa meg az „Excel” elemet és azt a munkafüzetet, amelybe be szeretné ágyazni a PDF-fájlt.

- Válassza ki azt a cellát, ahová el szeretné helyezni a PDF fájl hivatkozását. A kép technikailag nem lesz a cellában, de ez helyőrzőként működik a beszúráshoz.

- Kattintson a felül található „Beszúrás” fülre, és válassza a „Fotó -> Kép fájlból…” vagy az „Ikonok” lehetőséget.

- Keresse meg a PDF-képhivatkozásként használni kívánt képet vagy ikont.

- Méretezze át a képet, hogy illeszkedjen a táblázatához. A szóköz eltávolításához le is vághatja.

- Kattintson a jobb gombbal (vagy érintse meg két ujjal) a képre/ikonra, és válassza a „Hiperhivatkozás…” lehetőséget.

- Győződjön meg arról, hogy kiválasztotta a „Weboldal vagy fájl” lapot, majd kattintson a „Kiválasztás” gombra a fájlböngésző megnyitásához.

- Keresse meg és válassza ki azt a PDF-fájlt, amelyet a táblázat miniatűrjéhez szeretne csatolni.

- Kattintson az „OK” gombra.

- A PDF megnyitásához kattintson duplán az ikonra, vagy kattintson a jobb gombbal (vagy érintse meg két ujjal) a miniatűrön, és válassza a „Hiperhivatkozás megnyitása” lehetőséget.

A fenti lépések végrehajtása után egy beágyazott PDF-fájl jelenik meg az Excel for Mac táblázatában. Kattintson duplán a képre a PDF-fájl megnyitásához, vagy kattintson rá jobb gombbal, és válassza a „Hiperhivatkozás megnyitása” lehetőséget. Ez olyan egyszerű!
Ha követi a PDF-nek az Excel programba való beágyazásának lépéseit Mac rendszeren, egy olyan táblázatot kap, amely Mac és Windows rendszeren is működik.
PDF beágyazása az Excelbe Windows PC-n
A PDF beágyazása az Excel-táblázatba Windows rendszerben sokkal egyszerűbb, mint Mac számítógépen. A Windows 7, 8, 8.1, 10, 11 stb. engedélyezi az OLE objektumokat, így használhatja az „Insert -> Object” opciót. A Mac rendszerrel ellentétben, ha kívánja, engedélyezheti a kép frissítését a fájlhoz hasonlóan. Ennek az opciónak azonban biztonsági kockázatai vannak, ezért a legtöbben a helyükön hagynak egy indexképet, és ezt nevezik a napnak. Így ágyazhat be PDF-et a Windows Excel programjába.
- Indítsa el az „Excel” alkalmazást, majd azt a táblázatot, amellyel dolgozni szeretne.

- A szalagon keresztül válassza ki a „Beszúrás” lapot.

- Kattintson a „Szöveg”, majd az „Objektum” elemre.

- Válassza a „Létrehozás fájlból” lapot, majd kattintson a „Tallózás” gombra a fájl megkereséséhez.

- Válassza ki a PDF-fájlt, majd válassza a „Beszúrás” lehetőséget.

- Ha az „Object” ablakban inkább ikonként szeretné megjeleníteni a fájlt előnézet helyett, jelölje be a „Megjelenítés ikonként” opciót.

- Ha az eredeti PDF-re mutató hivatkozást szeretne létrehozni, hogy a végrehajtott változtatások replikálódnak a beágyazott fájlban, jelölje be a „Hivatkozás a fájlhoz” négyzetet. Engedélyeznie kell a frissített képeket a Beállításokban is.

- Kattintson az „OK” gombra a módosítások mentéséhez.

- Kattintson a jobb gombbal a beágyazott objektumra (PDF), majd válassza az „Objektum formázása…” lehetőséget.

- Kattintson a „Tulajdonságok” fülre, és válassza a „Cellákkal való áthelyezés és méretezés” lehetőséget.

- Kattintson az „OK” gombra a módosítások mentéséhez. Az ikon most megnyúlik, ha módosítja a cellák méretét.

PDF beágyazása Excelbe iPaden
Az Excel rendelkezik egy iOS-alkalmazással, amely asztali funkciókat kínál. Kövesse ezeket a lépéseket a PDF-fájl beágyazásához egy táblázatba.
- Nyissa meg az „Excel” alkalmazást, majd azt a táblázatot, amelybe be szeretné ágyazni a PDF-fájlt.

- A szalagon válassza ki a „Beszúrás” lapot.

- Érintse meg a „Szöveg”, majd az „Objektum” opciókat.
- Kattintson a „Létrehozás fájlból” fülre, majd válassza a „Tallózás” lehetőséget.
- Válassza ki a fájl helyét, például „iCloud”, válassza ki a PDF-fájlt, majd az „Open” lehetőséget.
- Az „Object” ablakban jelölje be a „Display as icon” jelölőnégyzetet a fájl ikonkénti megjelenítéséhez. Ha nem, megjelenik a PDF előnézete.
- Ha az eredeti PDF-fájlra szeretne hivatkozni, hogy az eredeti módosításai a beágyazott fájlra frissüljenek, válassza a „Hivatkozás fájlhoz” lehetőséget.
- Érintse meg az „OK” gombot a módosítások alkalmazásához.
A fájl ikonja alapértelmezés szerint a cellák tetején jelenik meg. Tegye a következőket, hogy az ikon automatikusan illeszkedjen, ha módosítja a cellák méretét: - Nyomja meg és tartsa lenyomva a PDF-fájlt, majd válassza az „Objektum formázása…” lehetőséget.
- Koppintson a „Tulajdonságok” fülre, és válassza a „Cellákkal való áthelyezés és méretezés” lehetőséget.
- Érintse meg az „OK” gombot.
PDF beágyazása az Excelbe iPhone-on
Kövesse az alábbi lépéseket egy PDF-fájl beágyazásához a táblázatba az Excel for iOS alkalmazáson keresztül:
- Nyissa meg az „Excel” alkalmazást.

- Nyissa meg azt a táblázatot, amelybe be szeretné ágyazni a PDF-fájlt.

- A szalagon keresztül érintse meg a „Beszúrás” fület.

- Érintse meg a „Szöveg”, majd az „Objektum” elemet.
- Válassza a „Létrehozás fájlból” lapot, majd a „Tallózás” lehetőséget.
- Válassza ki a fájl helyét, például „Dropbox”.
- Válassza ki a PDF-fájlt, majd a „Megnyitás” lehetőséget.
- Az „Object” ablakban a fájl ikonként való megjelenítéséhez jelölje be a „Display as icon” jelölőnégyzetet; ellenkező esetben a PDF előnézete jelenik meg.
- Ha azt szeretné, hogy az eredeti PDF-fájl módosításai frissüljenek a beágyazott verzióban, válassza a „Hivatkozás a fájlhoz” lehetőséget.
- Érintse meg az „OK” gombot a módosítások mentéséhez.
Az ikon alapértelmezés szerint a cellák tetején jelenik meg. Az oszlopméret módosításához alkalmazkodó automatikus illesztéshez tegye a következőket: - Nyomja meg hosszan a PDF fájlt, majd válassza az „Objektum formázása…” lehetőséget.
- Válassza a „Tulajdonságok” lapot, és válassza a „Cellákkal való áthelyezés és méretezés” lehetőséget.
- Érintse meg az „OK” gombot.
PDF beágyazása az Excelbe Android-eszközön
Kövesse az alábbi lépéseket az Excel for Android alkalmazásban PDF-fájl beágyazásához a táblázatba:
- Indítsa el az „Excel” alkalmazást.

- Nyissa meg a munkafüzetet, amelyben dolgozni szeretne.

- A szalagon keresztül válassza a „Beszúrás” fület.

- Érintse meg a „Szöveg”, majd az „Objektum” opciókat.
- Koppintson a „Létrehozás fájlból” fülre, majd a „Tallózás” lehetőségre.
- Válassza ki a fájl helyét, például „Google Drive”.
- Koppintson a PDF-re, majd a „Megnyitás” gombra.
- Az „Object” ablakban a „Display as icon” opció bejelölésével ikonként jelenítheti meg a PDF-fájlt. Ellenkező esetben megjelenik egy előnézet.
- Ha élő hivatkozást szeretne létrehozni az eredeti PDF-fájlhoz, hogy a beágyazott verzió eredeti frissítésein bármilyen változtatást eszközöljön, jelölje be a „Hivatkozás a fájlhoz” jelölőnégyzetet.
- Érintse meg az „OK” gombot a módosítások mentéséhez.
Alapértelmezés szerint az ikon az Excel cellák tetején jelenik meg. Annak biztosítására, hogy automatikusan illeszkedjen és alkalmazkodjon az oszlopok bármilyen átméretezéséhez, tegye a következőket: - Nyomja meg és tartsa lenyomva a PDF-fájlt, majd válassza az „Objektum formázása…” lehetőséget.
- Válassza a „Tulajdonságok” lapot, és jelölje be a „Cellák áthelyezése és mérete” opciót.
- Érintse meg az „OK” gombot a módosítások alkalmazásához.
Átfogó jelentéskészítés Excelben
Az Excel táblázatok kiválóan alkalmasak pénzügyi adatok tárolására, rendszerezésére és elemzésére. Funkciói kényelmet biztosítanak, és segítenek a jelentések lehető legteljesebbé tételében.
Az Excel lehetővé teszi forrásfájlok felvételét referenciaként, a fájlok beágyazásának további lehetőségével. Támogatja a népszerű fájltípusokat, beleértve a PDF-eket. Lehetősége van a fájlt ikonként vagy előnézetként megjeleníteni. Létrehozhat egy hivatkozást is az eredeti fájlra, így minden változtatás megjelenik a beágyazott verzióban.
Milyen egyéb Excel-szolgáltatásokat használ átfogó jelentéskészítéshez? Mondja el nekünk az alábbi megjegyzések részben.