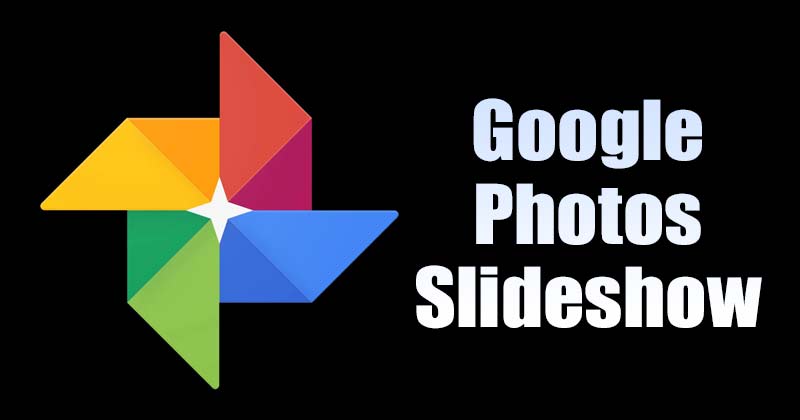A kitevők általában matematikai kifejezésekben és tudományos skálákban találhatók. Van azonban gyakorlati alkalmazásuk is. Különösen méret és térfogat mérésére használjuk őket.

Hasznos lehet megtanulni, hogyan kell számokat és betűket kitevő formában beírni. Ebben a cikkben bemutatjuk, hogyan írhat be kitevőket Chromebookon, és hogyan használhat más speciális karaktereket is.
Hogyan írjunk kitevőket Chromebookon?
A kitevők (vagy hatványok) olyan betűk vagy számok, amelyek a jobb oldalon kissé az alapvonal felett helyezkednek el. Leggyakrabban matematikai egyenletekben használják bonyolult műveletek jelzésére. Például, ha a 3-as számot ötször akarja megszorozni önmagával, akkor egy kitevőt (35).
Mérésként a Richter-skálán és más tudományos skálákon is megtalálhatóak. Természetesen nem kell tudósnak lenni ahhoz, hogy a kitevőkkel foglalkozzon. A mindennapi életben használjuk őket, amikor egy bizonyos terület hosszát, szélességét és magasságát tárgyaljuk. A négyzet- és köbegységeket felső indexszámok is kifejezik.
Számos módon adhat hozzá felső indexeket a szövegfájlhoz. Ha Chromebookja van, valószínűleg rendszeresen dolgozik a Google Dokumentumokkal. A Chrome OS szövegszerkesztő a szövegformázási funkciók széles skáláját kínálja. A következőképpen írhat ki kitevőket Chromebookon a Google Dokumentumok használatával:
- Nyissa meg a fájlt a Google Dokumentumokban, és válassza ki azt a számot vagy betűt, amelyet kitevővé szeretne alakítani.

- Lépjen a fájl feletti menüsorba. Nyissa meg a “Formátum” lapot, és kattintson a “Szöveg” gombra.

- Válassza ki a „Felső index” funkciót a legördülő menüből. Kattintson az engedélyezéséhez.

A kiemelt karakter most kitevő formában jelenik meg. Ugyanezt a folyamatot megismételheti a szöveg más részeiben is.

Használhat billentyűkódot is a karakterek kitevő formátumban történő írásához. Íme, hogyan kell csinálni:
- Nyomja meg a ”CTRL + /” billentyűket a szolgáltatások listájának eléréséhez, és keresse meg a „Szöveg formázása” részt.

- Válassza a „Felső index” lehetőséget a lehetőségek listájából. A jobb oldalon megjelenik a ”CTRL +.” parancsikon.

Hogyan írjunk be speciális karaktereket Chromebookon?
A Chromebookon nem a kitevők az egyetlen speciális karakterek. A Google Dokumentumok és Diák a szimbólumok, alakzatok és diakritikus jelek széles skáláját támogatják. A következőképpen írhat be speciális karaktereket Chromebookon:
- Nyissa meg a Google Dokumentumok vagy Diák fájlját.

- Vigye a kurzort a szövegnek arra a részére, ahová be szeretné szúrni a karaktert.

- A dokumentum feletti menüsorban nyissa meg a „Beszúrás” lapot.

- Válassza a „Speciális karakterek” lehetőséget.

- Megnyílik egy új ablak a karakterek listájával. A karakterek kategóriákra vannak osztva. Keresse meg a kívántat, és kattintson rá.

Sajnos ez a módszer nem vonatkozik a Google Táblázatokra. Egyelőre nincs olyan beépített funkció, amely lehetővé tenné speciális karakterek beszúrását. Ha fel kell vennie egyet a táblázatába, a legjobb, ha a Google Dokumentumok fájlból másolja ki.
Hogyan használjunk Unicode-ot Chromebookon?
Egyszerűen fogalmazva, az Unicode az írott szöveg szabványos numerikus megjelenítése. Ennek a rendszernek a célja egy univerzális kódolási nyelv létrehozása. A Unicode karakterek minden platformon, eszközön és operációs rendszeren használhatók.
Az egyre bővülő adatbázist a Unicode Consortium nevű non-profit szervezet gondosan karbantartja. Jelenleg több mint 140 000 karaktert támogat.
A Unicode szövegbe való beépítéséhez meg kell ismerkednie a „kódpontok” karakterrel. Szerencsére számos webhelyet használhat referenciaként. Leginkább a Unicode táblázat részletes leírást kínál az egyes karakterekről.
Ha ismeri a kódolást, alkalmazhatja azt a szövegfájlban. Ebben az esetben többféleképpen is megteheti. A következőképpen használhatja a Unicode-ot Chromebookon:
- Nyissa meg a Google Dokumentumok fájlját.

- Tartsa lenyomva a “CTRL + SHIFT + U” billentyűket, amíg egy kis aláhúzott “u” meg nem jelenik a képernyőn.

- Engedje el a billentyűket, és írja be a kívánt Unicode karakter kódpontját.

- Nyomd meg az Entert.”

Egy másik módja ennek, hogy telepít egy bővítményt a böngészőjébe. Íme, hogyan kell csinálni:
- Menj a Chrome Internetes áruház.

- Típus “
utf-8” a keresősávban.
- Kattintson a jobb oldalon található „Hozzáadás a Chrome-hoz” gombra.

- A bővítmény ikonja most megjelenik a böngészőjében. Kattintson rá a karakterek listájának megnyitásához.

- Másolja ki a kívántat, és illessze be a dokumentumba. Használhatja a „CTRL + C és CTRL + V” billentyűparancsokat.

További GYIK
Hogyan írhat a 2 erejéig egy Chromebookon?
A kettő ereje (2n) remek példa a kitevőre. Ha be kell építenie a szövegfájlba, használhatja az Egyenlet eszköztár funkciót. Íme, hogyan kell csinálni:
1. Nyissa meg a fájlt a Google Dokumentumokban.

2. Kattintson a „Beszúrás” gombra a képernyő tetején található menüsorban.

3. Egy kis π-t fog látni2 jel az „Egyenlet” szó mellett. Kattintson rá az „Equation Toolbar” megnyitásához.

4. A menüsor alatt megjelenik a lehetőségek listája. Kattintson a matematikai műveletre egy legördülő menü megnyitásához.

5. Válassza az „xb” menüből. Írja be az értéket.

Hogyan kell használni a billentyűparancsokat Chromebookon?
Szöveges fájl létrehozásakor a billentyűparancsok nagyon jól jöhetnek. A teljes dokumentum kézi formázása helyett néhány gomb megnyomásával módosíthatja.
A Chromebook a szövegszerkesztési parancsikonok széles skáláját támogatja. A szabványos formázási funkciókon kívül bizonyos speciális karaktereket is hozzáadhat. Íme a legnépszerűbb billentyűparancsok listája:
• CTRL + (Felső index/Kitevő).
• CTRL +, (alindex).
• Keresés + Alt; Indító + Alt (A Caps Lock be- és kikapcsolása).
• CTRL + x (kivágás).
• CTRL + C (Másolás).
• CTRL + V (Beillesztés).
• Ctrl + Backspace (az előző szó törlése).
• Alt + Backspace (Törlés előre).
• Shift + Ctrl + Balra nyíl (Válassza ki az előző szót vagy betűt).
• Ctrl + z (Az utolsó művelet visszavonása).
• Shift + Ctrl + z (Az utolsó művelet megismétlése).
A Word fut Chromebookon?
A Chromebook valóban futtatja a Microsoft Word programot. Valójában letöltheti a szövegszerkesztőt a Google Play Áruház. Íme, hogyan kell csinálni:
1. Lépjen a Google Play Áruházba, és írja be a „Microsoft Word” szót a képernyő tetején található keresősávba.

3. Kattintson a jobb oldalon található „Telepítés” feliratú zöld gombra.

Amikor a telepítés befejeződött, a Chromebook automatikusan átirányítja Önt a Word kezdőlapjára.
Ha szereti a Microsoft Office-t, más alkalmazásokat is letölthet, beleértve az Excelt és a PowerPointot.
Hogyan írhat be előfizetést egy Chromebookon?
Ha inkább ragaszkodik a Google szövegszerkesztőjéhez, a következőképpen írhat be egy alsó indexet a Google Dokumentumokban:
1. Jelölje ki azt a karaktert, amelyet alsó index formájában szeretne látni.

2. Nyissa meg a „Formátum” lapot a fenti menüsorban.

3. Kattintson a „Szöveg” gombra a legördülő menü eléréséhez.

4. A jobb oldalon válassza az „Alsó index” lehetőséget.

A kiemelt szám vagy betű most valamivel a típussor alá kerül.
A Google Dokumentumok „Különleges karakter” funkciójával Chromebookon is beírhat egy feliratot. Íme, hogyan kell csinálni:
1. Jelölje be azt a helyet, ahová a karaktert be szeretné szúrni.

2. Nyissa meg a „Beszúrás” lapot a menüsorban, és kattintson a „Speciális karakterek” lehetőségre a felugró ablak megnyitásához.

4. Írja be a keresősávba, hogy „Subscript”.

5. Válassza ki a szövegbe belefoglalni kívánt karaktert.
A létező erők
Amint látja, Chromebookokon többféleképpen is beírhat kitevőket vagy hatványokat. A beépített szövegformázási funkciók segítségével bármely karakter kitevő formában jelenhet meg. Természetesen nem korlátozódik a felső indexekre. Az olyan alkalmazások, mint a Google Dokumentumok és a Diák, a speciális karakterek széles skáláját támogatják.
Mint minden más eszköz, a Chromebook is lehetővé teszi a Unicode használatát. Kétféleképpen teheti meg – billentyűparancs használatával vagy bővítmény telepítésével a böngészőben.
Milyen gyakran használ Unicode karaktereket a szöveges fájlokban? Tudja, hogyan kell használni a billentyűparancsokat a Chromebookon? Írjon megjegyzést alább, és mondja el, van-e más mód speciális karakterek beszúrására a dokumentumba.