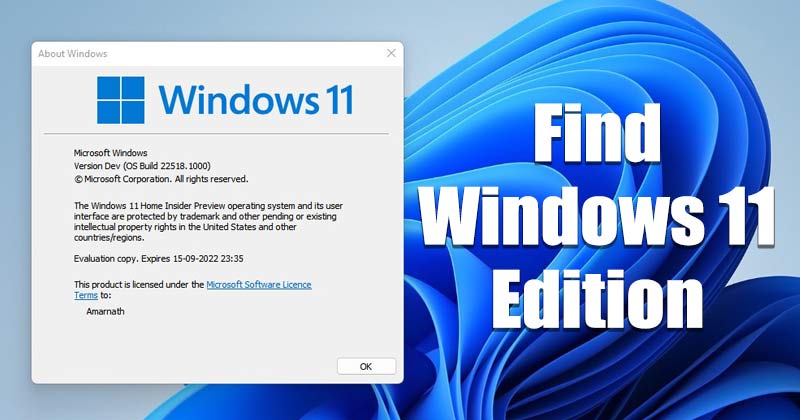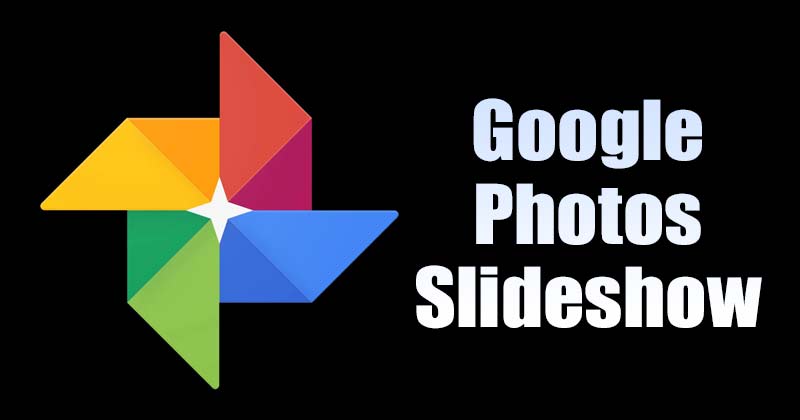
Bár a Google megváltoztatta a korábban korlátlan tárhelyet kínáló Google Fotók terveit, ez nem sok felhasználót érintett. Sok Google Fotók-felhasználó továbbra is elégedett volt a minden Google-fiókhoz kínált 15 GB ingyenes tárhellyel.
A 15 GB-os korláton belül a felhasználók fotóikat és videóikat tárolhatják a Google Fotókban. A Google Fotók alkalmazás használata közben nemrégiben felfedeztünk egy másik legjobb funkciót, amelyet rejtettek a felhasználók elől.
A Google Fotók diavetítés funkcióval rendelkezik, amely lehetővé teszi, hogy egy adott album összes fényképét automatikusan egymás után lejátssza. A funkció a Google Fotók minden felhasználója számára elérhető asztali számítógépen és mobileszközön.
Tehát, ha érdekli a Google Fotók diavetítés létrehozása és megtekintése, akkor a megfelelő útmutatót olvassa el. Ebben a cikkben egy lépésről lépésre bemutatjuk, hogyan hozhat létre Google Fotók diavetítést asztali számítógépen és mobileszközön.
A diavetítés elkészítésének lépései a Google Fotókban (asztali és mobil)
Fontos: A Google Fotók segítségével megtekintheti a felhőben tárolt fotók diavetítését. A diavetítéseket nem lehet manuálisan személyre szabni. Ez egyszerűen azt jelenti, hogy nem adhat hozzá egyéni hátteret, zenét vagy átmeneti effektusokat.
Google Fotók diavetítés létrehozása és megtekintése asztali számítógépen
Nos, megtekintheti a Google Fotók diavetítését asztali számítógépen és mobileszközön. Íme néhány egyszerű lépés a Google Fotók diavetítés létrehozásához asztali számítógépen.
1. Először is indítsa el kedvenc webböngészőjét, és nyissa meg a Google Fotókat.
2. Most egyszerűen nyissa meg bármelyik fényképet, és érintse meg a három pontot az alábbiak szerint.

3. A megjelenő opciók listájában kattintson a Diavetítés elemre.
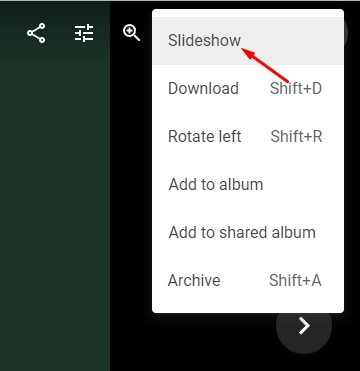
4. Most a böngésző teljes képernyőre vált, és elindul a fényképes diavetítés. Csak hátra kell dőlnie és néznie kell a diavetítést.

5. Ha ki szeretne lépni a diavetítésből, egyszerűen nyomja meg az ESC billentyűt a billentyűzeten. Ha egy adott album diavetítését szeretné létrehozni és megtekinteni, nyissa meg az albumot, és válasszon ki egy fényképet. Ezután kattintson a három pontra, és válassza a Diavetítés opciót.
Ez az! Kész vagy. A Google Fotók most létrehozza és elindítja az adott mappában tárolt fényképek diavetítését.
Google Fotók diavetítés létrehozása és megtekintése mobilon
A Google Fotók diavetítését Android és iOS rendszeren is létrehozhatja és megtekintheti. Bár a folyamat bemutatásához Android-eszközt használtunk, ugyanezeket a lépéseket iOS-eszközén is végre kell hajtania.
1. Először is nyissa meg a Google Fotók alkalmazást eszközén, majd érintse meg az első fényképet.
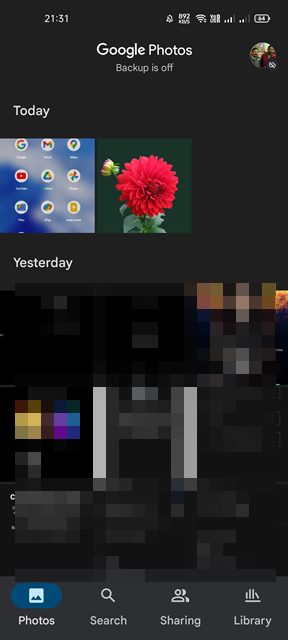
2. Ezután érintse meg a három pontot az alábbi képernyőképen látható módon.

3. A felugró menüben érintse meg a Diavetítés elemet.
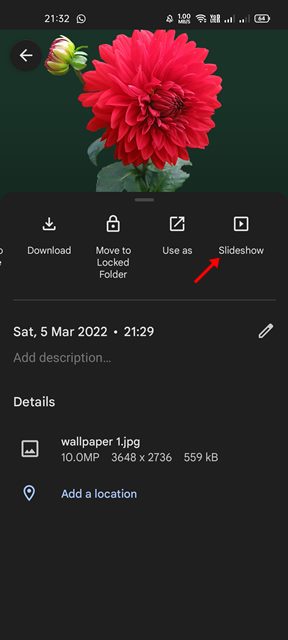
4. Az Android/iOS rendszerhez készült Google Fotók alkalmazás diavetítést indít az összes fényképhez. A diavetítésből való kilépéshez érintse meg a vissza nyíl gombot.

5. Egy adott albumban tárolt képek diavetítésének létrehozásához érintse meg a Könyvtár opciót az alábbiak szerint.
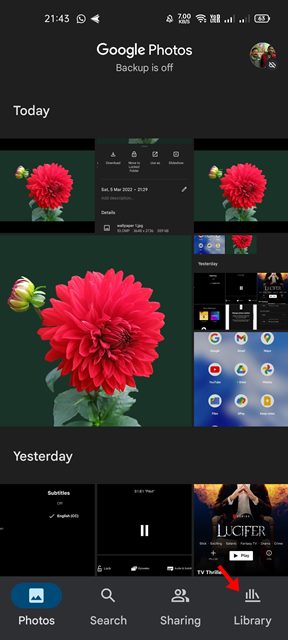
6. Most nyissa meg az adott albumban tárolt első fényképet, és érintse meg a három pontot. A felugró menüben érintse meg a Diavetítés opciót.
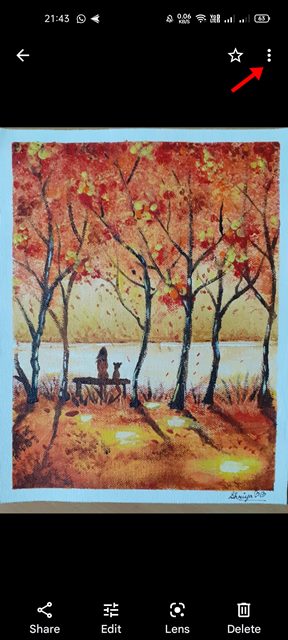
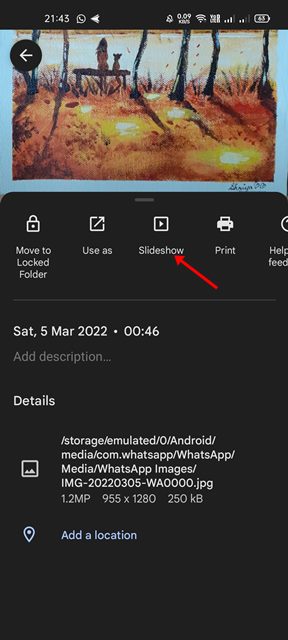
Ez az! Kész vagy. Mostantól a Google Fotók alkalmazás elkezdi lejátszani egy adott albumban tárolt fotókat. A diavetítésből való kilépéshez egyszerűen érintse meg a vissza nyíl gombot.
Elég egyszerű diavetítés létrehozása és megtekintése a Google Fotók asztali és mobil eszközön. Remélem, ez a cikk segített Önnek! Kérjük, ossza meg barátaival is. Ha kétségei vannak ezzel kapcsolatban, tudassa velünk az alábbi megjegyzés rovatban.