
Ha Ön Apple-felhasználó, valószínűleg az iCloud Keychain segítségével tárolja az összes jelszavát. Ennek a funkciónak a legjelentősebb korlátja, hogy ezt csak a szinkronizált Apple-eszközökön és a Safari böngészőként használja. Ez problémát jelenthet, ha eszközétől vagy böngészőjétől függetlenül szeretne könnyen hozzáférni jelszavaihoz.
Az egyetlen lehetőség az iCloud Keychain jelszavak exportálása iPhone-ról, iPad-ről vagy Mac-ről, és átviheti őket egy másik, kevésbé korlátozó jelszókezelőbe.
Ha te vagy az, akkor jó helyen jársz. Menjünk, és vigyük át ezeket a jelszavakat!
Megjegyzés: Az alábbi funkciók többségéhez Mac számítógépet kell használni, mivel az Apple csak az iCloud Keychain jelszavak exportálásának lehetőségét integrálta a macOS rendszerbe.
- Az iCloud Keychain jelszavak exportálása Mac számítógépen
- Az iCloud kulcstartó exportálása iPhone-ról vagy iPadről
- Használjon harmadik féltől származó alkalmazást az iCloud kulcstartó jelszavak exportálásához
Az iCloud Keychain jelszavak exportálása Mac számítógépen
Ha megtalálta a legjobb jelszókezelőt Mac számítógépéhez, a következő lépés az iCloud Keychain exportálása Mac számítógépről. Ne aggódjon, mert ez nagyon egyszerű. Két lehetőség közül választhat: a Safari vagy a Rendszerbeállítások segítségével érheti el őket. Az alábbiakban mindkettőre kitérek:
A Safari használata:
- Nyissa meg a Safarit a Mac rendszeren.
- Nyomja meg a Cmd + vesszőt (,). Ezzel megnyílik a Jelszavak. Hitelesítés a Mac jelszavával vagy Touch ID-jával.
A rendszerbeállítások használata:
- Menjen a menüsorhoz → kattintson az Apple logóra → Rendszerbeállítások.
- Kattintson a Jelszavak lehetőségre, és nyissa meg a Mac-jelszó vagy a Touch ID használatával történő hitelesítéssel.
Innen már választhatja jelszavai exportálását. Válassza ki a kívánt opciót alább.
Közvetlenül exportálja az iCloud kulcstartót Macről CSV-fájlba
Az ablakból exportálhatja a jelszavak egy részét vagy az összeset a Mac számítógépéről.
- Néhány kiválasztásához:
- Tartsa lenyomva a Cmd billentyűt, és válassza ki az egyes jelszavakat.
- Kattintson a hárompontos ikonra → válassza az Exportálás lehetőséget [number] Kiválasztott jelszavak.
- Az összes kijelöléséhez:
- Lépjen közvetlenül a hárompontos ikonra.
- Válassza az Összes jelszó exportálása lehetőséget.
- Megjelenik egy üzenet az exportálás megerősítéséhez. Kattintson a Jelszavak exportálása elemre.
- Adjon meg egy fájlnevet, és válassza ki a fájl célhelyét.
- A folytatáshoz adja meg jelszavát vagy Touch ID-jét.
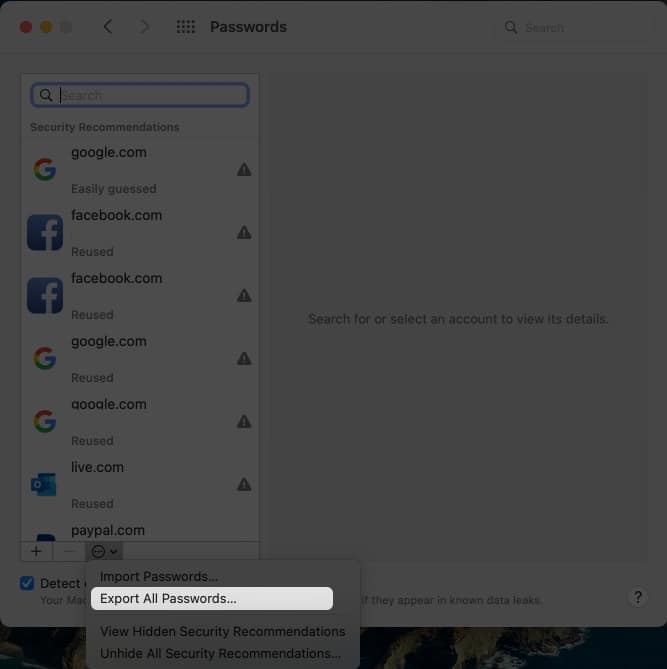
Manuálisan másolja ki a jelszavakat a Macről
Ez gondot okozhat, de működik, ha csak néhány fájlt szeretne átvinni, és nem szeretne több kattintást végezni. Csak vigye az egérmutatót a jelszó fölé, hogy felfedje, vagy kattintson a Cmd + gombra, és válassza a Jelszó másolása lehetőséget a másoláshoz.
AirDrop iCloud jelszavait más Apple eszközökre
Egy másik lehetőség az iCloud jelszavak AirDrop használata. Ez csak akkor lehetséges, ha a címzett egy másik Apple-eszköz. Ehhez a Mac számítógépen:
- Lépjen a Jelszavak oldalra.
- Válassza ki a másik eszközre továbbítani kívánt jelszót.
- Kattintson a Megosztás gombra → válassza ki az eszközt az AirDrop ablakból.
A fogadó eszközön megjelenik egy felszólítás, amely a Jelszavak megnyitását kéri. Adja meg a jelszót, a Touch ID-t vagy a Face ID-t az eszközön. Ez automatikusan menti a jelszót a fogadó eszközön.
Exportálja az iCloud kulcstartót Macről harmadik fél jelszókezelőjébe
Ha exportálta az iCloud kulcstartót a Mac-ről, akkor CSV-fájlt kap. Ezt kell használnia az iCloud Keychain exportálásához más böngészőkbe vagy harmadik féltől származó jelszókezelőkbe.
Az iCloud Keychain exportálása 1Passwordba:
- Jelentkezzen be az 1Password.com webhelyre a Safari vagy más böngésző segítségével.
- Kattintson a nevére a jobb felső sarokban → Importálás → iCloud-jelszavak.
- Válassza ki azt a tárolót, amelybe menteni szeretné → kattintson a pontozott téglalap belsejébe → válassza ki az iCloud kulcstartójából exportált CSV-fájlt.
Az iCloud Keychain exportálása a LastPass-ba
Importálhatja LastPass-fiókjába a böngészőbővítményén vagy a LastPass webhelyén keresztül.
- Jelentkezzen be e-mail címének és fő jelszavának megadásával.
- Ha a böngészőbővítményt használja, kattintson a Fiókbeállítások → Speciális → Egyéb elemre. Ha a LastPass webhelyén tartózkodik, válassza a Speciális beállítások → Importálás → Egyéb lehetőséget.
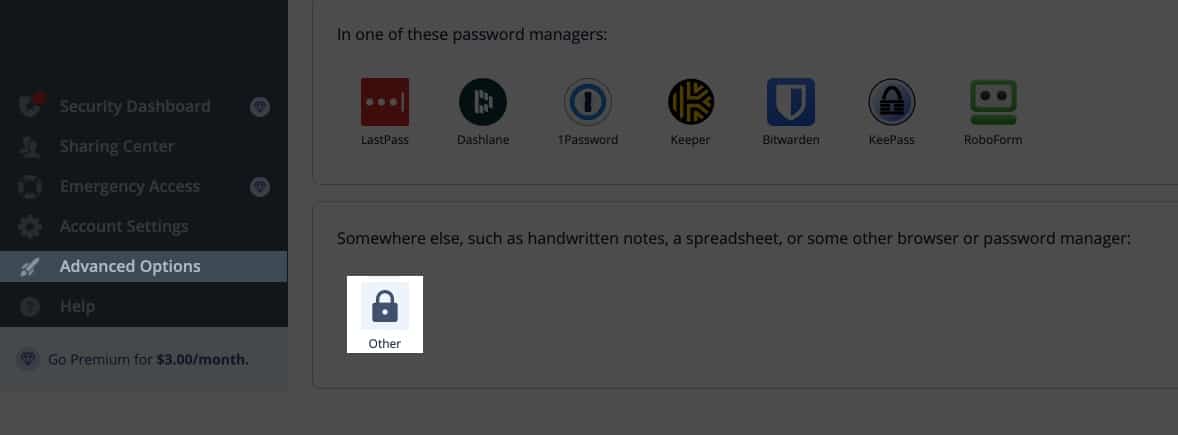
- Húzza a CSV-fájlt az ablakba, vagy válassza a Tallózás a számítógépen lehetőséget, és válassza ki a CSV-fájlt a számítógépről. Kattintson a Megnyitás gombra. Alapértelmezés szerint minden elem ki van választva. Törölje azoknak az elemeknek a kijelölését, amelyeket nem szeretne bevonni az importálásba.
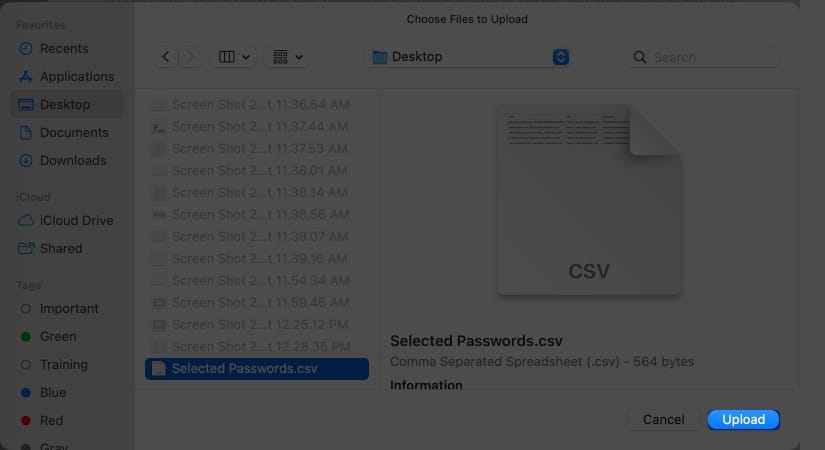
- Kattintson az Összes importálása elemre.
Az iCloud Keychain exportálása a Chrome-ba
Ha elsősorban a Chrome-ot használja böngészőként, és az összes iCloud Keychain jelszavát CSV-fájlba szeretné exportálni, a következőket kell tennie:
- Nyissa meg a passwords.google.com webhelyet.
- Válassza a Beállítások lehetőséget vagy a fogaskerék ikont az ablak jobb felső sarkában → Importálás. A rendszer felkéri, hogy jelentkezzen be Google-fiókjába.
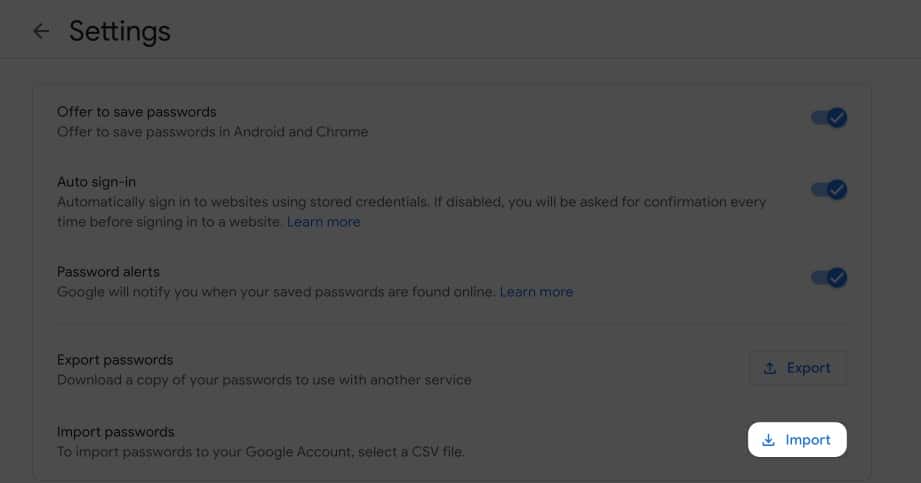
- Megjelenik a Jelszavak importálása párbeszédpanel → Fájl kiválasztása → Importálás.
- Egy ablak megmutatja, hogy hány jelszót importáltak. Kattintson a Kész gombra.
Az iCloud kulcstartó exportálása iPhone-ról vagy iPadről
Ha iPhone-ja vagy iPadje van, vegye figyelembe, hogy nincs mód az összes iCloud-kulcstartó közvetlen exportálására Mac nélkül.
Engedélyezze az iCloud Keychain szinkronizálását, és exportálja a Mac-en keresztül
A legjobb módszer az iCloud Keychain szinkronizálása az összes Apple-eszközön. Be kell kapcsolnia az iCloud Keychain funkciót iPhone-ján, hogy az iPhone-ra mentett jelszavak automatikusan szinkronizálódjanak a Mac számítógépével.
A szinkronizálást követően a Mac számítógépével exportálja az összes iCloud Keychain jelszavát CSV-fájlba, majd exportálja böngészőjébe vagy harmadik fél útlevélkezelőjébe.
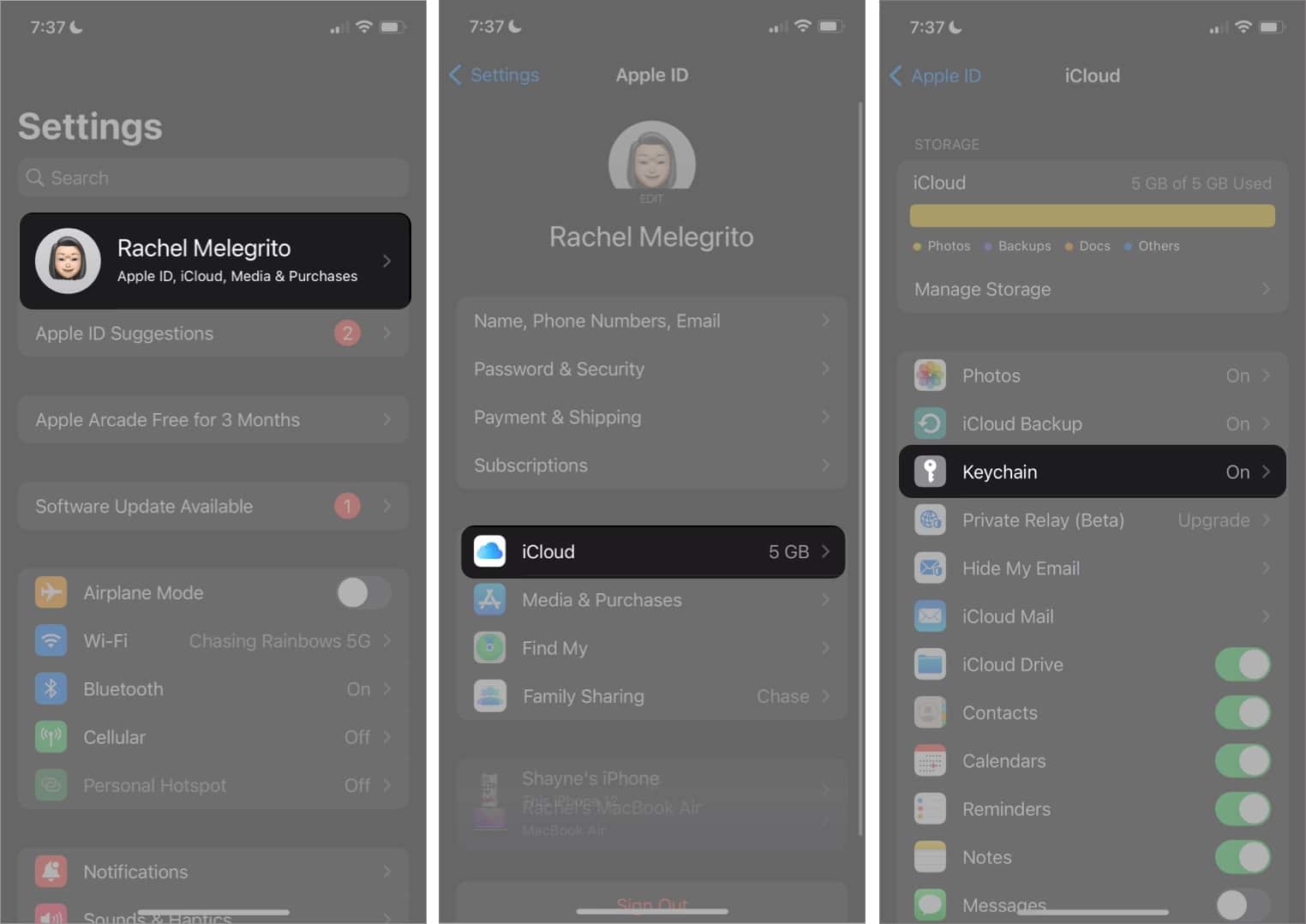
Manuálisan másolja ki jelszavait iPhone-járól
Ha csak néhány jelszó másolását tervezi, egyszerűen másolja ki és illessze be bejelentkezési adatait iPhone-járól. A jelszavak megtekintéséhez:
- Lépjen a Beállítások menübe → görgessen le a Jelszavak részhez.
- Adja meg jelszavát, vagy használja arcazonosítóját.
- Tartsa sokáig azt a webhelyet, amelynek bejelentkezési adataira szüksége van. Válassza a Felhasználónév másolása vagy a Jelszó másolása lehetőséget. Alternatív megoldásként érintse meg a rejtett jelszót a jelszó felfedéséhez → érintse meg a Jelszó másolása lehetőséget.
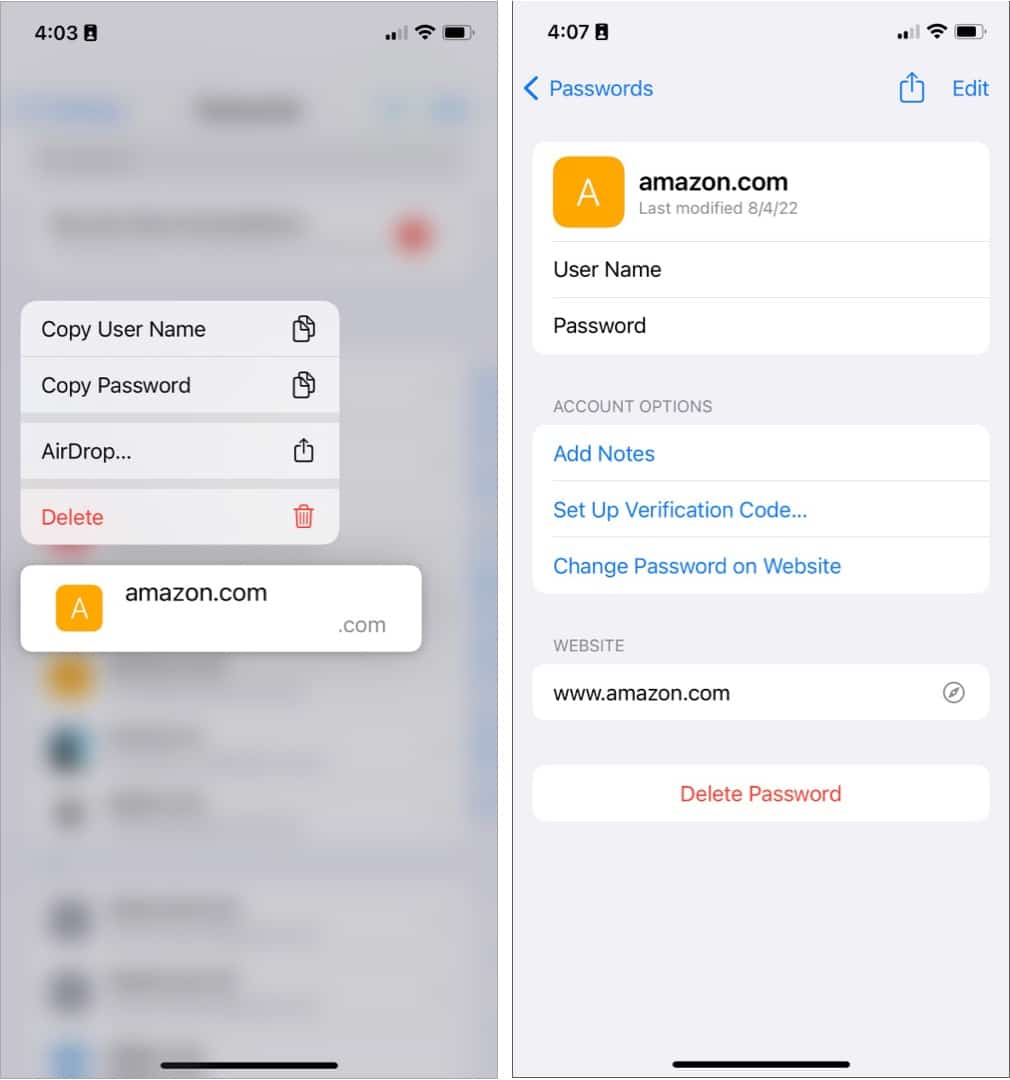
Azt is megkérdezheti Siritől, hogy „Siri, mi a jelszavam [website]?” A Siri közvetlenül megnyitja a Jelszavakat. Koppintson a fiókra, és tekintse meg a jelszót.
AirDrop az iCloud kulcstartóját egy másik Apple-eszközre
Az AirDrop segítségével közvetlenül is áthelyezheti jelszavát iPhone-járól egy másik Apple-eszközre. Tartsa lenyomva a webhelyet → válassza az AirDrop lehetőséget. Alternatív megoldásként kiválaszthat egy webhelyet → érintse meg a Megosztás ikont a képernyő jobb felső sarkában.
Válassza ki azt az eszközt, amelyre el szeretné küldeni a bejelentkezési adatait. A jelszavak automatikusan megnyílnak a fogadó eszközön. Miután megadta jelszavát vagy Touch ID-jét, az közvetlenül megnyílik, és elmenti a jelszavak közé az eszközén.
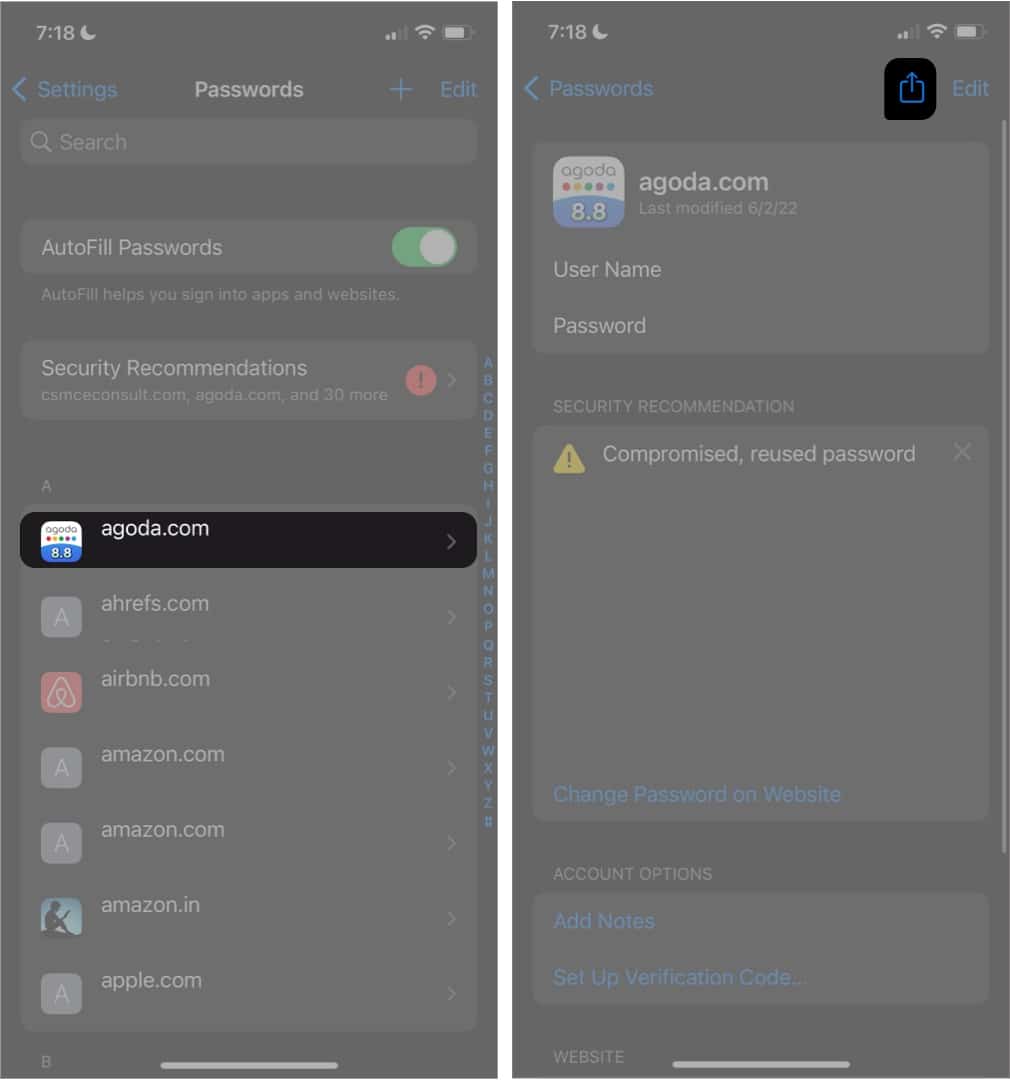
Használjon harmadik féltől származó alkalmazást
Ha nem szeretné követni ezeket a lépéseket, választhat harmadik féltől származó alkalmazások, például 4uKey Jelszókezelő vagy EaseUs MobiUnlock.
Megjegyzés: Ha iPadet vagy iPhone-t használ, akkor is csatlakoztatnia kell egy PC-hez vagy Mac-hez, hogy a jelszavait ezekkel a harmadik féltől származó alkalmazásokkal exportálja.
Befejezés…
Ha olyan helyet keres, ahol ezeket a jelszavakat importálhatja, érdemes megnéznie az iPhone-ok legjobb jelszókezelőinek összefoglalóját.
Az iCloud Keychain egy kényelmes segédprogram, amely minden jelszavát egy helyen tárolja. A legjobb azonban az Apple-eszközökön és a Safari használatakor élvezhető.
Nagyon kényelmetlen lehet, ha más böngészőket használ, és nincs teljes hozzáférése az összes jelszavához. A legjobb megoldás lehet, ha exportálja az iCloud kulcstartót más böngészőkbe vagy külső kezelőkbe. Az alábbi módszerek közül melyiket alkalmazta? Oszd meg őket lent!
Olvass tovább:
- Az iCloud-fájlok nem töltődnek le iPhone-ra? Itt vannak a javítások!
- Fényképek törlése az iCloud biztonsági mentésből az iPhone készüléken
- Az iCloud-visszaállítás elakadt problémájának javítása iPhone-on és iPaden




