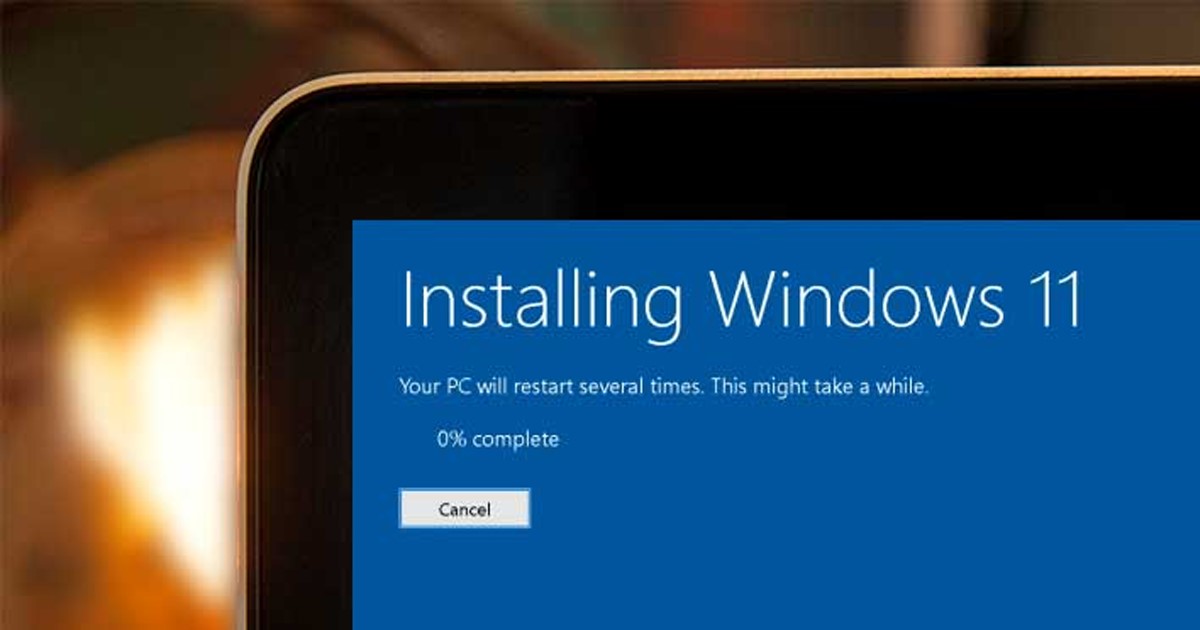Az Apple megváltoztatta az iPad kezdőképernyőjét az iPad 15 elindításával. Ezzel a kiadással az alkalmazásikonok kisebbek lettek, hogy illeszkedjenek a kezdőképernyőhöz. Előfordulhat azonban, hogy néhány felhasználónak problémát okoz ezeknek a kisebb ikonoknak a megérintésével vagy látásával. A jó hír az, hogy az ikonokat néhány egyszerű lépésben nagyobbra vagy kicsinyítheti.
![]()
Olvasson tovább, ha többet szeretne megtudni az alkalmazásikon méretének módosításáról iPaden.
Ikonok készítése kisebb vagy nagyobb
Ha az iPad ikonjai túl kicsik, megnövelheti őket, és fordítva. A következő lépések segítenek elérni ezt iPad 15 és újabb verziókon:
- Nyissa meg a „Beállítások” alkalmazást.

- Válassza a „Kezdőképernyő és dokkolás” lehetőséget.

- Keresse meg a „Nagy alkalmazásikonok használata” lehetőséget, és kapcsolja be. Ettől az iPad ikonjai nagyobbak lesznek. Az ikonok kicsinyítéséhez kapcsolja ki a „Nagy alkalmazásikonok használata” lehetőséget.

- Térjen vissza a kezdőképernyőre, és ellenőrizze, hogy az ikon mérete változott-e az Ön specifikációi szerint.
Ezt a beállítást tetszés szerint módosíthatja. Ha a változtatások nem tükröződnek, indítsa újra iPadjét, és ellenőrizze újra.
Alkalmazásikonok módosítása az iPadOS 14 és korábbi verzióiban
Ha iPadOS 14-et vagy korábbi verziót használ, a kezdőképernyőn kétféle alkalmazásikonméret látható. Az ikonokat „Több” vagy „Nagyobb” is megteheti. Ha a „Tovább” van kiválasztva, az alkalmazásikonok kisebbek, így több alkalmazás fér el a kezdőképernyőn. A „Nagyobb” opcióval az ikon mérete megnő, ami azt jelenti, hogy kevesebb alkalmazás van a kezdőképernyőn, de jobban láthatóak.
- Nyissa meg a „Beállítások” menüt iPadjén.

- Görgessen, és válassza ki a „Kijelző és fényerő” lehetőséget.

- Keresse meg az „Alkalmazásikon mérete” elemet, és válassza a „Tovább” lehetőséget, ha azt szeretné, hogy az ikonok kisebbek legyenek a kezdőképernyőn. Az itt használt rács 6×5, és 30 ikonra fér el.
- A nagyobb ikonok megjelenítéséhez válassza a „Nagyobb” lehetőséget. Ebben az esetben a rács 5×4-es és 20 ikonra fér bele.
A „Tovább” beállítás az alapértelmezett ezekben az iPadOS-verziókban, hacsak nem módosítja őket manuálisan. Ennek a beállításnak a használata nem módosítja a kezdőképernyő oldalaival való interakciót, mivel csak az ikonok méretét módosítja.
Ha a „Továbbiak” lehetőséget választja, a bal oldali widget terület a kezdőképernyő részévé válik. Ha a „Nagyobb” opció be van kapcsolva, a „Mai nézet” áttetsző fedvényként jelenik meg, amely jobban hasonlít az értesítési és vezérlőközpontokhoz.
A Display Zoom használata
Egy másik lehetséges lehetőség a méret beállítása a képernyő felnagyításával, ami néha befolyásolja az alkalmazás ikonméretét. Háromujjas mozdulatokkal duplán koppintva és csúsztatva nagyobbá teheti az ikonokat és a kezdőképernyő minden egyéb elemét. Ezekkel a gesztusokkal nagyíthatja és kicsinyítheti a képernyőt.
Alternatív megoldásként használhatja a következő lépéseket a nagyításhoz:
- Nyissa meg a „Beállítások” menüt.

- Lépjen a „Kijelző és fényerő” elemre.

- Válassza a „Nézet” lehetőséget a „Kijelző és nagyítás” opció alatt.
- Válassza a „Nagyítás” lehetőséget, majd a „Beállítás” lehetőséget.
A kezdőképernyő ikonjainak láthatóbbá tétele
A kezdőképernyő és az ikonok láthatóbbá és könnyebben azonosíthatóbbá tételére más lehetőségek is rendelkezésre állnak, a méretük megváltoztatásán kívül, például a következők:
Módosítsa az ikon szövegét
Az ikon méretének módosítása nincs hatással az ikonok alatti szövegre. Ha ez kényelmetlenül érzi magát, és módosítani szeretné az ikonok alatti szöveg méretét, próbálkozzon az alábbi lépésekkel.
- Nyissa meg a „Beállítások” elemet az iPaden, és válassza a „Kisegítő lehetőségek” lehetőséget.


- Válassza a „Kijelző és szöveg mérete” lehetőséget.

- Válassza a „Nagyobb szöveg” lehetőséget, majd a csúszkával állítsa nagyobbra vagy kisebbre a szöveg méretét.

Az ikon szövegének megváltoztatása azonnali eredményt mutat. Ennek az opciónak a használata azonban hatással van a szöveg méretére minden iPaden. A csúszka használata közben a képernyő bal oldalán átméretező szöveg jelenik meg a dolgok megjelenésének előnézeteként. Az új szöveg hatékonyságát olyan alkalmazásban is ellenőrizheti, amely intenzív szöveget tartalmaz, például a Jegyzetek alkalmazásban.
Félkövér a szöveg
A szöveg méretének módosítása mellett félkövérre is teheti. Ennek eléréséhez kövesse az alábbi lépéseket:
- Nyissa meg a „Beállítások” alkalmazást.

- Válassza a „Kijelző és fényerő” lehetőséget.

- Kapcsolja be a „Bold Text” opciót.

Ezekkel a lépésekkel elérheti ugyanazokat a beállításokat a szöveg félkövér szedéséhez.
- Nyisd meg a beállításokat.”

- Válassza a „Kisegítő lehetőségek” lehetőséget.

- Válassza a „Kijelző és szöveg mérete” lehetőséget.

- Kapcsolja be a „Bold Text” opciót, és kapcsolja be vagy ki.

Módosítsa a kontrasztot és az átlátszóságot
A kezdőképernyőt még jobban módosíthatja, hogy bizonyos háttereken csökkentse az elmosódást és az átlátszóságot. Ez az „Átlátszóság csökkentése” beállítással érhető el.
- Lépjen a „Beállítások” menübe.

- Nyissa meg a „Kisegítő lehetőségek.

- Válassza a „Kijelző és szöveg mérete” lehetőséget.

- Válassza a „Kontraszt növelése” opciót a háttér és az előtér közötti színintenzitás növeléséhez.

- Aktiválja a „Megkülönböztetés szín nélkül” kapcsolót a főként színre támaszkodó felületelemek módosításához. Ez nagy segítség lehet azoknak, akik színvakok.

Sötét és világos mód
A kezdőképernyőt még jobban módosíthatja, hogy az ikonok láthatóbbá és használhatóbbá váljanak. Válasszon a sötét vagy világos mód között a kívánt fénybeállítástól függően. Lehetőség van a megjelenítési módok beállítására is, hogy a környezetnek megfelelően változzanak.
- Lépjen a „Beállítások” elemre.

- Válassza a „Kijelző és fényerő” lehetőséget.

- Válassza az „Automatikus” lehetőséget, és győződjön meg arról, hogy „Be” állásban van.

- Válassza az „Opciók” lehetőséget az automatikus kapcsoló alatt a sötét mód be- és kikapcsolási idejének beállításához. Bármilyen időkeretet választhat napnyugta és napkelte között
Az opciók az alábbi módon szabhatók tovább:
- Válassza az „Egyéni ütemezés” lehetőséget.
- A „Világos megjelenés” alatt válassza ki azt az órát, amikor a „Fény mód” kikapcsol.
- Koppintson a „Sötét megjelenés” elemre annak kiválasztásához, hogy mikor szeretné bekapcsolni a „Sötét módot”.
- A beállítások megerősítéséhez válassza a backlink gombot.
Változtassa meg az ikonméretet a zökkenőmentes felhasználói élmény érdekében
Az iPad kezdőképernyője nagymértékben befolyásolhatja a felhasználói élményt. Az Apple lehetővé tette a kezdőképernyő további testreszabását, hogy a felhasználók igényeiknek megfelelően testreszabhassák az eszközt.
Az egyik megváltoztatható dolog az ikon mérete. Ez a funkció nagy segítség a kézügyességi vagy látási problémákkal küzdők számára. A preferenciáktól függően az alkalmazás szövege kicsinyíthető, nagyobb vagy félkövér.
Próbáltad már megváltoztatni az ikonméretet az iPaden? Milyen volt a tapasztalat? Tudassa velünk az alábbi megjegyzések részben.