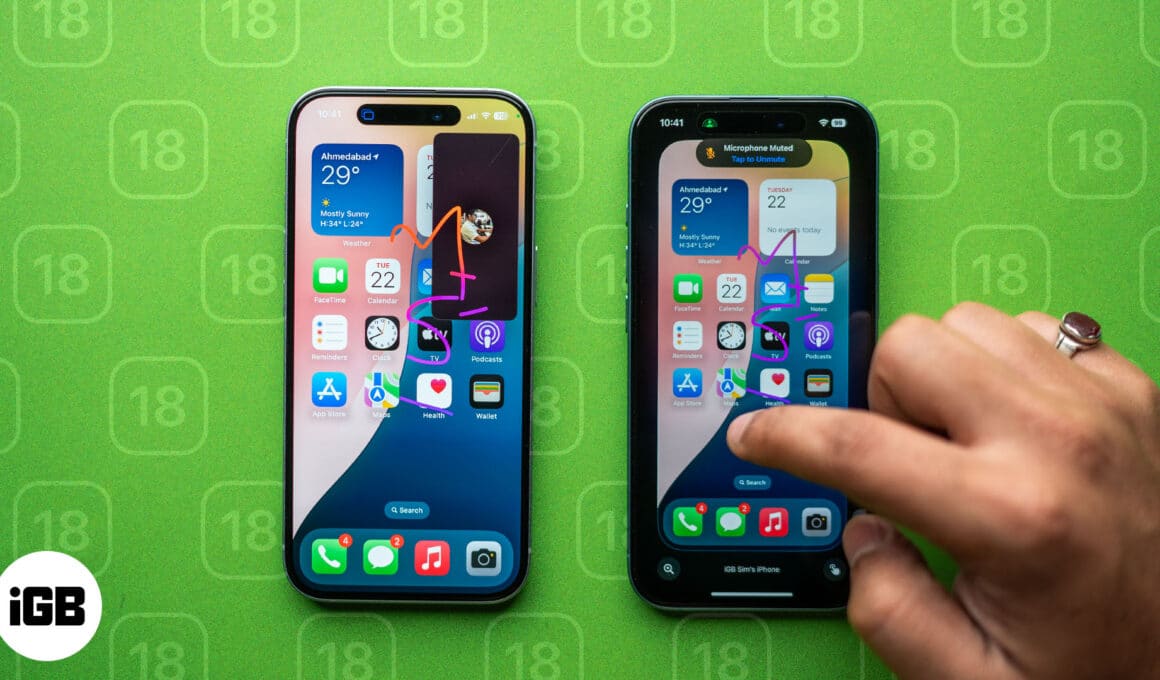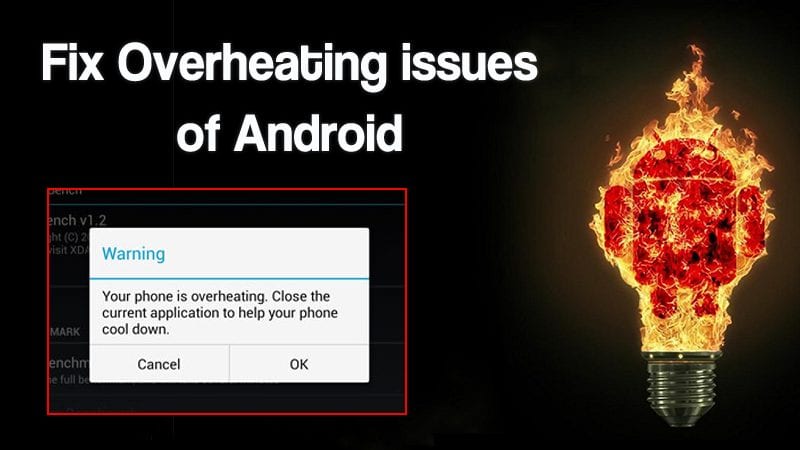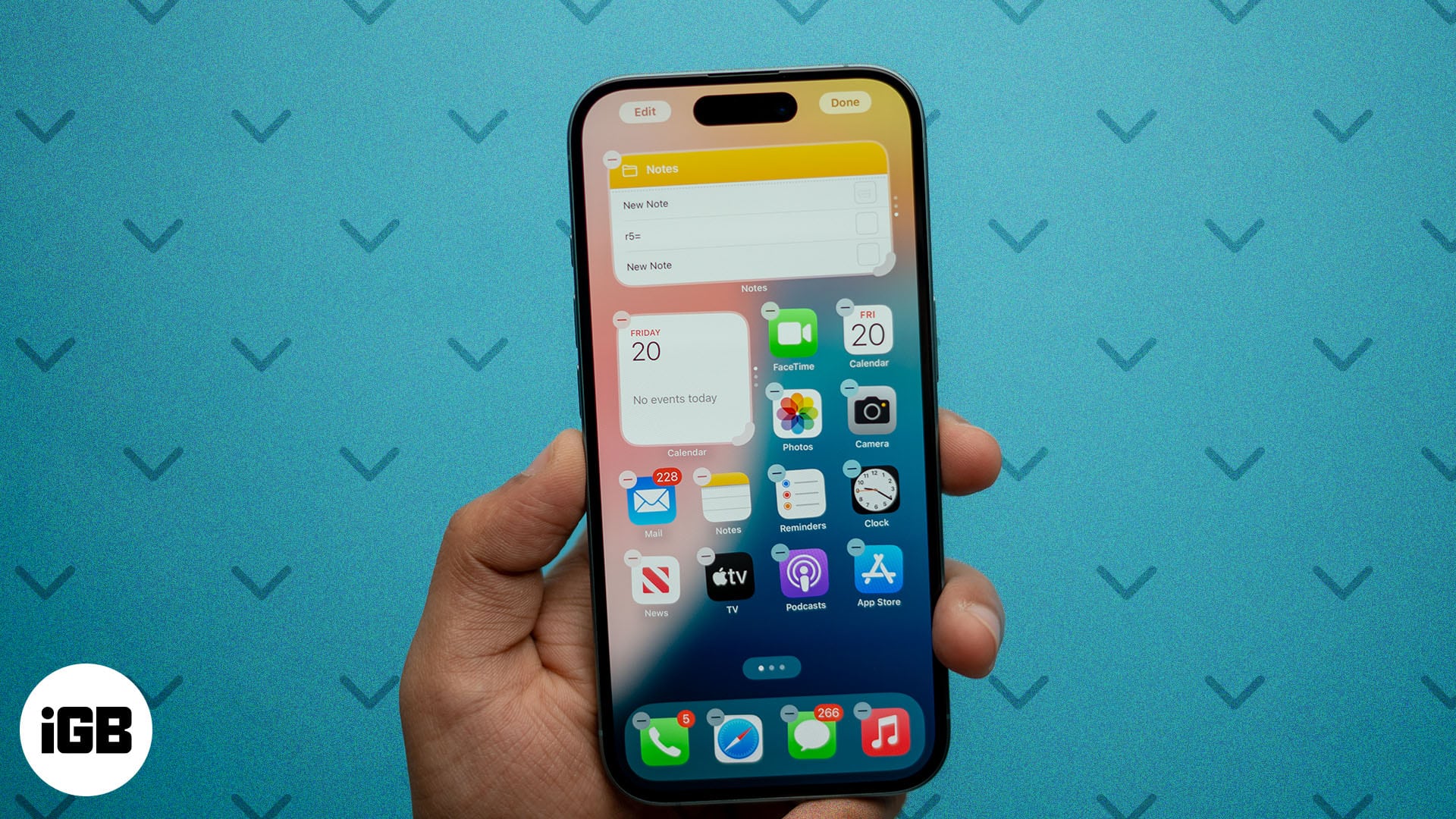
Ha sok alkalmazást telepített iPhone-jára, az általuk biztosított frissítések és információk követése túlságosan nehézkes lehet. Ennek megkerülésére egyszerű megoldás, ha widgeteket használ iPhone-ján.
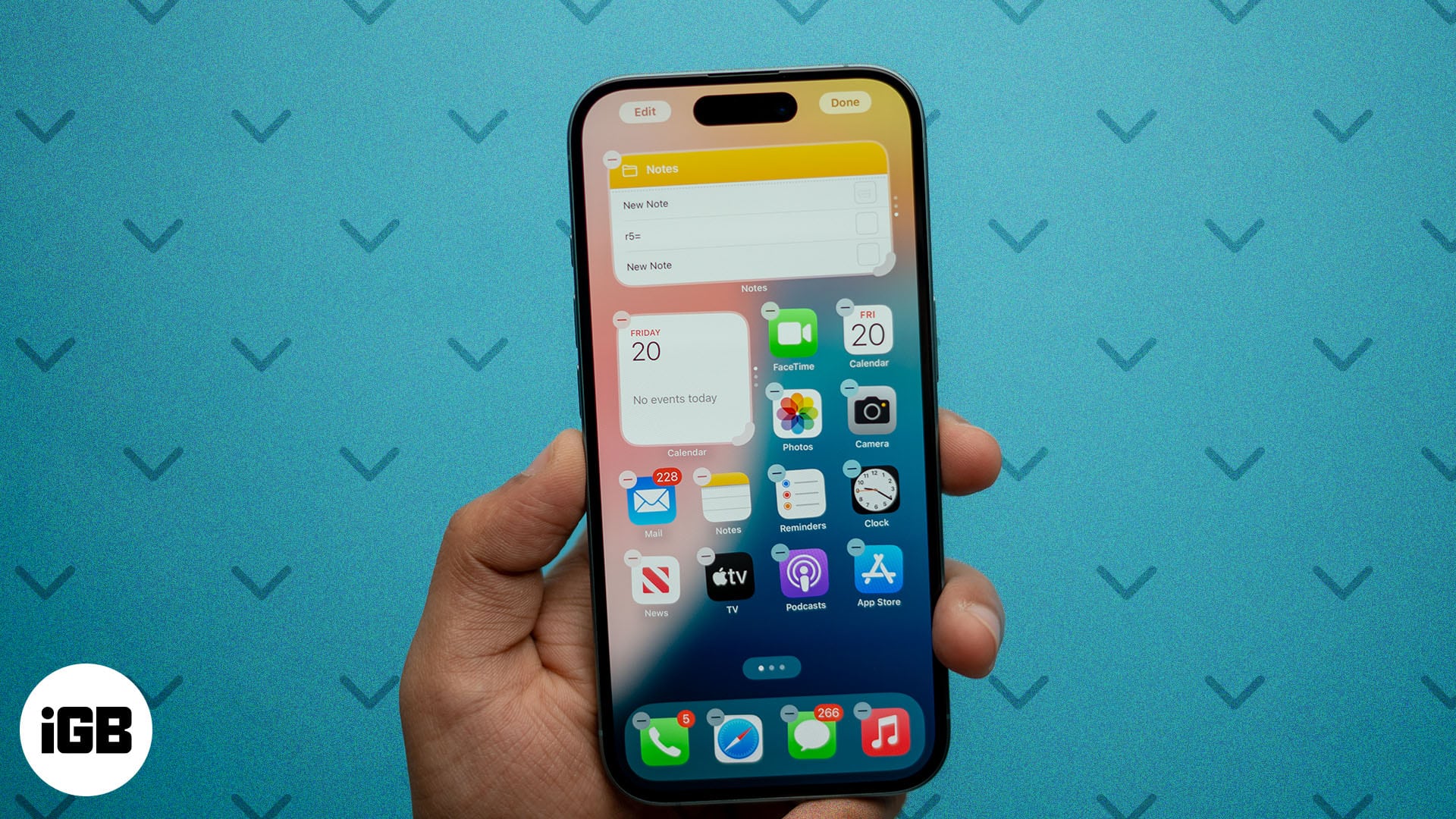
Ebben az útmutatóban mindent bemutatok, amit tudnia kell a widgetek használatáról iPhone-ján iOS 18 rendszerben, hogy a legtöbbet hozza ki belőlük.
Tartalomjegyzék
- Mik azok a widgetek az iPhone-on?
- Widgetek hozzáadása az iPhone-hoz
- Widgetek szerkesztése iPhone-on
- A Smart Stack használata iPhone-on
- Smart Stack szerkesztése iPhone-ján
- Widgetek hozzáadása készenléti módhoz iPhone készüléken
- A legnépszerűbb widgetek, amelyeket iPhone-ján próbálhat ki
- Hogyan lehet eltávolítani a widgeteket az iPhone-ról
Mik azok a widgetek az iPhone-on?
Az iPhone widgetek olyan kártyák, amelyek egy pillantással megjelenítik az alkalmazásokból származó aktuális információkat. Így megtekintheti az alkalmazások frissítéseit anélkül, hogy meg kellene nyitnia őket. Ezenkívül számos widget gyors műveleteket és funkciókat is kínál, így végrehajthatja őket az alkalmazásokba belépve.
Az Apple 2020-ban vezette be a widgeteket az iPhone-on az iOS 14 rendszerrel, és azóta számos frissítést kaptak. Az iPhone készüléke támogatja a widgetek hozzáadását mind a kezdőképernyőn, mind a lezárási képernyőn, valamint a Mai nézet és a widget-verem.
A widgeteket az iPhone legtöbb beépített alkalmazása támogatja. Ezenkívül az App Store-ból származó, külső felektől származó alkalmazások széles skálája egy sor widgetben is megtalálható.
Widgetek hozzáadása az iPhone-hoz
Ha mindez izgalmasan hangzik, a következőképpen adhat hozzá widgeteket a kezdőképernyőn, a lezárási képernyőn vagy a Today nézetben az iOS 18-as iPhone készülékén.
Adjon hozzá widgeteket az iPhone kezdőképernyőjéhez
- Érintse meg és tartsa lenyomva a kezdőképernyő bármely területét, majd koppintson a Szerkesztés elemre a bal felső sarokban.
- Válassza a Widget hozzáadása lehetőséget. Ekkor megjelenik azon alkalmazások listája, amelyekből widgeteket adhat hozzá.
- Válasszon ki egy alkalmazást. Ezután húzza végig az ujját az általa kínált widgetek között, és keresse meg a hozzáadni kívánt elemet, majd koppintson a Widget hozzáadása elemre.
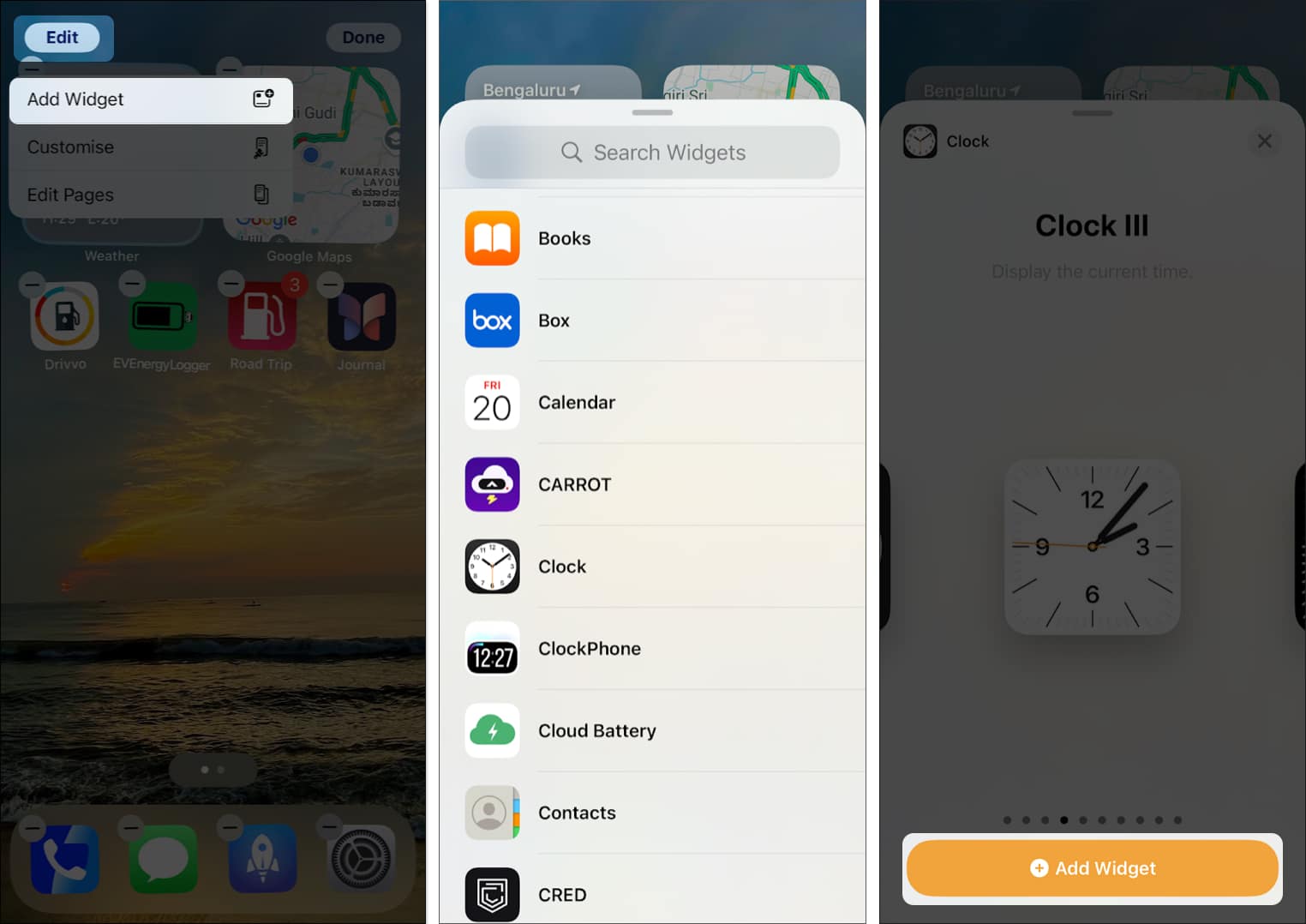
Adja hozzá a widgetet az iPhone zárolási képernyőjéhez
- Érintse meg és tartsa lenyomva bárhol a Lezárási képernyőt, majd válassza a Testreszabás lehetőséget.
- Ezután válassza a Képernyő lezárása lehetőséget.
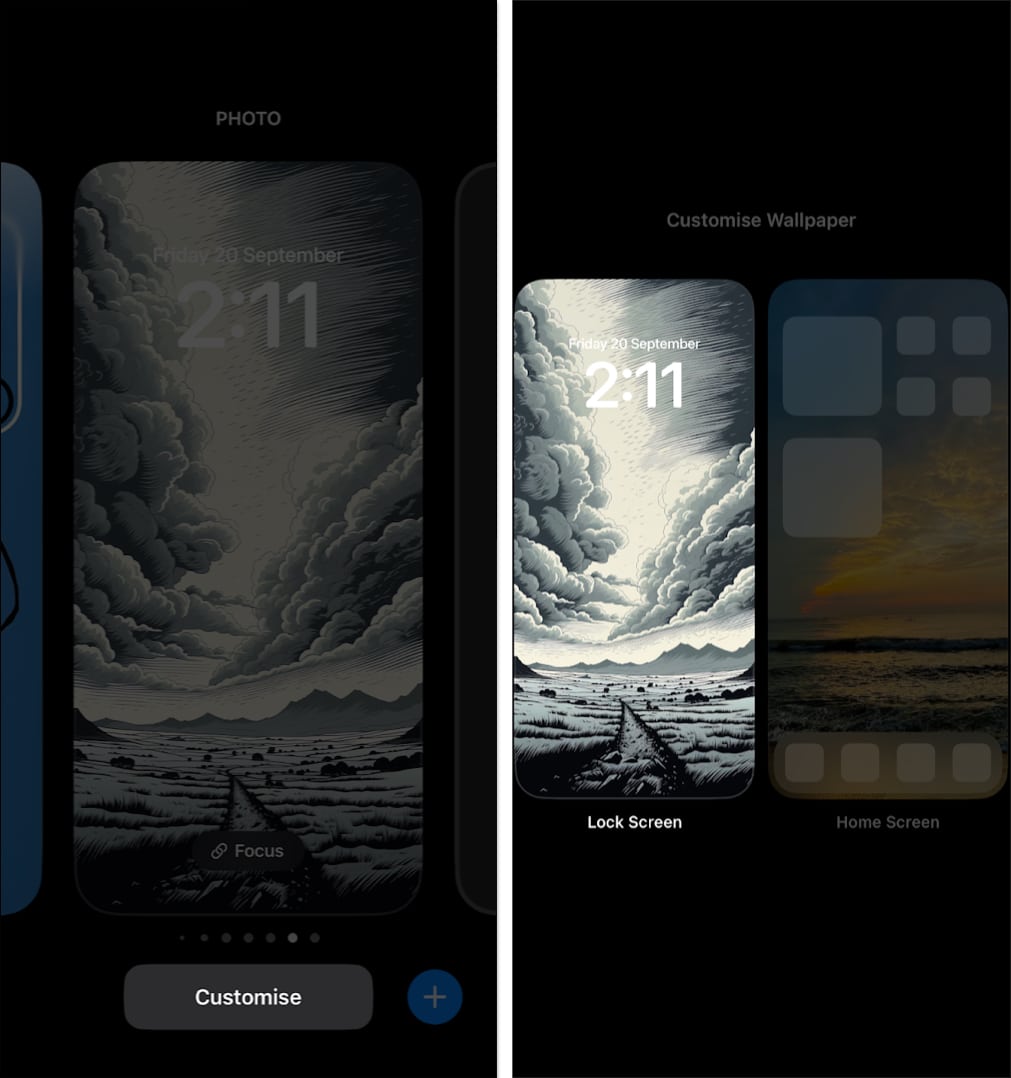
- Érintse meg a Widgetek hozzáadása füleket, és válasszon a widgetek listájából.
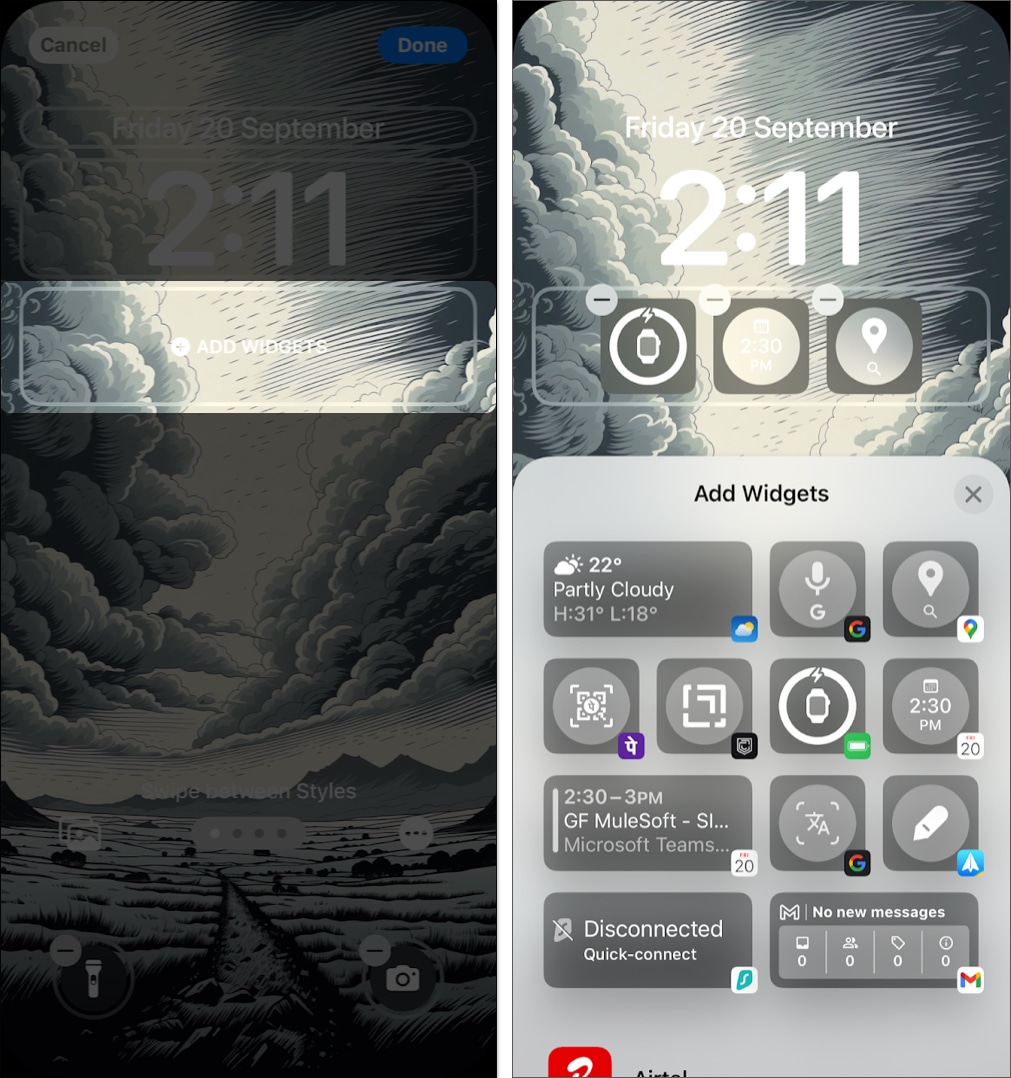
Nézze meg, hogyan szabhatja testre iPhone-ja lezárási képernyőjét, hogy még jobban személyre szabhassa.
Adjon hozzá widgeteket az iPhone mai nézetéhez
- Pöccintsen jobbra a kezdőképernyőn, amíg el nem éri a Mai nézetet.
- Érintsen meg hosszan egy területet, majd koppintson a Szerkesztés elemre a bal felső sarokban.
- Most válassza a Widget hozzáadása lehetőséget. Ekkor megjelenik az iPhone widgeteket kínáló alkalmazások listája.
- Válasszon ki egy alkalmazást, és lapozzon az általa kínált widgetek között. Ha megtalálta a megfelelőt, érintse meg a Widget hozzáadása elemet.
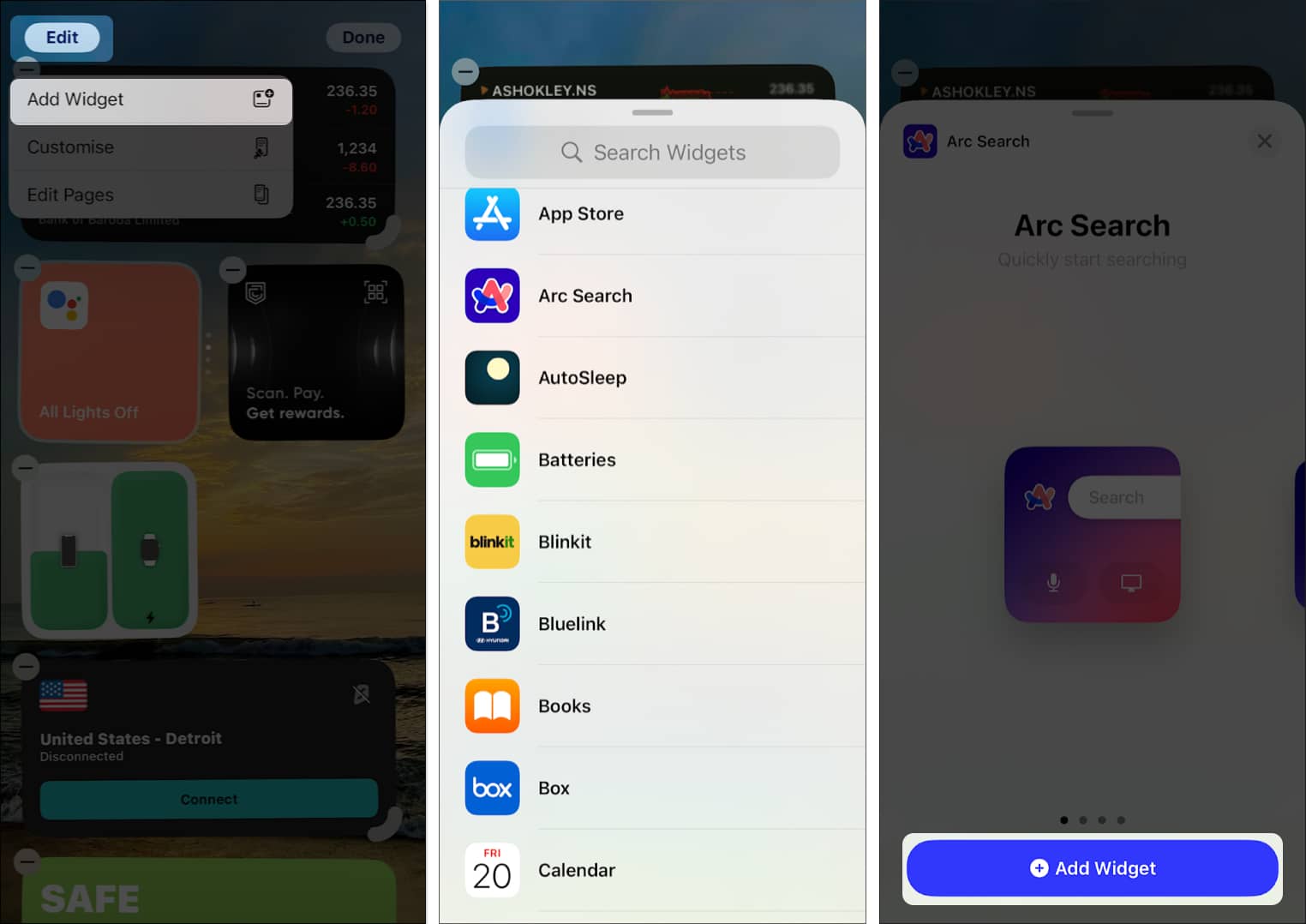
Widgetek szerkesztése iPhone-on
Egyes iPhone widgetek lehetővé teszik az általuk megjelenített információk konfigurálását. Például az Időjárás widget lehetővé teszi a megjelenített hely megváltoztatását. Az alábbi módon szerkesztheti az ilyen widgeteket.
Widgetek szerkesztése az iPhone kezdőképernyőjén
- Érintse meg és tartsa lenyomva a szerkeszteni kívánt widgetet.
- Érintse meg a szerkesztési lehetőséget.
- Válassza ki a widget módosításának lehetőségeit.
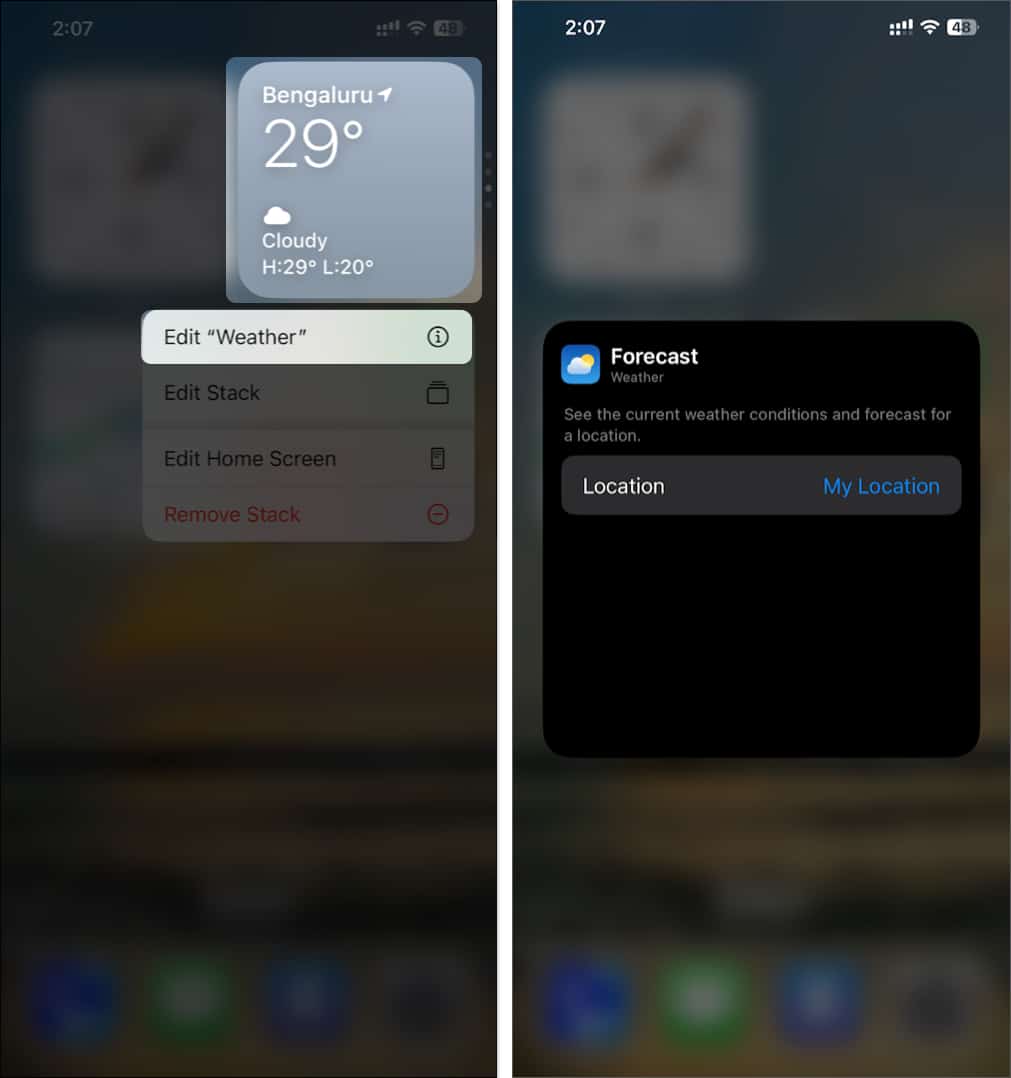
Ha iOS 18-at használ, a kezdőképernyőn tetszés szerint átrendezheti a widgeteket.
- Érintse meg és tartsa lenyomva az áthelyezni kívánt widgetet.
- Ezután húzza át a widgetet a kezdőképernyő tetszőleges területére.

- Azt is áthelyezheti egy másik kezdőképernyőre. Mindössze annyit kell tennie, hogy húzza a widgetet a kezdőképernyő szélére, amely áthelyezi egy másikba.
Érdekes módon gyorsan válthat az alkalmazás ikonja és a widgete között is a kezdőképernyőn. Érintse meg és tartsa lenyomva a widget/alkalmazás ikont, és válassza ki az alkalmazás ikon/widget opciót. Ezzel az ikont a widgetre cseréli, és fordítva. Ennek a funkciónak a használatához azonban frissítenie kell iPhone-ját iOS 18-ra.
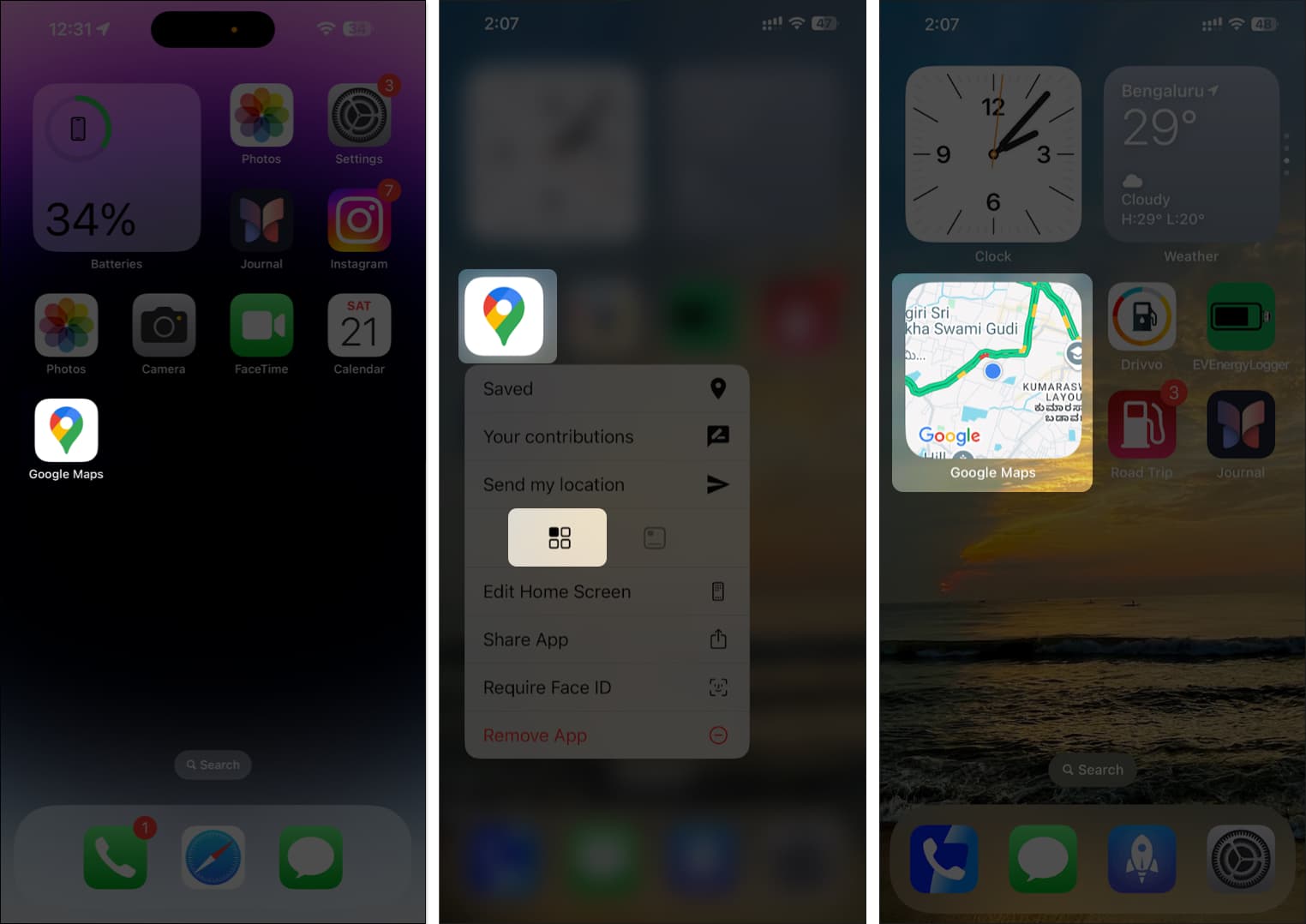
Szerkessze a widgeteket az iPhone zárolási képernyőjén
- Érintse meg és tartsa lenyomva bárhol a Lezárási képernyőt.
- Válassza a Testreszabás lehetőséget, majd válassza a Képernyőzár lehetőséget.
- Ezután érintse meg és tartsa lenyomva a szerkeszteni kívánt widgetet.
- Válassza ki a testreszabási beállításokat, és ennek megfelelően módosítsa a widgetet.
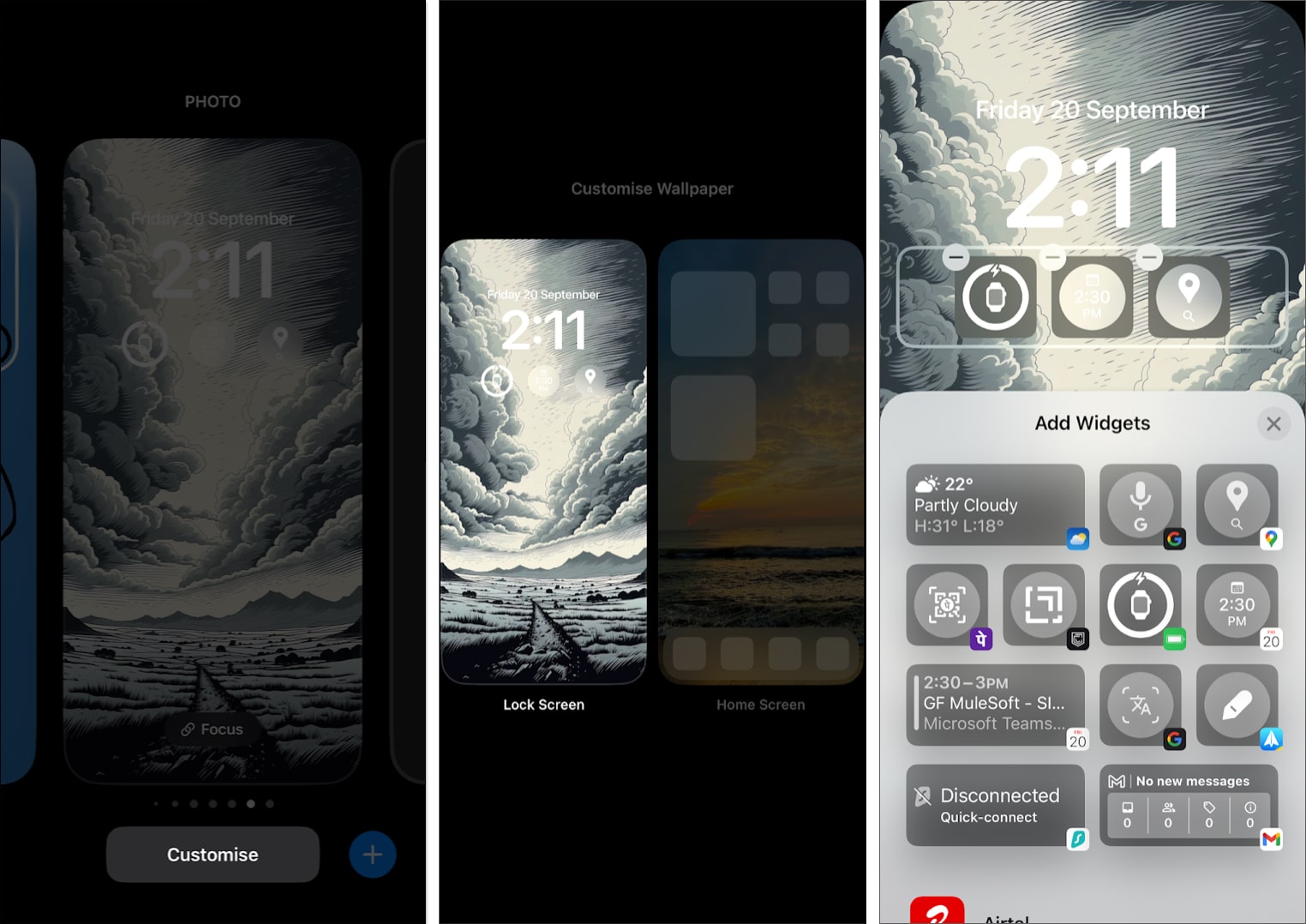
A gyors műveleteket a Lezárási képernyő alján is módosíthatja. Érintse meg a műveletet a módosításához. Ez az iOS 18 új funkciója.
Szerkessze a widgeteket az iPhone mai nézetében
- Érintse meg hosszan a widgetet a Mai nézetben, amelyet szerkeszteni szeretne.
- Érintse meg a Widget szerkesztése lehetőséget.
- Módosítsa a widgetet ízlése szerint.
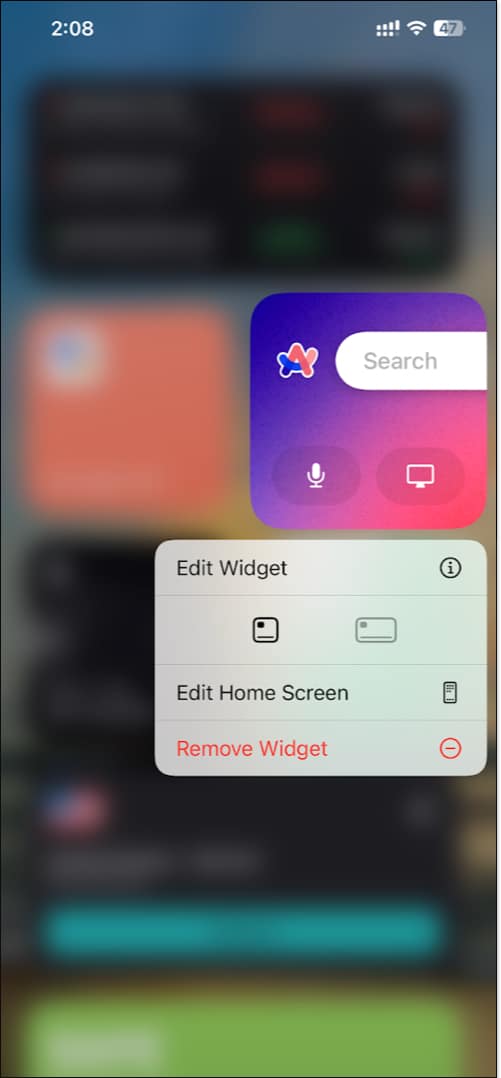
A Smart Stack használata iPhone-on
Ahogy a neve is sugallja, az intelligens verem modulok halmaza, amely a widgeteket felvágja, hogy releváns információkat jelenítsen meg a napszak, a hely és a használati szokások alapján. Így kell használni.
Hozzon létre egy intelligens kütyühalmot
- Érintse meg és tartsa lenyomva a kezdőképernyő bármely területét.
- Koppintson a Szerkesztés elemre a bal felső sarokban, és válassza a Widget hozzáadása lehetőséget.
- Válassza a Smart Stack lehetőséget. Ezután válassza ki az intelligens verem widget méretét, és érintse meg a Widget hozzáadása gombot a hozzáadáshoz.
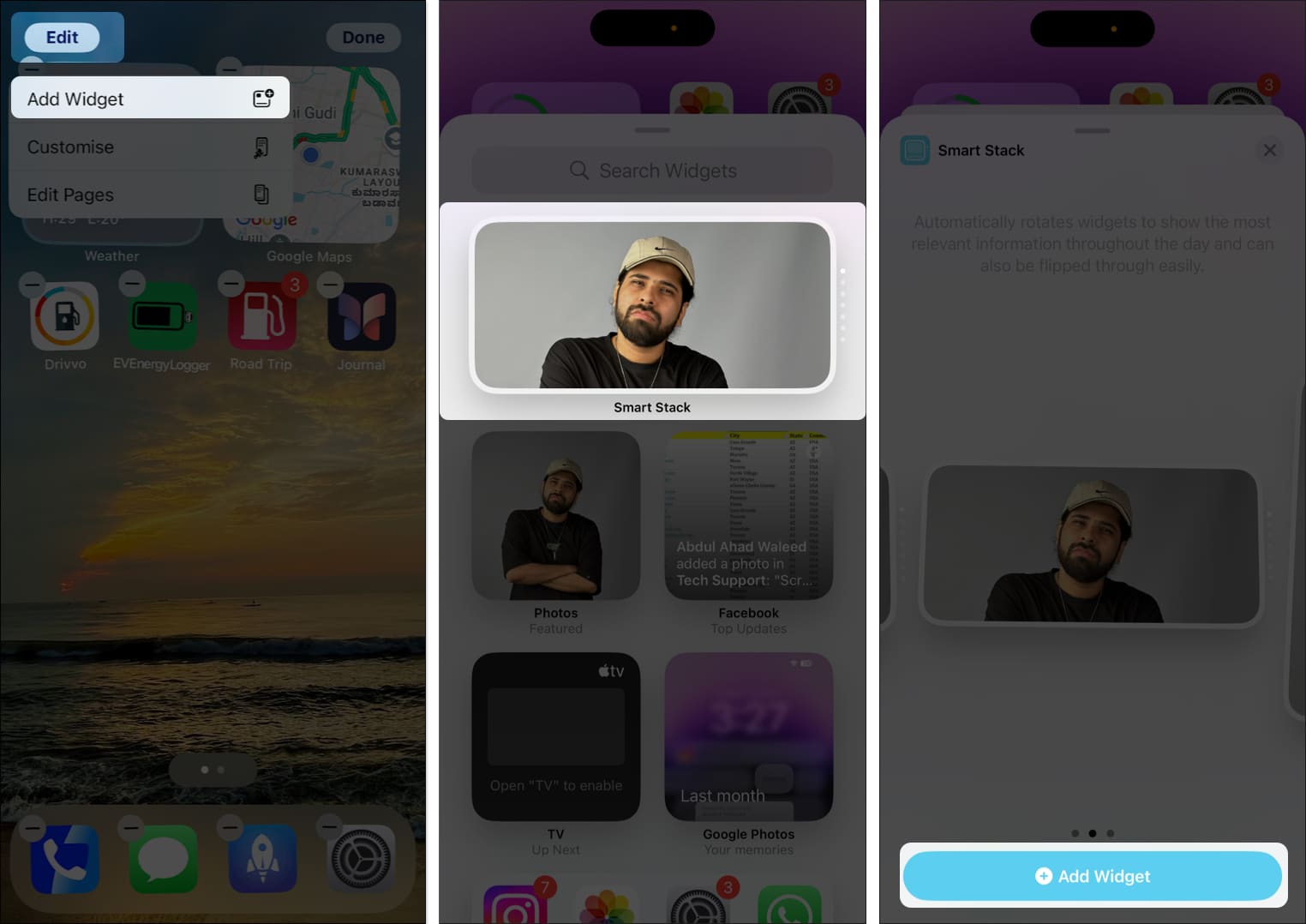
Alternatív megoldásként egyszerűen húzhatja az egyik widgetet a másikra, és létrehozhat egy intelligens kütyühalmot az iPhone kezdőképernyőjén.
Smart Stack szerkesztése iPhone-ján
- Érintse meg és tartsa lenyomva a Smart Stack elemet, és válassza a Verem szerkesztése lehetőséget.
- Görgessen le a veremben lévő widgetek ellenőrzéséhez. A kötegben lévő widgetek átrendezéséhez érintse meg és tartsa lenyomva, majd húzza felfelé vagy lefelé.
- Egy widget veremből való eltávolításához érintse meg a – ikont a widgeten. Ezután válassza az Eltávolítás lehetőséget a megerősítéshez.
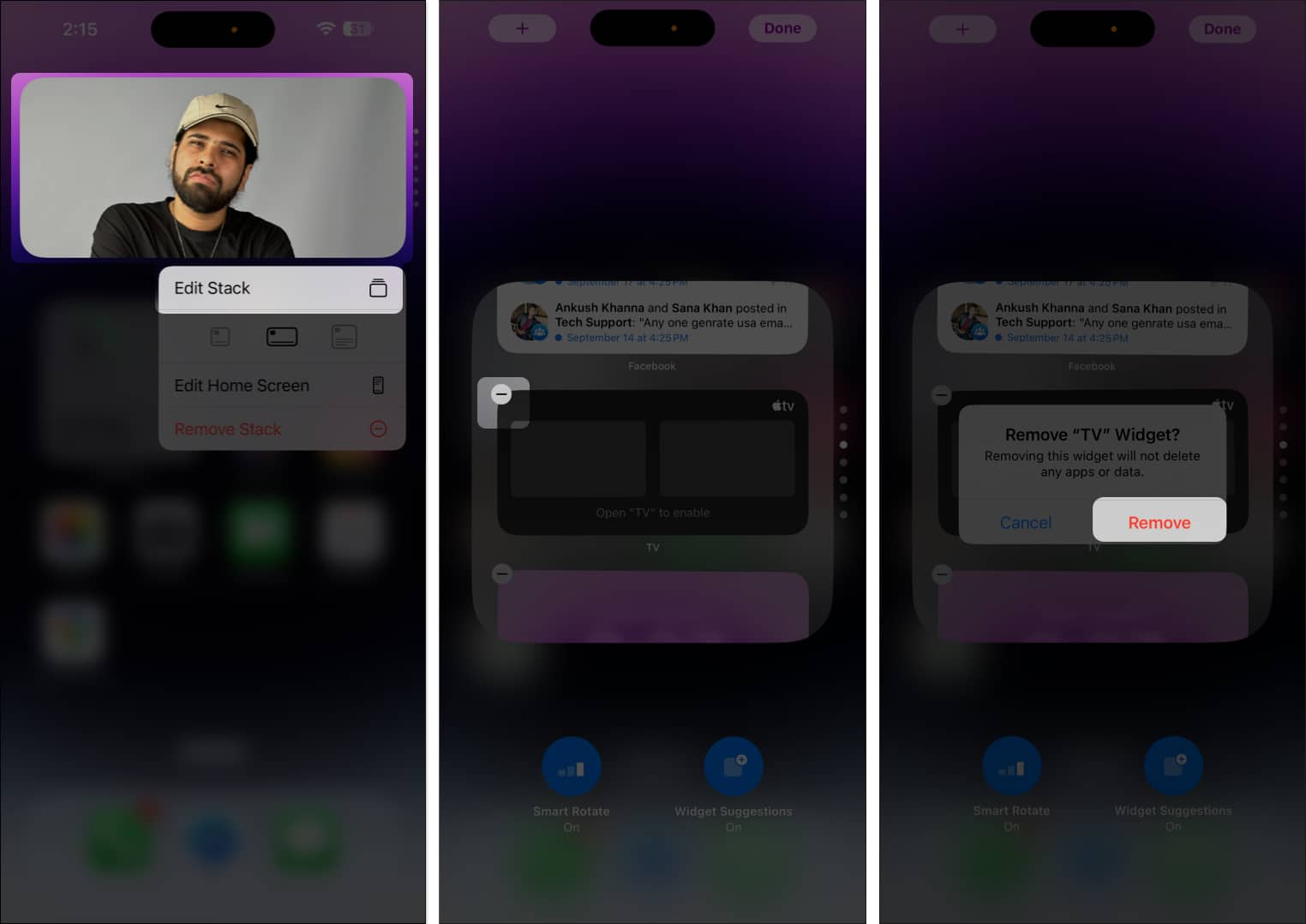
- Ha új widgetet szeretne hozzáadni a veremhez, érintse meg a + ikont, és válassza ki a hozzáadni kívánt widgetet.
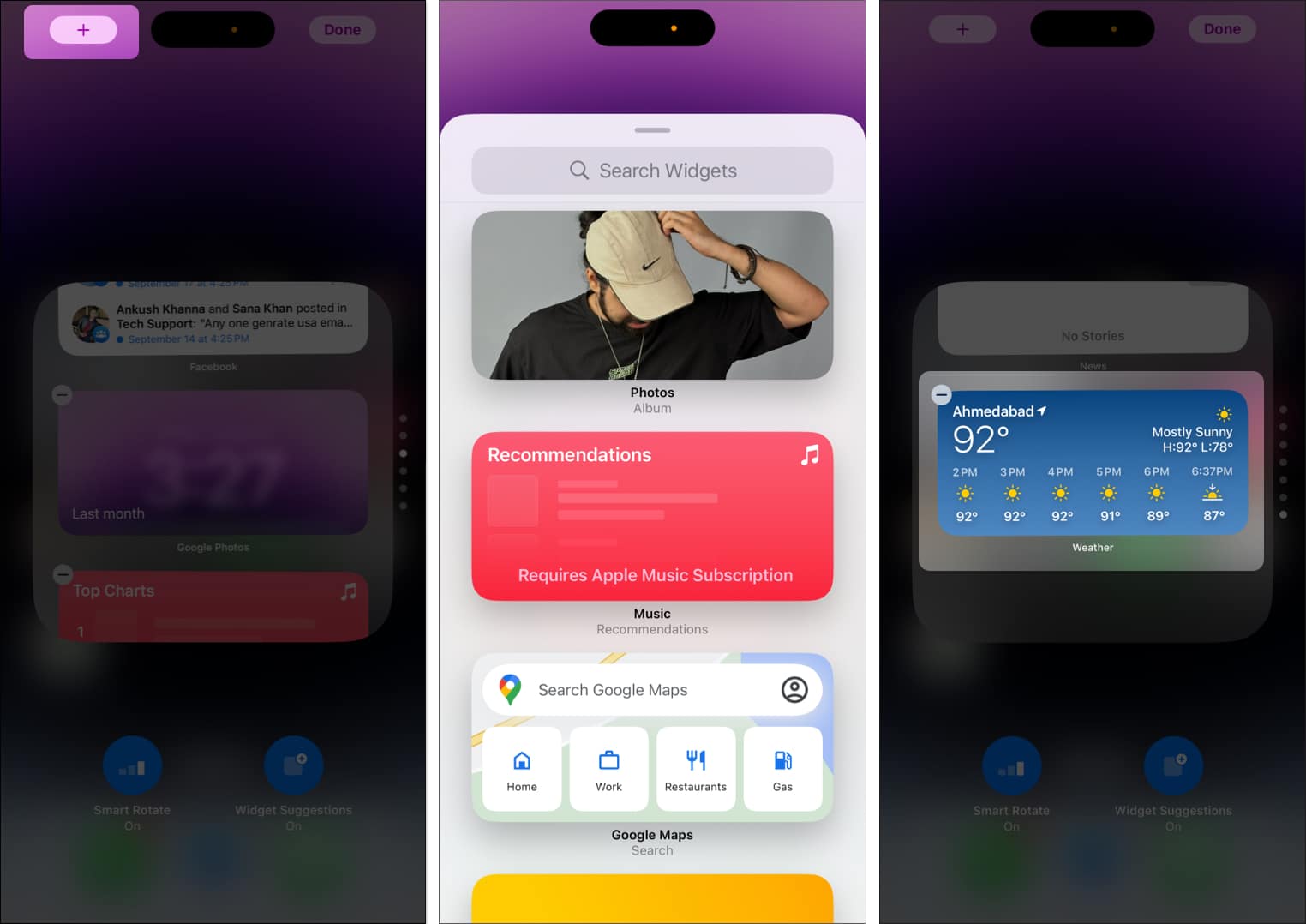
- Lehetősége van az Intelligens elforgatás és a Widget javaslatok letiltására/engedélyezésére is.
Az Intelligens elforgatás automatikusan megjeleníti a legrelevánsabb widgetet a használati szokásai, a napszak és a hely alapján. A Widget-javaslatok dinamikusan beillesztik a releváns widgeteket, még akkor is, ha azok nem részei az eredeti kötegnek.
- A Smart Stack legjobb kihasználása érdekében engedélyezze az Intelligens forgatás opciókat. Ez megváltoztatja a verem sorrendjét a benne lévő alkalmazások legújabb frissítései szerint.
- Nyugodtan használjon több stacket. Egy veremet használok a munkámmal kapcsolatos összes widgethez, egy másikat pedig a szórakoztatáshoz, sporthoz és zenéhez.
- Használhatja a Smart Stack widget szélesebb verzióját is. Ez segít abban, hogy a verem több információt tartalmazzon, mint a kicsi, négyzet méretű.
Widgetek hozzáadása készenléti módhoz iPhone készüléken
Az Apple bevezette a StandBy funkciót az iOS 17-ben, amely a lezárási képernyőt intelligens kijelzővé alakítja, amikor iPhone-ját fekvő tájolásban tölti fel, így a fontos információkra pillanthat anélkül, hogy felvenné az eszközt.
Widget készenléti képernyőhöz való hozzáadásához húzza végig az ujját a készenléti képernyőn, amíg el nem éri azt a képernyőt, amelyen widgetek kötegét használhatja. Ez a képernyő két widgetet támogat. Érintse meg és tartsa lenyomva a bal vagy jobb oldali köteg szerkesztéséhez. Átrendezheti a widgeteket, eltávolíthatja a modulokat a veremből, vagy újakat adhat hozzá.
Tekintse meg a legjobb készenléti mód widgeteket iPhone-on, hogy többet hozzon ki a funkcióból.
A legnépszerűbb widgetek, amelyeket iPhone-ján próbálhat ki
Most, hogy ismeri a widgetek iPhone-on való használatának alapjait, íme néhány legjobb iPhone widget, amelyeket érdemes kipróbálni.
1. WidgetSmith: All-in-one widget alkalmazás
A WidgetSmith segítségével egyéni widgetet adhat hozzá iPhone-jához. Létrehozhat és hozzáadhat tetszőleges widgetet – legyen az egy termelékenységi widget, például egy feladatlista, vagy egy fitneszhez kapcsolódó widget, amely az edzési statisztikákat mutatja. Az alkalmazás ingyenesen letölthető – kötelező, ha szeretsz widgeteket használni iPhone-on.
2. Zenei alkalmazás widgetek: Spotify, YouTube Music, Apple Music
Ha gyorsan szeretne zenét lejátszani iPhone-ján, fontolja meg egy widget hozzáadását a használt alkalmazásból. Minden népszerű alkalmazás, például a Spotify, a YouTube Music és az Apple Music támogatja a widgeteket. Hozzáadhat egy widgetet, amely megjeleníti a legutóbb lejátszott lejátszási listát, vagy egy mini zenelejátszót, amellyel elindíthatja vagy vezérelheti a lejátszást.
3. Emlékeztetők és teendőlisták: Emlékeztetők, Google Tasks, TickTick
Kedvenc funkcióm a tavalyi iOS 17 frissítésből az interaktív widgetek. Az alapértelmezett emlékeztető alkalmazást használom a feladataim közvetlen ellenőrzésére a kezdőképernyőm widgetjéből. népszerű harmadik féltől származó alkalmazások, például a Google Tasks, Teendők listájaés TickTick widgeteket kínál iPhone-ján. Ha folyamatosan ellenőrizni szeretné függőben lévő feladatait vagy emlékeztetőit, fontolja meg ezen widgetek valamelyikének hozzáadását a kezdőképernyőhöz.
4. Sport: FotMob, NBA, F1
Ha Ön is olyan, mint én, és egynél több sportot követ, akkor szívesen adna hozzá egy sor sporteszközt iPhone-jához. követem Forma 1, NBAvalamint a foci és az általam használt alkalmazások – mint pl FotMobaz alapértelmezett NBA-alkalmazás és az F1 alkalmazást támogató widgetek a kezdőképernyőn. Életmentő, ha több sportesemény történik egyszerre!
5. Fitness: Apple Health, Starva, Nike Health
Ha van olyan kütyü, amely hatalmasat javított az egészségemen, az az Apple Watch. Hozzáadhat egy widgetet, amellyel nyomon követheti napi csengetéseit. Ehhez jön még néhány alkalmazás, amelyek segítenek nyomon követni futásomat és egészséges szokásaimat. Hozzáadhatja a widgetet a Fitness alkalmazásból vagy bármely népszerű harmadik féltől származó alkalmazásból, mint pl Starvavagy Nike Health.
További alkalmazásjavaslatokért olvassa el cikkünket, amely az iPhone és iPad legjobb widgetjeit tartalmazza.
Hogyan lehet eltávolítani a widgeteket az iPhone-ról
Widget eltávolítása az iPhone kezdőképernyőjéről:
- Érintse meg és tartsa lenyomva az eltávolítani kívánt widgetet.
- Ezután érintse meg a Widget eltávolítása elemet.
- Ha egyszerre több widgetet szeretne eltávolítani, érintse meg és tartsa lenyomva bárhol a kezdőképernyőt, érintse meg a – ikont az eltávolítani kívánt widgeten, majd válassza az Eltávolítás lehetőséget.
Ha el szeretne távolítani egy Lock Screen widgetet, kövesse az alábbi lépéseket:
Érintse meg és tartsa lenyomva a Lezárási képernyőt, válassza a Testreszabás lehetőséget, és válassza a Képernyő lezárása lehetőséget. Ezután érintse meg az eltávolítani kívánt widgetet, és érintse meg a – ikont a widget bal felső sarkában.
Befejezés…
Reméljük, most már tudja, hogyan kell használni a widgeteket iPhone-ján. A widgetek használata drasztikusan csökkentette az alkalmazások megnyitásának számát az iPhone-omon.
Tehát folytassa, fedezze fel, és adjon hozzá widgeteket iPhone-jához – biztosak vagyunk benne, hogy javítja az élményt!
GYIK
A widgetek nem merítik le jelentős mértékben az iPhone akkumulátorát. Csak minimális és általában nem észrevehető hatásuk lehet.
Igen, iPhone-ján számos widget kínál valós idejű frissítéseket.
Akár tíz widgetet is hozzáadhat az iPhone Smart Stackhez.
Nem minden harmadik féltől származó alkalmazás támogatja a widgetek hozzáadását az iPhone-on. Telepíthet egy alkalmazást, és ellenőrizheti, hogy megjelenik-e a widgetek listájában, miközben megpróbálja hozzáadni őket a kezdőképernyőhöz, a zárolási képernyőhöz, a widget-veremhez vagy a mai nézethez.
Bővebben:
- Az asztali widgetek használata Macen
- Hogyan állíthatja vissza az iPhone kezdőképernyőjének elrendezését az alapértelmezettre
- Az iPhone kezdőképernyőjének testreszabása