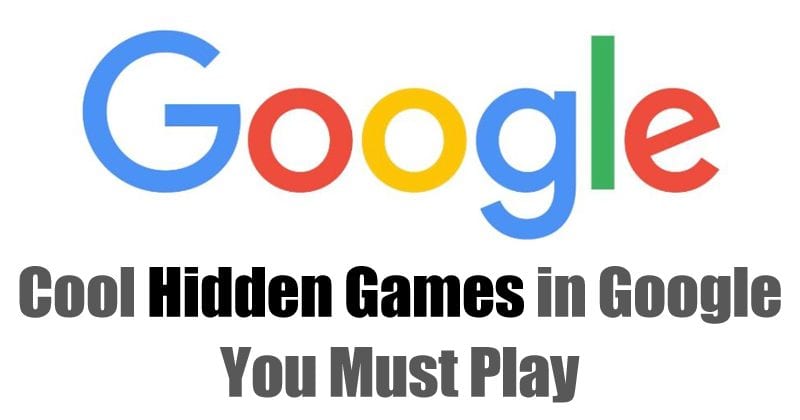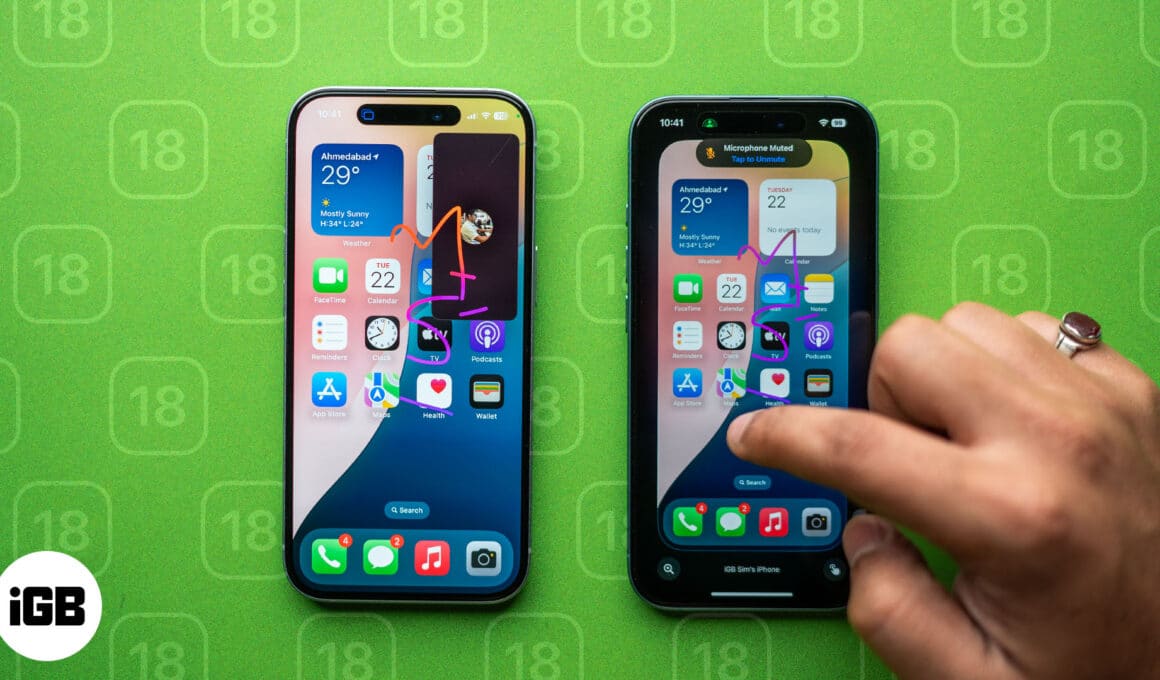
Próbálta már telefonon elmagyarázni az iPhone beállításait, és csalódottnak érezte magát? Nos, a SharePlay új távirányító funkciójával az iOS 18-ban mostantól átveheti valakinek a képernyőjét FaceTime-hívás közben. Ez azt jelenti, hogy még akkor is eligazíthatja családtagjait az alkalmazásokban, vagy elháríthatja a problémákat, ha távol van. Tehát nincs több zavaró utasítás vagy végtelen oda-vissza járás!
Olvasson tovább, ha többet szeretne megtudni erről az új SharePlay képességről, beleértve azt is, hogyan használhatja távolról valaki iPhone-ját iPhone-járól a FaceTime-on keresztül.
Tartalomjegyzék
A SharePlay új távvezérlő funkciója iOS 18 és iPadOS 18 rendszerben lehetővé teszi valaki más iPhone képernyőjének vezérlését FaceTime hívás közben. Képzelje el, hogy segít a szüleinek megjavítani egy beállítást iPhone-jukon, amikor mérföldekre van tőle. Ezzel a funkcióval megoszthatják Önnel a képernyőjüket, Ön pedig átveheti az irányítást, hogy navigáljon az alkalmazásaik között, módosítsa a beállításokat, vagy akár meg is mutassa nekik, hogyan kell használni egy funkciót – mindezt közös csevegés közben. Mintha személyesen lennénk ott! Ez megkönnyíti a problémák elhárítását vagy valakit a folyamaton keresztül, így időt takaríthat meg és elkerülheti a frusztrációt.
Mielőtt belemerülnénk a lépésekbe, beszéljük meg, mire lesz szüksége ennek a működéséhez. A SharePlay távirányító elérhető a FaceTime alkalmazásban az iOS 18 vagy újabb rendszert futtató eszközökön. Ezenkívül mind a képernyőjét megosztó, mind a képernyőt kezelő személynek rendelkeznie kell a következőkkel:
- A FaceTime engedélyezve van.
- Stabil internetkapcsolat a zökkenőmentes élményért.
- Mentett kapcsolattartás egymással.
Ha minden feltételnek megfelel, de nem látja a távirányító opciót, előfordulhat, hogy régiója nem támogatja ezt a funkciót.
Korábban a SharePlay a FaceTime-ben lehetővé tette a felhasználók számára, hogy megosszák képernyőjüket, például fényképeket mutassanak, közösen böngésszenek vagy filmet nézzenek barátaival. Mostantól az iOS 18 távirányító funkciójával átadhatja a képernyő vezérlését egy másik iPhone-felhasználónak. Úgy navigálhatnak a telefonján, és úgy hajthatnak végre műveleteket, mintha a kezükben tartanák az eszközt.
iPhone-képernyő megadása vagy elérése FaceTime-hívásban
Ahhoz, hogy távolról hozzáférjen egy iPhone-hoz egy másik iPhone készülékről, a FaceTime-ot kell használnia az adott felhasználó számára. Tehát először indítsa el a FaceTime alkalmazást, és kezdeményezzen videohívást a kapcsolattartóval. Miután a hívás létrejött, kövesse az alábbi lépéseket attól függően, hogy segítséget ajánl vagy kér. Ugyanezeket a lépéseket végrehajthatja iPaddel egy másik iPhone vezérlésére is.
Távirányító kérése
Ha Ön kínál segítséget, a következőképpen kérhet távvezérlő hozzáférést a másik személy iPhone-jához:
- Érintse meg a FaceTime képernyőt, és válassza a Megosztás lehetőséget.
- Nyomja meg a Megosztás kérése gombot, hogy felkérje a másik személyt a képernyő megosztására.

- Figyelmeztetés jelenik meg a képernyőjükön. Kérje meg a személyt, hogy érintse meg a Megosztás gombot a Képernyő megosztása üzenetben. Amint ezt megteszik, 3, 2, 1 visszaszámlálást fognak látni, és megkezdődik a képernyőmegosztás.
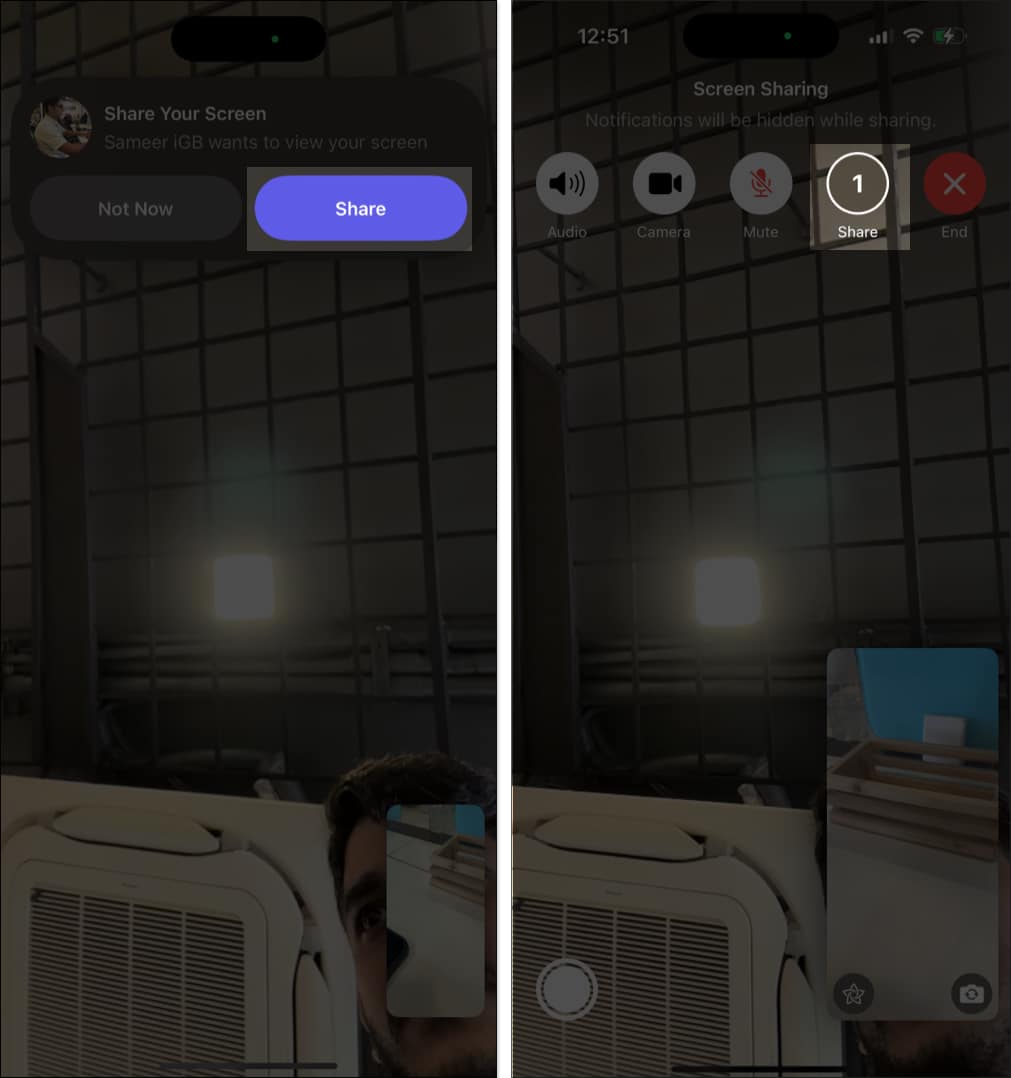
- Többé nem fogja látni őket, mivel a képernyőmegosztás kikapcsolja a kamerát. Azonban mindketten meghallgathatják egymást. Kérje meg őket, hogy lépjenek a Kezdőképernyőre az iPhone-juk FaceTime alkalmazásából, és az iPhone most megjeleníti az iPhone képernyőjét.
- Érintse meg a képernyőmegosztó képernyőt a kibontásához és a vezérlők megjelenítéséhez. A videó képernyőjét oldalra mozgathatja, hogy elrejtse.
- Most válassza ki a távirányító ikont a jobb alsó sarokban.
- A címzett értesítést kap arról, hogy át szeretné venni az irányítást iPhone-ja felett. Kérje meg őket, hogy érintsék meg az Engedélyezés, majd a Folytatás gombot.
Mostantól tetszés szerint elérheti és használhatja iPhone-jukat.
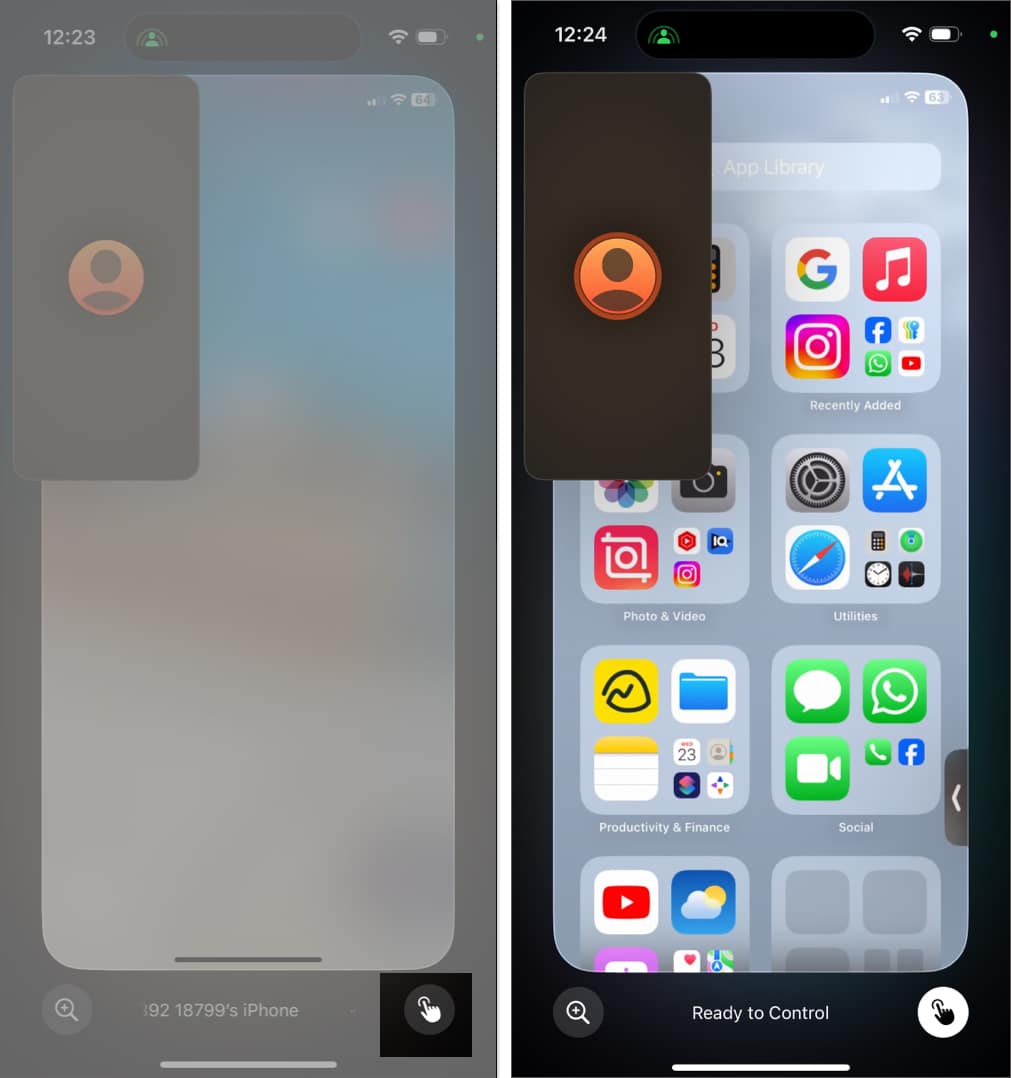
Bármilyen alkalmazást használhat, navigálhat a menükben, szövegeket írhat be a képernyő-billentyűzet segítségével, módosíthatja a beállításokat, megnyithatja a Vezérlőközpontot és még sok mást tehet az iPhone készülékén. Azonban nem módosíthatja az Apple-fiók vagy a Face ID beállításait, nem fizethet, és nem törölheti a távirányítós hozzáféréssel rendelkező eszközt. Néhány más adatvédelmi és biztonsági funkció szintén nem csökkenti a biztonsági kockázatokat.
Távirányító kérés elfogadása
Tegyük fel, hogy technikai segítséget szeretne a barátjától. Ilyen forgatókönyv esetén a következőket kell tennie:
- A FaceTime hívásban érintse meg a Megosztás lehetőséget, és válassza a Képernyő megosztása lehetőséget.
- A másik résztvevő csatlakozási képernyőmegosztási értesítést kaphat az eszközén. Kérje meg őket, hogy koppintsanak a Megnyitás elemre, hogy elkezdjék nézni a képernyőt.
- Most lépjen a Kezdőképernyőre, és kérje meg őket, hogy érintsék meg a távirányító gombot a fent említett módon.
- Értesítést kap arról, hogy a címzett hozzá akar férni az Ön iPhone képernyőjéhez. Érintse meg az Engedélyezés gombot az irányítás átadásához.
- Ha először folytat FaceTime-hívást ezzel a partnerrel, iPhone-ja figyelmeztetést jelenít meg. A választás megerősítéséhez érintse meg a Folytatás gombot.
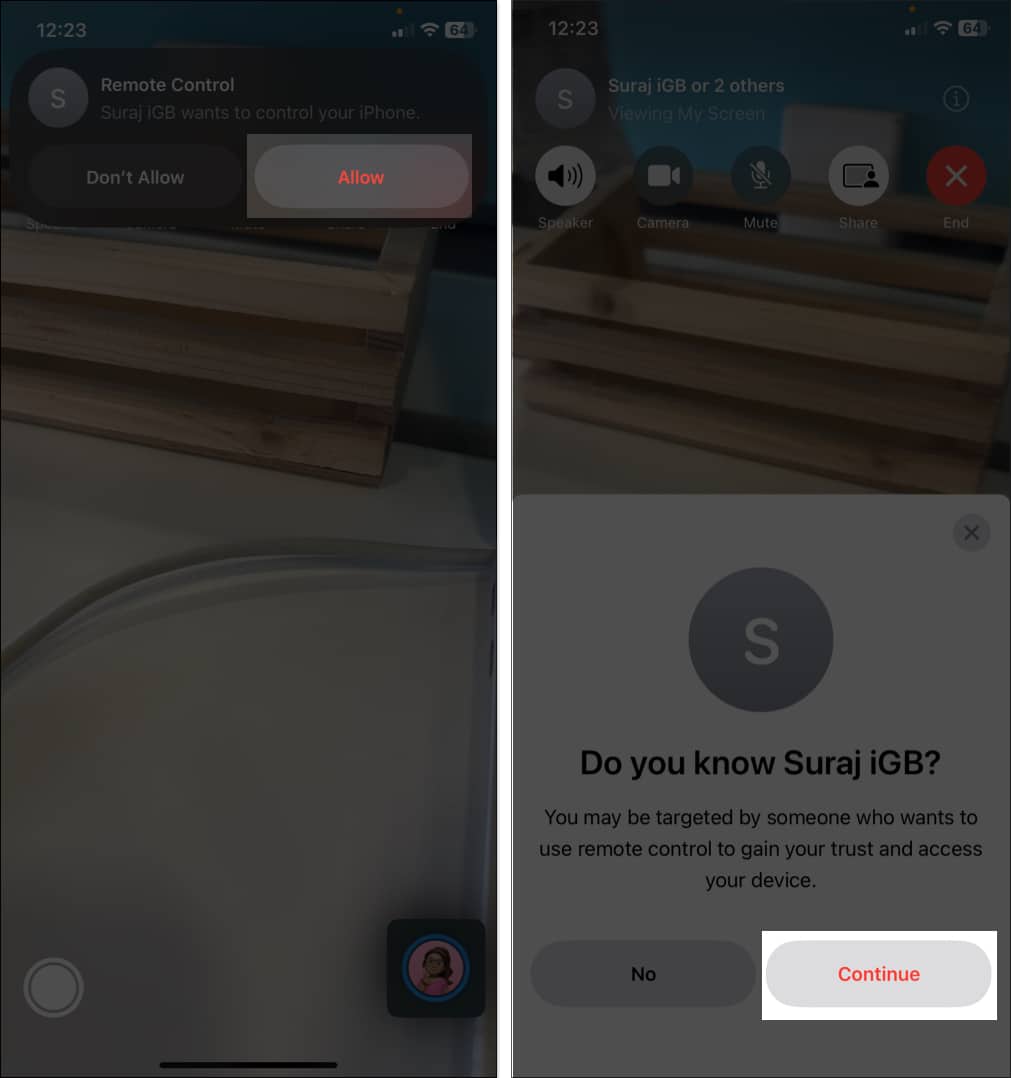
Amíg valaki navigál az iPhone készülékén, továbbra is használhatja. Az Ön érintései, csúsztatásai és műveletei hajtódnak végre először. Továbbá ne aggódj! Az adatvédelmi aggályok elkerülése érdekében az értesítés nem jelenik meg, amikor megosztja a képernyőt.
Távirányító kérés elutasítása
Néha előfordulhat, hogy nem akar hozzáférést adni valakinek a képernyőhöz, és ez teljesen rendben van. A következőképpen utasíthatja el a távirányító kérését FaceTime-hívás közben:
- Amikor megjelenik az iPhone vezérlésére vonatkozó kérés, két lehetőség jelenik meg: Ne engedje és Engedélyezze.
- Egyszerűen érintse meg a Ne engedélyezze elemet a kérelem elutasításához.

A képernyőmegosztás a kérelem elutasítása után is folytatódik. A résztvevő továbbra is megérintheti, rajzolhat és írhat a képernyőn, hogy kijelölje bármelyik területet, így követheti az utasításokat. A megjegyzések néhány másodperc múlva animációval eltűnnek. Ha ezt nem szeretné, teljesen leállíthatja a képernyőmegosztást.
A távirányító és a képernyőmegosztás leállítása iPhone-on
Ha végzett, vagy bármilyen okból le szeretné állítani a távvezérlő munkamenetet, ezt bármikor megteheti.
- Ha más képernyőjét vezérli, érintse meg a távirányító ikont a képernyő alján, és az azonnal megszünteti a hozzáférést.
- A képernyő megosztása közben érintse meg a Leállítás gombot alul a távvezérlő munkamenetének befejezéséhez. A képernyőmegosztás azonban továbbra is folytatódik. A leállításhoz nyissa meg a FaceTime képernyőt, és érintse meg a Megosztás lehetőséget.
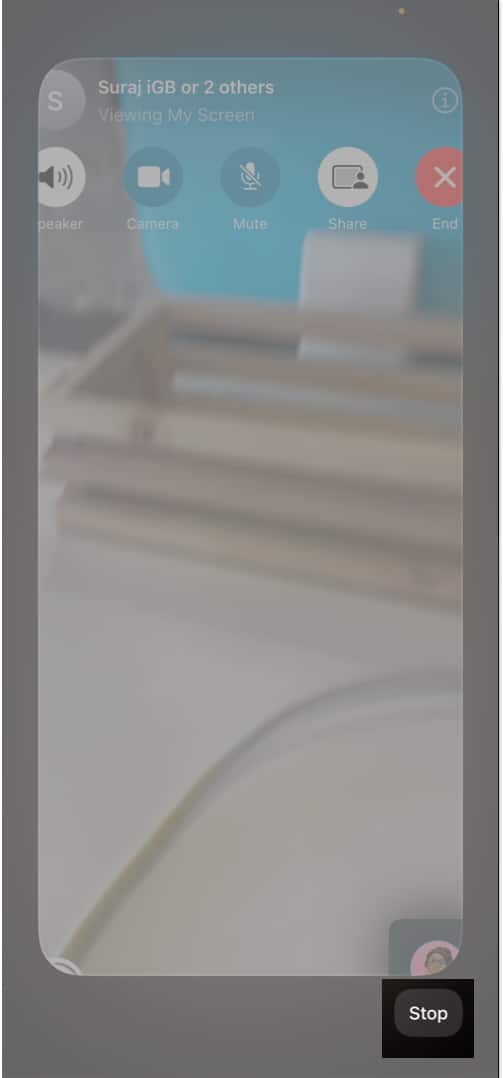
A távirányító és a képernyőmegosztás befejezése után a FaceTime-hívás a szokásos módon folytatódik.
Kijelentkezés…
Az iOS 18 SharePlay távirányító funkciója kényelmes módot kínál mások segítségére vagy távoli segítségnyújtásra; nem kell fizikailag jelen lenni, vagy hívás közben technikai dolgokat magyarázni! Ne feledje, hogy mindig ügyeljen arra, hogy kinek ad hozzáférést, és mindig kezelje a magánéletét.
GYIK
Ha szeretné elérni iPhone-ját Mac számítógépéről, használja az Apple beépített képernyőtükrözési funkcióját. Ez lehetővé teszi az iPhone képernyőjének tükrözését a Mac számítógépen, és a billentyűzet és az egér segítségével zökkenőmentesen navigálhat rajta. A részletes lépésekért tekintse meg az iPhone tükrözés Mac rendszeren való használatáról szóló útmutatónkat.
Igen, vezérelheti iPadjét iPhone-járól a Közeli eszköz kisegítő lehetőségek vezérlése lehetőséggel. Az iPhone-on lépjen a Beállítások elemre, válassza a Kisegítő lehetőségek lehetőséget, majd koppintson a Közeli eszközök vezérlése elemre. Ismét érintse meg a Közeli eszközök vezérlése elemet, és válassza ki iPadjét. Az iPad készülékbe be kell jelentkeznie az Apple ID-jával, és ugyanahhoz a Wi-Fi hálózathoz kell csatlakoznia, mint az iPhone-jának.
Olvassa el még:
- A hangszigetelés bekapcsolása iPhone-on iOS 18 rendszerben
- Hogyan segít az iOS 18 Vehicle Motion Cues megelőzni a mozgási betegséget?
- 25 iPhone-beállítás, amelyet módosítani kell az iOS 18 rendszerben