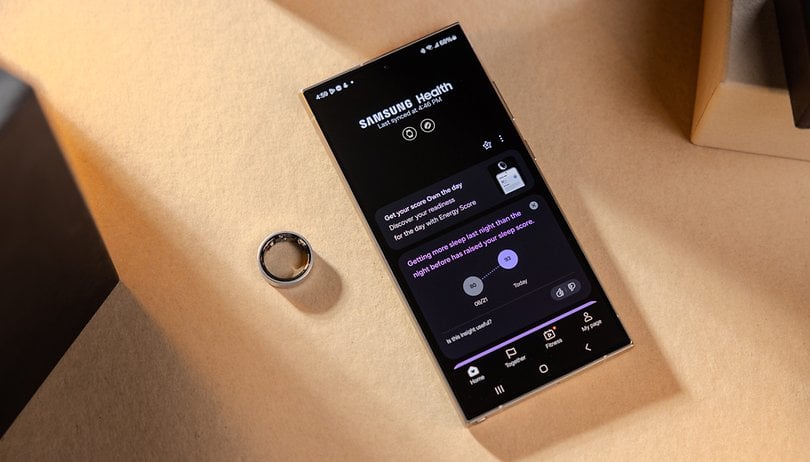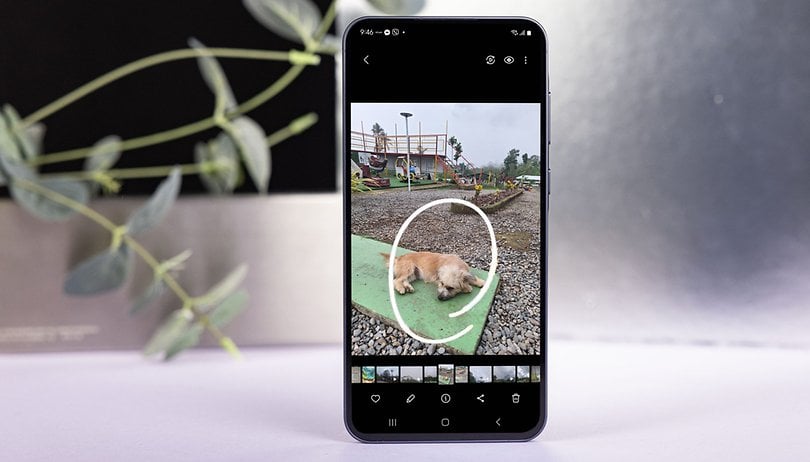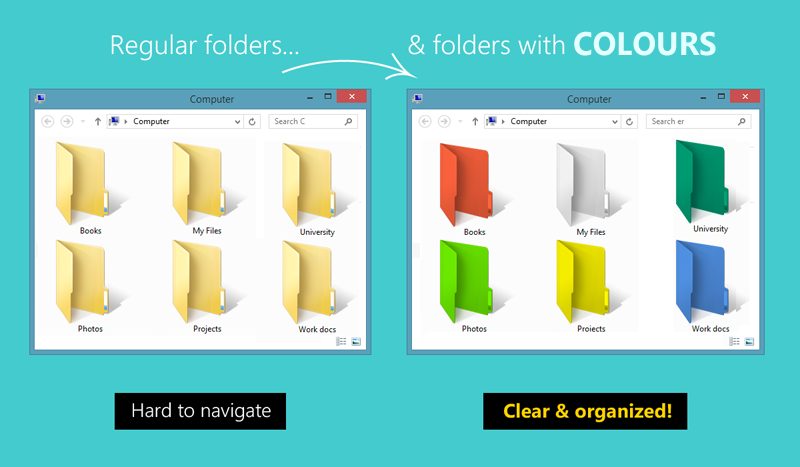
A mappák különböző színűvé tétele több mint felületes hatást eredményez, ami szórakoztatóvá teszi a Windows mappákban való navigálást. Minden egyes mappához beállíthatja a színkódot, ami sok mindent megkönnyít. A Windows mappák testreszabásának legegyszerűbb módja, ha e két szoftver segítségével megváltoztathatja a Windows 7, Windows 8 és 10 mappáinak színét.
A választható témák és színek segítségével az arcán hagyhatja számítógépét. Most elemezze, hogyan tudná színezni a Windows mappáit? A rendszer ezt nem teszi meg, de a Folder Colorizer & FolderIco program felhatalmazást ad ezeknek a módosításoknak a végrehajtására. A legjobb ebben a programban az, hogy „Könnyen használható és kompatibilis a Windows XP, 7, 8 és 8.1 és 10 operációs rendszerekkel”
A mappák különböző színűvé tétele több mint felületes hatást eredményez, ami szórakoztatóvá teszi a Windows mappákban való navigálást. Minden egyes mappához beállíthatja a színkódot, ami sok mindent megkönnyít. A legcsodálatosabb pedig az, hogy hűvössé és rendezettebbé teszi a számítógépét. A Folder Colorizer egy ingyenes szoftver, amellyel az Explorerben minden mappához színkészletet rendelhet.
A mappa színének megváltoztatása Windows 7, 8 és 10 rendszerben
Miután telepítette, néhány előre definiált szín jelenik meg, ha jobb gombbal kattintson a Windows bármely mappájára. Innen kiválaszthatod kedvenc színedet. Hadd magyarázzam el részletesen. A teljes oktatóanyagot nyújtom a Windows mappák színeinek megváltoztatásához.
1. lépés: Töltse le a Folder Colorizer programot a download.cnet.com webhelyről, vagy töltse le a Folder Colorizer teljes ingyenes verzióját a webhelyről itt.
2. lépés: A Folder Colorizer letöltése után telepítenie kell. Kattintson duplán a telepítőfájlra, és nyissa meg a fájlt.
3. lépés. Megkéri Önt, hogy fogadja el a licencszerződését. Fogadja el a megállapodást, és kattintson a Tovább gombra a fenti képernyőképen látható módon.
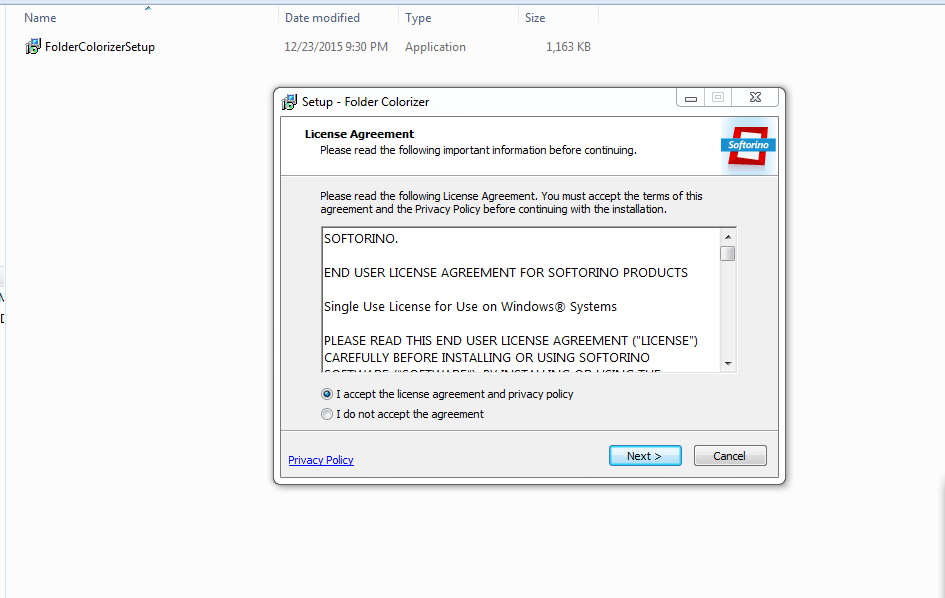
4. lépés: A következő lépésben a telepítés felkéri a telepítés testreszabására. Itt kiválaszthatja a telepítő meghajtót, de ha azt szeretné, hogy a program az alapértelmezett Windows meghajtóra kerüljön telepítésre, egyszerűen kattintson a „Telepítés most” gombra.
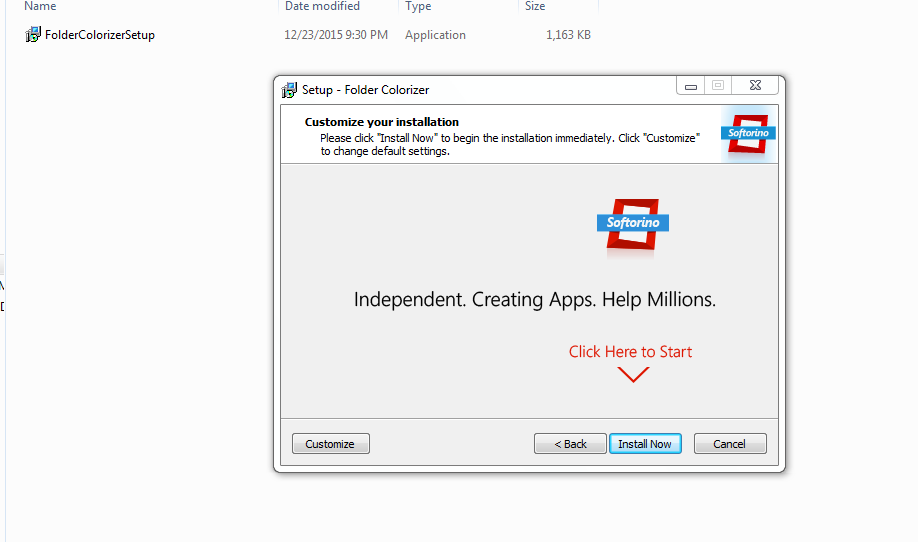
5. lépés. A telepítés után nem küld üdvözlő üzenetet stb., de ez nem jelenti azt, hogy nem megfelelően telepítette a programot. Válasszon ki egy mappát, és kattintson rá jobb gombbal, és megjelenik egy új lehetőség: Színezés!
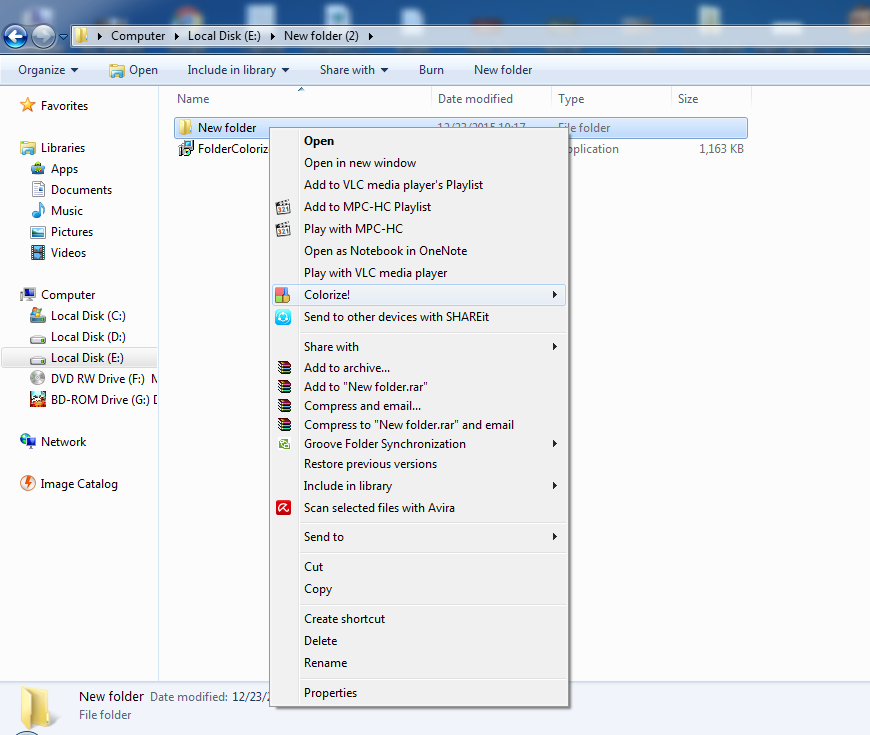
6. lépés. A program oldalán pedig a színmintákat mutatja. Csak válassza ki a kívánt színt, és a színváltás azonnal megtörténik.
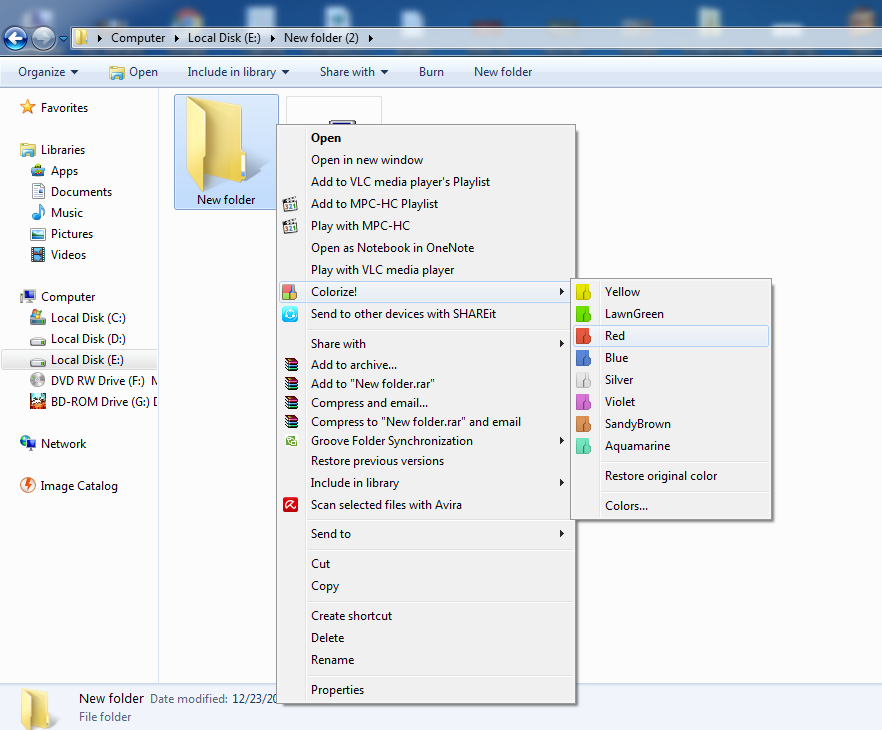
7. lépés: Ha vissza szeretné állítani a mappa eredeti színét, kattintson a jobb gombbal a mappára, válassza ki a színezést, majd válassza az „Eredeti szín visszaállítása” opciót. A mappa színe az alapértelmezettre változik.
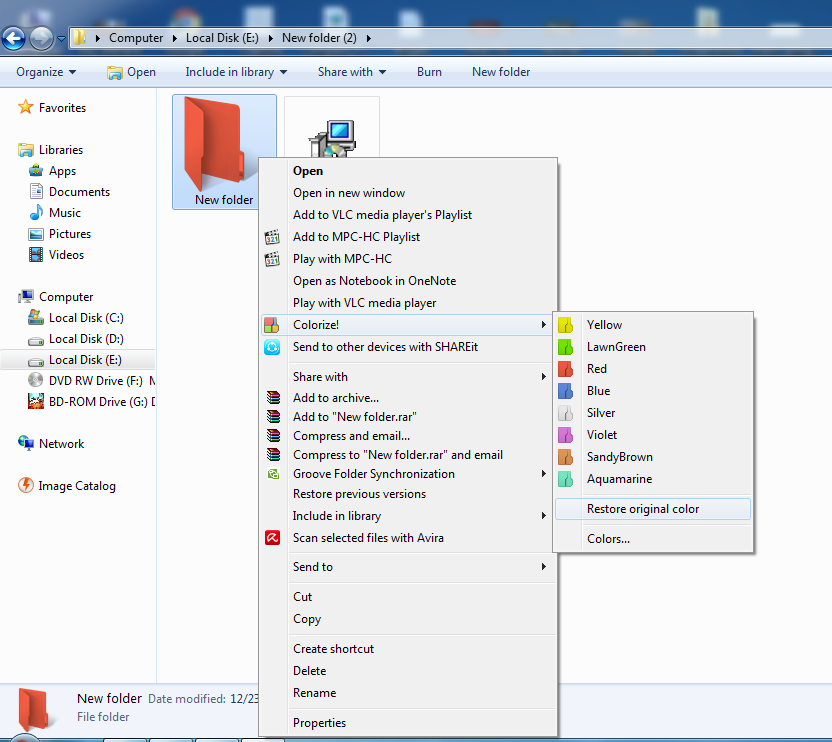
A FolderIco mappaszín- és ikonváltó használata
A FolderIco lehetővé teszi a Windows mappa színének megváltoztatását egyetlen kattintással! A FolderIco segítségével némi színt adhat a Windows mappáinak. Egyetlen kattintással színezze ki mappáit, és fedezze fel a fájlok osztályozásának új, intuitív módját.
1. lépés: Le kell töltenie FolderIco számítógépére, és telepítse.
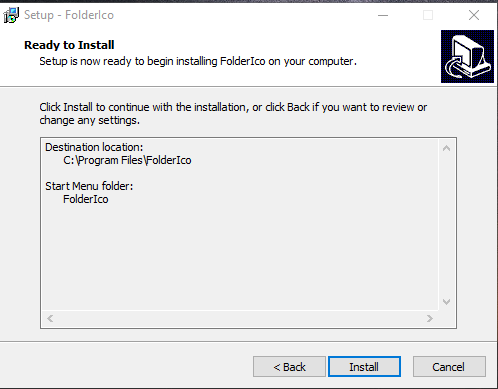
2. lépés. A telepítés után meg kell vizsgálnia az ablakot, kattintson a jobb gombbal egy mappára, és nyissa meg a helyi menüt.
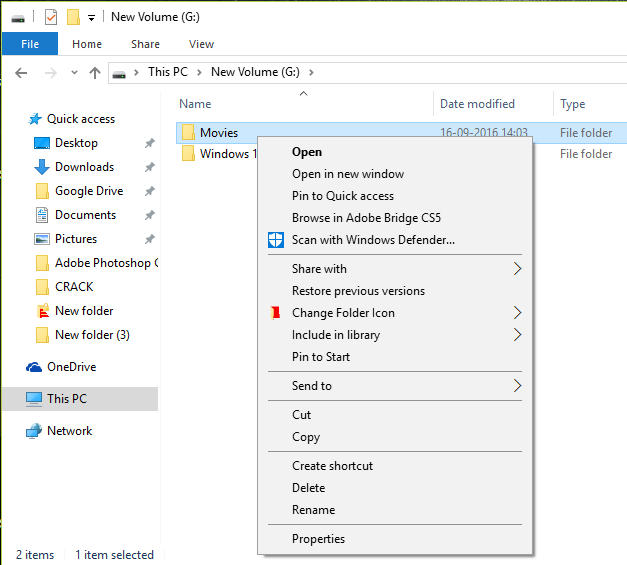
3. lépés. Most látni fogja a „Mappaikon módosítása” opciót, és oda kell mozgatnia a kurzort, és talál egy almenüt.
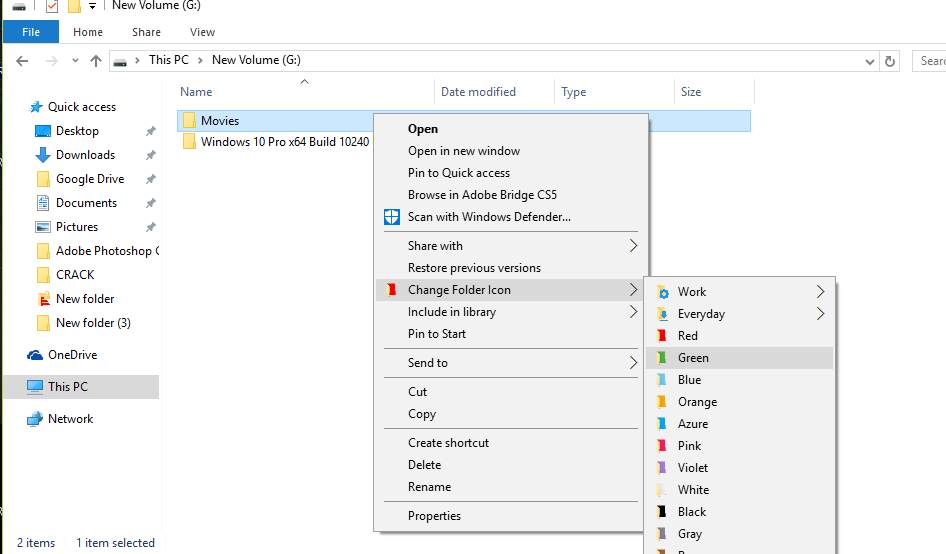
4. lépés. Most különböző lehetőségeket kap a Mappa ikon beállításához. Egyszerűen válassza ki a kívántat.
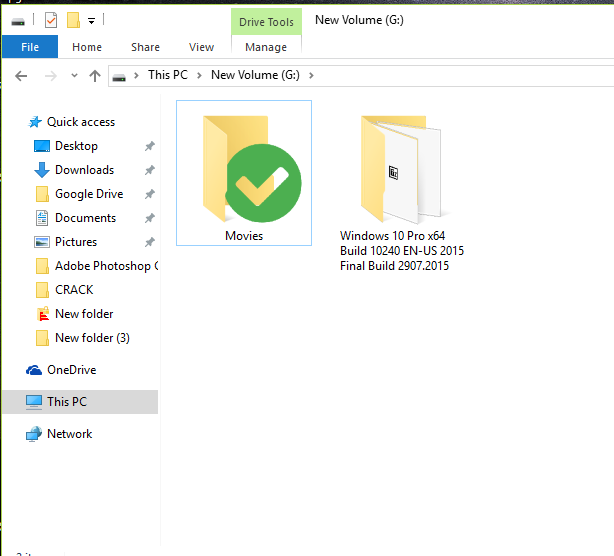
Ez az! Kész vagy. Személy szerint úgy érzem, ez jobb, mint az ebben a lépésben említett első. Beállíthatja a mappát prioritása szerint.
A Folder Marker ingyenes verziójának használata:
Egy ingyenes Windows-bővítmény lehetővé teszi a mappák színkódolt ikonokkal való megjelölését, hogy a fontos információk keresése „egy pillantással” történjen. A mappaikonok testreszabhatók a szabványos Windows-módszerrel, de a Folder Marker Free segítségével ezt menet közben is megteheti egy mappa jobb gombos menüjéből. Így nincs szükség további párbeszédpanelekre vagy magának a Folder Marker Free futtatására! Egyszerűen válassza ki a megjelölni kívánt mappát, kattintson a jobb gombbal az ikonjára, és válassza ki a színkódolt ikont a legördülő menüből.
1. lépés: Először töltse le és telepítse a Folder Maker Free alkalmazást innen. Telepítse a számítógépére, és indítsa el.
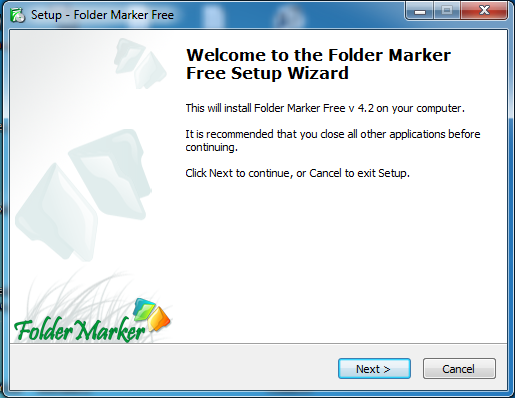
2. lépés. Most az alábbi képernyő jelenik meg. Itt létrehozhat egy mappát az Ön kívánsága szerint. Kiválaszthatja a színt, beállíthatja a prioritást és minden egyéb dolgot.
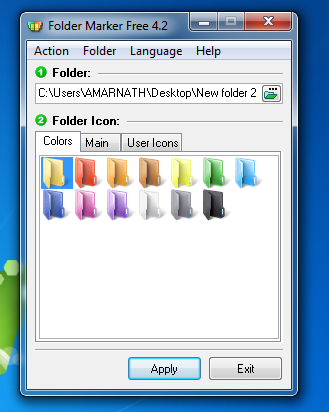
3. lépés Ha a meglévő mappát szeretné színezni, kattintson a jobb gombbal a mappára, majd válassza a „Mappa kijelölése” lehetőséget.
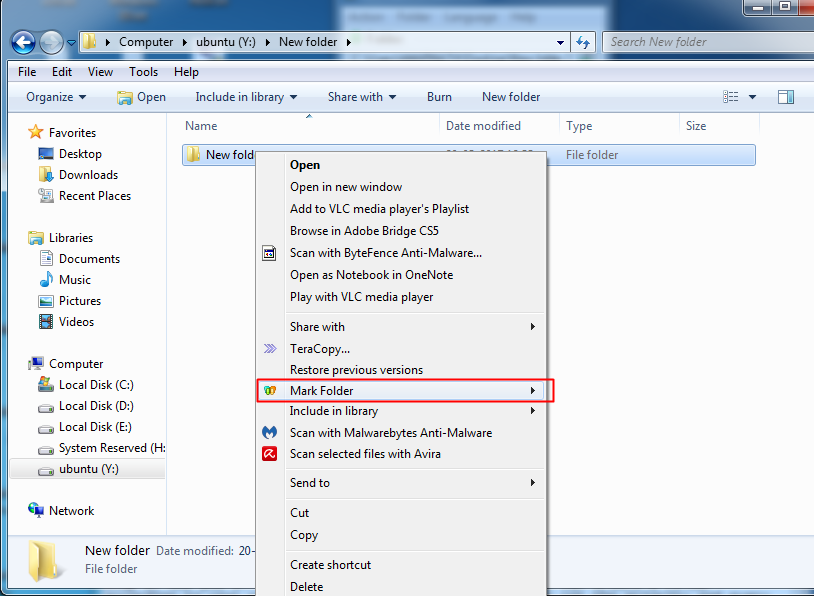
4. lépés Most válassza ki a „Szín” opciót, majd válassza ki a kívánt színt a folytatáshoz.
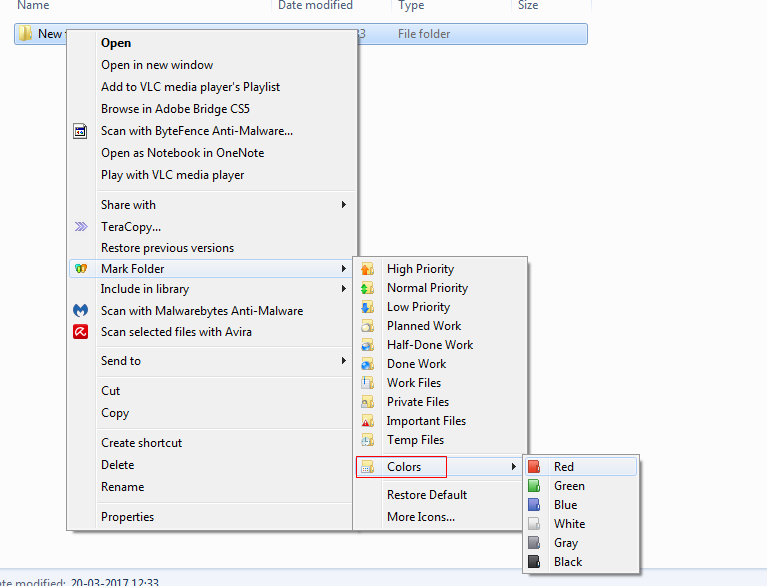
Ez az! Kész vagy. Most látni fogja, hogy a mappa alapértelmezett színe megváltozik.

A Rainbow Folder használata:
A Rainbow mappa könnyen használható, mégis nagyon hatékony eszköz, amellyel a felhasználók a használatuk szerint változtathatják a mappa színét. Ez jelentősen megnövelheti a számítógép-használati sebességet. Megvédheti a mappákat a véletlen törléstől, megszüntetheti a megosztásukat, és akár egyéni tippet is hozzáadhat.
1. lépés. Először is töltse le és telepítse Szivárvány mappák Windows számítógépén, és indítsa el a szoftvert.
2. lépés. Most az alábbi képernyő jelenik meg. Itt kell kiválasztania azt a mappát, amelynek színét módosítani szeretné.
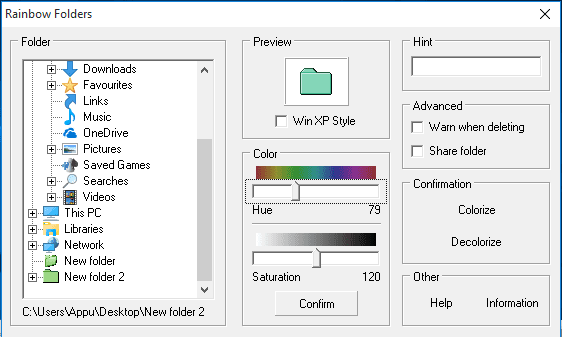
3. lépés: Válassza ki a színt, majd kattintson a „Megerősítés” gombra.
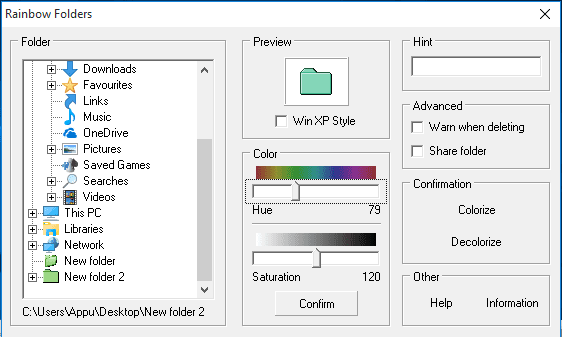
4. lépés: Miután kiválasztotta a kívánt színt, a jobb oldali panelen kattintson a „Színezés” lehetőségre.
Ez az! Kész vagy. A mappa színe megváltozik.
Néhány alternatív eszköz
Nos, ha Ön kemény számítógép-felhasználó, és ha az asztala tele van fontos fájlokat és almappákat tartalmazó mappákkal, akkor megpróbálhatja ezeket az alternatív mappaszínváltó eszközöket. Ezek a mappaszínváltó eszközök segítenek a legfontosabb mappák egyszerű megtalálásában.
#1 Stílusmappa
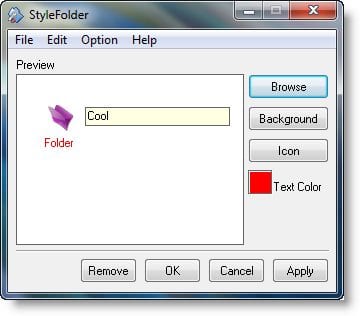
Nos, a Style Folder az egyik legjobb és ingyenes mappaszín megváltoztató eszköz, amely lehetővé teszi a felhasználók számára a mappa színének megváltoztatását. A nagyszerű dolog az, hogy mappáit teljesen új megjelenéssel ruházhatja fel, hogy kitűnjön a többi mappá közül. Az eszköz nagyon kis méretű, és telepíthető Windows 10, Windows 8, Windows 7 és Windows Vista rendszerekre.
#2 Shedko FolderIco
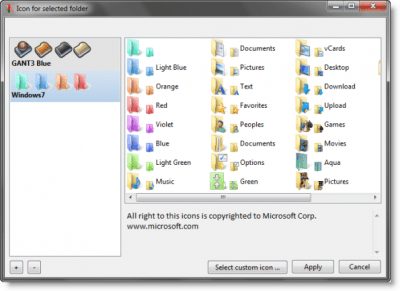
A Shedko FolderIco egy másik ingyenes eszköz, amellyel megváltoztathatja a mappák színét és megjelenését. Az alkalmazás ingyenesen letölthető és használható, és működik Windows 10, Windows 8 és Windows 7 rendszerű számítógépeken. A Shedko FolderIco nagyszerűsége a felülete, amely egyáltalán nem tűnik bonyolultnak. Még ha nem is szereti a színes mosdót, bármikor visszaállíthatja az eredeti ikont és színt.
#3 Mappafestő
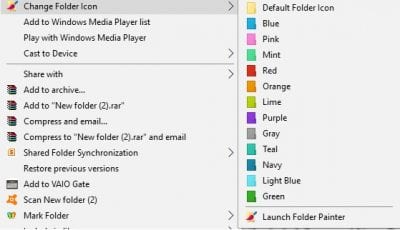
A Folder Painter egy másik ingyenes eszköz, amely segíthet az asztali mappák testreszabásában. Nos, a mini eszköz rendkívüli megjelenést kölcsönöz mappáinak. A Folder Painter felülete meglehetősen jó, és néhány kattintással megváltoztathatja a mappa színeit. Nem csak ezek, az alkalmazás lehetővé teszi a felhasználók számára, hogy bármikor visszaállítsák a mappa eredeti ikonját és színét.
Tehát ez az egész arról szólt, hogy „Hogyan változtassuk meg a mappa színét a Windows rendszerben. Tehát ma megvitattuk a Windows mappa színezésének módszerét. Ez nem csak egyszerű feladat, de megkönnyíti és javítja a mappák közötti böngészést. Tehát töltse le az alkalmazást, és élvezze a színes mappákat. Oszd meg ezt a bejegyzést ismerőseiddel is!