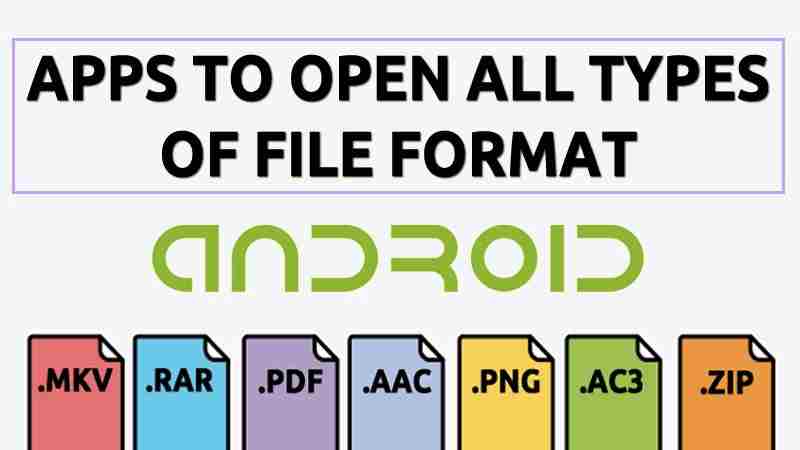A Photoshop tele van olyan eszközökkel, amelyek lehetővé teszik a színekkel való játékot a projektekben. Ha elégedetlen azzal, hogy egy szín hogyan sikerült, vagy egy adott szín nem illik a kép esztétikájához, könnyen megszabadulhat tőle. Olvassa tovább, hogy megtanulja, hogyan válasszon színt a Photoshopban, és zökkenőmentesen cserélje ki jobbra.

Hogyan válasszuk ki a színt és változtassuk meg a Photoshop alkalmazásban számítógépen
Bedolgozás Photoshop a számítógépen a lehetőségek világát nyitja meg a kép szerkesztéséhez. A számos lehetőség közül néhány eszköz áll rendelkezésére, amelyek segítségével kiválaszthatja a színt, és módosíthatja azt, hogy megfeleljen művészi elképzelésének.
Hogyan válasszuk ki a színt és változtassuk meg a színtartomány opcióval
A színtartomány valószínűleg a legkézenfekvőbb választás a Photoshop színeinek kiválasztásához és megváltoztatásához. Ezzel az egyszerű eszközzel gyorsan és problémamentesen elérheti célját.
- Keresse meg a „Rétegek” panelt a képernyő jobb oldalán.

- Kattintson az „Új réteg” gombra a jobb alsó sarokban.

- Nyissa meg a „Kiválasztás” lapot a képernyő tetején.

- Válassza a „Színtartomány” opciót.

- A „Színtartomány” panelen húzza a „Fuzziness” csúszkát 0-ra.

- Állítsa a „Tartomány” csúszkát 100%-ra.

- Kattintson a középső „Plusz” ikonra, amelyen egy „plusz” jel látható.

- Kövesse nyomon a módosítani kívánt színt az egér bal gombjával, és szükség szerint húzza.
Ha elégedett a választással, az alábbi lépések végrehajtásával módosíthatja a színt.
- Nyissa meg a „Réteg” lapot a képernyő tetején.

- Válassza az „Új beállítási réteg” lehetőséget.

- Kattintson a „Színárnyalat/telítettség” lehetőségre.

- Érintse meg az „OK” gombot.

- Használja a „Hue” csúszkát a kiválasztott szín megfelelő módosításához.

- Opcionálisan húzza a „Telítettség” és a „Fényesség” csúszkát további beállítások elvégzéséhez.

A Color Range (Színtartomány) opció tökéletesen működik egyszerűbb projekteknél, vagy amikor sietsz. Előfordulhat azonban, hogy ez a lehetőség nem a legjobb útvonal, ha a módosítani kívánt pixelek nem szomszédosak a képen. Ha ez a helyzet, javasoljuk a Varázspálca eszköz használatát.
Hogyan válasszuk ki a színt és változtassuk meg a varázspálca eszközzel
A Varázspálca eszköz ideális a bonyolultabb munkákhoz, lehetővé téve, hogy professzionálisnak tűnő eredményeket érjen el. Lehet, hogy ez egy kicsit időigényesebb, mint az előző eszköz, de az eredmények megérik.
- Navigáljon az „Eszközök” panelre a képernyő bal oldalán.

- Lépjen a „Gyorsválasztó eszköz” ikonra (egy ecset egy pontozott kör mellett).

- Válassza ki a „Varázspálca eszközt” a legördülő menüből.

- Tiltsa le a „Contiguous” jelölőnégyzetet a felső menüben.

- Kattintson a kívánt színre.

A Varázspálca eszköz most kijelöli az összes olyan képpontot, amely hasonló ahhoz, amelyre kattintott. A kiválasztás tartománya a tűrésszinttől függ.
Alapértelmezés szerint a tűrésszint 32. Ez azt jelenti, hogy a Varázspálca eszköz a kiválasztott pixelnél 32 fokkal világosabb és 32 fokozattal sötétebb tartományt választ ki.
A toleranciaszint növelése több színes pixelt fog tartalmazni, ami egyenletesebb kiválasztást eredményez. Sajnos nincs mindenre alkalmas megoldás arra a tűrésszintre, amelyet használnia kellene. A legjobb módszer a különböző értékekkel kísérletezni, amíg meg nem találja a képéhez leginkább illő számot. Egyszerűen írjon be egy értéket a felül található Tolerancia mezőbe, és ellenőrizze, hogy az érték működik-e. Akár 255-ig is mehetsz.
Néha a kiválasztani kívánt szín színátmenet formájában van jelen. Ennek eredményeként a szín kiválasztása csak a kattintott képpontokhoz legközelebbi képpontok esetén működik. Ezúttal a tűrésszint növelése a tervezettnél szélesebb pixeltartomány kiválasztásához vezethet.
Ehelyett a következőket teheti.
- Tartsa lenyomva a „Shift” billentyűt a „Hozzáadás a kijelöléshez” eszközre váltáshoz.

- Kattintson azokra a területekre, amelyeket fel kíván venni a kijelölésbe.
Ha azt veszi észre, hogy az eszköz olyan területeket jelölt ki, amelyeket nem kívánt felvenni, könnyen eltávolíthatja őket. Csak tartsa lenyomva az Option billentyűt Mac rendszeren vagy az Alt billentyűt Windows rendszeren, és kattintson arra a területre, amelyet ki szeretne vonni a kijelölésből.
Ha elégedett a színválasztékkal, itt az ideje, hogy módosítsa azt a választott színre.
- Lépjen a „Rétegek” panelre a képernyő jobb oldalán.

- Kattintson a jobb alsó sarokban található „Új kitöltési vagy korrekciós réteg” ikonra.

- Válassza a „Hue/Saturation” opciót.

- Érintse meg a „Tulajdonságok” panelt.

Miután a Tulajdonságok panelen van, többféleképpen módosíthatja a kiválasztott színt.
- Húzza el a „Hue” csúszkát a szín teljes megváltoztatásához.

- Állítsa be a „Saturation” csúszkát a szín intenzitásának módosításához.

- Játssz a „Lightness” (Világosság) csúszkával a szín sötétebbé vagy világosabbá tételéhez.

Hogyan válasszuk ki a színt és változtassuk meg a Photoshop alkalmazásban iPaden
A Photoshop kb Az iPad számára nem elérhető minden kiválasztási eszköz ennek a népszerű szoftvernek a PC-s verziójában. Ennek ellenére van egy kiváló eszköz, amellyel kiválaszthatja a színt és megváltoztathatja azt.
A kezdéshez kövesse az alábbi lépéseket a kép rétegeinek felfedéséhez.
- Érintse meg a „Részletes nézet” ikont a képernyő jobb felső sarkában.

- Nyomja meg a „Réteg tulajdonságai” ikont közvetlenül a „Részletes nézet” ikon alatt.

- Ha szükséges, koppintson duplán a képernyő tetején lévő mezőben látható százalékos értékre, hogy a kép teljesen látható legyen.

Most már készen áll a munkára. Ha iPaden szeretne kiválasztani a Photoshop alkalmazásban, tegye a következőket.
- Az összes eszköz megjelenítéséhez koppintson duplán a „Kiválasztási eszközök” ikonra (egy szaggatott vonal melletti ecset) a bal oldali panelen.

- Válassza a „Gyorsválasztó eszköz” opciót.

- Nyomja meg a „Hozzáadás a kijelöléshez” eszközt a bal oldali fő panel melletti mini „Tulajdonságok” panel tetején.

- A kijelölő eszközzel mintát vegyen a megváltoztatni kívánt szín különböző értékeire.

- Navigáljon a képernyő alján található „Kiválasztó eszköz” műveletsorhoz.

- Koppintson a hárompontos ikonra.

- Válassza a „Hasonló kiválasztása” lehetőséget.

Ez az opció automatikusan kiválasztja az eredetileg kiválasztotthoz hasonló színárnyalatokat. Nincs más hátra, mint a kiválasztott színt egy megfelelőbbre cserélni.
- Érintse meg a „Hozzáadás” vágott beállítás gombot a „Réteg tulajdonságai” panelen a jobb oldalon.

- Válassza a „Hue/Saturation” opciót.

- Lépjen a „Színárnyalat/telítettség” szakaszhoz.

Most háromféleképpen módosíthatja a kiválasztott színt.
- Állítsa be a „Hue” csúszkát a kiválasztott szín teljes megváltoztatásához.

- Használja a „Saturation” csúszkát a szín intenzitásának megváltoztatásához.

- Húzza el a „Lightness” csúszkát a szín világosabbá vagy sötétebbé tételéhez.

Hogyan válasszunk átlátszó színt a Photoshopban
Míg a legtöbb Photoshop-felhasználó keresi a módját, hogy átlátszóvá tegye a kép hátterét, előfordulhat, hogy más tervei vannak. Az átlátszó szín kiválasztásának megtanulása a ugródeszka a Photoshop által kínált összes többi lehetőséghez. Íme, mit kell tenni.
- Kattintson a „Kiválasztás” fülre a felső menüben.

- Menjen le a „Kiválasztás betöltése” opcióhoz.

- Lépjen a „Layer 0 Transparency” elemre.

- Jelölje be az „Invert” jelölőnégyzetet.

A kép összes átlátszó területe ki lesz jelölve, és készen áll a változtatásokra.
Meséljen történeteket színekkel
A színek kulcsfontosságú elemei a vizuális történetmesélésnek, mivel segítségével könnyedén közvetíthetők különböző érzelmek. Ha egy szín ki van kapcsolva, az összezavarhatja a kép teljes művészi koncepcióját. A Photoshop megkönnyíti a rosszul működő szín kiválasztását és megváltoztatását, így Ön a kívánt eredményt kapja.
Próbáltál már színt váltani a Photoshopban? Milyen módszert alkalmaztál? Tudassa velünk az alábbi megjegyzések részben.