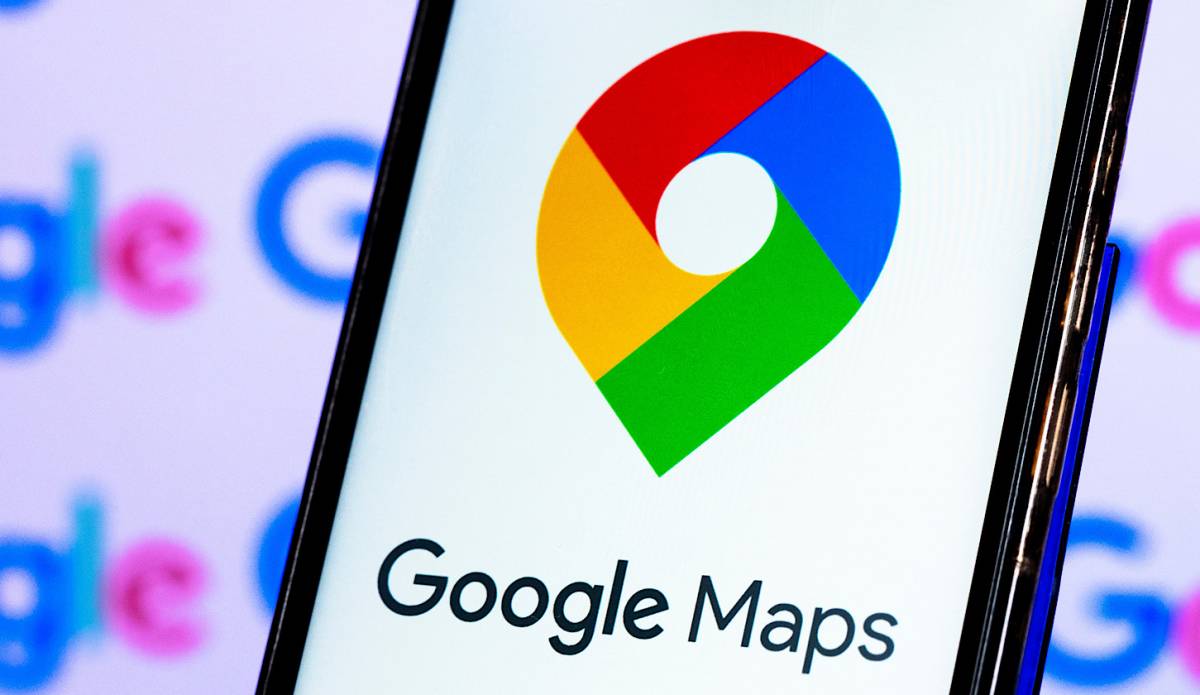A Safari számos dicséretes funkcióval rendelkezik, de időnként a hűséges felhasználók összeomlással és hibával találkozhatnak. Ha te is közéjük tartozol, ne aggódj. Néhány egyszerű megoldással gyorsan újra üzembe helyezheti kedvenc böngészőjét. Kövesse ezt az útmutatót, hogy felfedezze a leggyakoribb javításokat a Safari összeomlásának megoldására Mac rendszeren.
- Kilépés kényszerítése és a Safari újraindítása
- Törölje a Safari gyorsítótárát Macen
- Távolítsa el a Safari előzményeit és a webhelyadatokat
- Törölje a Safari bővítményeket
- Törölje a Safari beállításait
- Tisztítsa meg a RAM-ot
- Állítsa vissza a PRAM-ot vagy az NVRAM-ot
- Indítsa el a Mac-et csökkentett módban
- Futtassa a Lemez segédprogramot
- Frissítse a Safarit és frissítse a macOS-t
- Állítsa vissza a Mac-et
1. Kényszerített kilépés és indítsa újra a Safarit
Frusztráló lehet a Safari összeomlása Mac gépen, miközben Ön egy feladat közepén van. De ne félj; kövesse az alábbi lépéseket a probléma teljes elhárításához.
- Kattintson az Apple logó () → Kényszerített kilépés lehetőségre a Safari elérésekor.
Vagy nyomja meg egyszerre a cmd+option+esc billentyűket a Mac gépen.
- A folytatáshoz válassza a Safari → Force Quit menüpontot.

- Kattintson a Kényszerített kilépés gombra, amikor a rendszer kéri.

- Zárja be a Kilépés kényszerítése menüt.

- Miután a Safari sikeresen leállt, várjon néhány másodpercet.
- Most indítsa újra a böngészőt a szokásos módon.
Bár ez a folyamat egyszerű és egyszerű, általában elvégzi a munkát. Amint a sikeres befejezést követően ismét hozzáfér a böngészőhöz, minden elhúzódó problémát vagy ütközést meg kell oldani.
2. Törölje a Safari gyorsítótárát Mac rendszeren
Érdemes megjegyezni, hogy ha ez a probléma a kényszerű kilépés ellenére is fennáll, akkor átfogóbb megoldást kell fontolóra vennie. A Safari, mint bármely más böngésző, ideiglenes fájlokat és adatokat tárol, hogy gyorsabb választ adjon felhasználóinak a jövőbeni látogatásokra.
Idővel azonban ez a gyorsítótár eltömődhet felesleges adatokkal vagy sérült fájlokkal, ami összeomláshoz vezethet. Vizsgáljuk meg, hogyan törölheti ugyanazt.
- Kattintson a Safari lehetőségre a menü lapon.
- Válassza a Beállítások lehetőséget, és lépjen a Speciális lapra.

- Most válassza a Funkciók megjelenítése webfejlesztőknek lehetőséget a folytatáshoz.
A macOS Ventura rendszeren a Fejlesztés menü megjelenítése jelenik meg a menüsorban.
- Ha szeretné, most bezárhatja a beállítások menüt.
- Ezután lépjen a Fejlesztés menüpontra a menüsorban → Ürítse ki a gyorsítótárakat minden profilhoz.
A macOS Ventura rendszerben ennek a műveletnek a neve Empty Cache.
- Most futtassa le a folyamatot, és lépjen ki a Safariból.
- Várjon egy pillanatot, mielőtt újraindítaná a Safari böngészőt.
Remélhetőleg a probléma mostanra megoldódott. Sőt, ez a folyamat nem kizárólag arra szolgál, hogy a böngészőt visszaállítsa a halálból, hanem javítja a böngésző teljesítményét és a biztonságot is. A lépések követésével a Mac-felhasználók zökkenőmentes böngészési élményt biztosíthatnak a Safari böngészőben, és minimalizálhatják az összeomlások okozta fennakadásokat.
3. Távolítsa el a Safari előzményeit és a webhelyadatokat
Ha a Safari továbbra is összeomlik, fontolja meg az előzmények és a webhelyadatok eltávolítását. Nagy az esélye annak, hogy a böngészőben fellépő ütközések vagy hibák megoldódnak.
- Kattintson a menüsor Előzmények elemére.
- A folytatáshoz válassza az Előzmények törlése lehetőséget.

- Válassza ki a kívánt időtartamot a legördülő menüből.

- Ha elkészült, kattintson az Előzmények törlése gombra.

Az előzmények és a webhelyadatok törlése nemcsak az esetleges összeomlások kijavításában segít, hanem a lemezterület felszabadításával javítja a böngésző teljesítményét is. Fontos azonban figyelembe venni, hogy ennek a módszernek a követése a korábban elmentett beállítások és beállítások eltávolítását eredményezheti.
4. Törölje a Safari bővítményeket
Az összes aktív bővítmény eltávolítása a Safariból nagyon hatékonynak bizonyulhat.
A bővítmények alapvetően egy segítő kéz, amely a felhasználókat a magasabb szintű kisegítő lehetőségekhez vezeti. Ezek azonban gyakran akadályozhatják, konfliktusok és instabilitás forrásaivá válhatnak. Ennek eredményeként kiemelkedővé válik a kiterjesztésektől való megszabadulás, hogy a Safari megszakítás nélküli teljesítménnyel gazdagodjon.
- Nyissa meg a Safari → Beállítások menüpontot a menüsorból.

- Lépjen a Bővítmények menübe.
- Válassza ki az eltávolítani kívánt bővítményt, és nyomja meg az Eltávolítás gombot.

- Továbbá tiltsa le a megfelelő bővítményt.
- Ha a rendszer kéri, kattintson a Megjelenítés a Finderben elemre.

- Most egyszerűen kattintson a jobb gombbal a kiterjesztésre.

- A folyamat befejezéséhez válassza a Move to Bin lehetőséget.

Mielőtt azonban ragaszkodna ehhez a folyamathoz, fontos figyelembe venni az eljárással kapcsolatos összes hátrányt. Végső soron a fent tárgyalt lépések végrehajtásával elveszítheti a mentett jelszót és a beállításokat.
5. Törölje a Safari beállításait
Azok, akik mostanság szembesültek a Safari összeomlásával, próbáljanak ki valami extrémet – a Safari preferenciák teljes eltávolításával. Ez a folyamat megszabadul minden rosszul konfigurált beállítástól, amely akadályozhatja a böngészőt.
-
Kényszerítette ki a Safariból a fent leírt lépéseket követve.
- Indítsa el a Findert.
- Ezután a menüsorban kattintson az Ugrás → Könyvtár elemre.
Ha nem találja a Könyvtár lehetőséget, válassza a Számítógép lehetőséget a menüből.
- Most válassza ki a meghajtót → Könyvtár → Beállítások.

- Ebben az esetben meg kell találnia a „com.apple.Safari” kezdetű fájlokat.
-
Jelölje ki mindegyiket, és hajtsa végre az Áthelyezés a tárolóba műveletet.
- Ügyeljen arra, hogy ezeket a fájlokat is törölje a Binből.
- Most egyszerűen indítsa újra a Mac-et.
A lépések végrehajtása után az alkalmazás létrehoz egy új beállításkészletet, amely eltávolítja az összes korábban mentett szempontot. Legyen azonban óvatos, mert ez a folyamat eltávolítja a Safarihoz kapcsolódó összes testreszabást vagy mentett adatot.
6. Törölje a RAM-ot
A Safari összeomlásának lehetséges megoldása a Mac gépen a RAM törlése. Jelentős időn keresztül eszközeinket egy sor tevékenység terheli. Tehát, ha a Safari gyakran összeomlik a Mac számítógépen, annak oka lehet, hogy nincs elegendő memória a böngésző gördülékenyebb működéséhez.
Számos alkalmazás van, amely egy pillanat alatt kiürítheti a RAM-ot. Tehát mélyen ismerje meg ezeket a Mac Cleaner alkalmazásokat, és találja meg az igényeinek megfelelőt.
Ezenkívül erősen ajánlott ezt a műveletet rendszeresen végrehajtani, hogy a jövőben sehol ne zavarjanak ilyen problémák.
7. Állítsa vissza a PRAM-ot vagy az NVRAM-ot
Ha azonban nem akar olyan durva dolgot kipróbálni, mint a teljes rendszer visszaállítása, van kiút. Bármikor dönthet úgy, hogy alaphelyzetbe állítja a Mac PRAM-ját vagy NVRAM-ját. Ne feledje, az M sorozatú Mac gépek ezt a műveletet maguk hajtják végre.
A régebbi Mac-eken azonban kizárólag bizonyos beállítások visszaállítására szolgál, mint például a képernyőfelbontás, a hangerő, az indítólemez kiválasztása és még a Safarival kapcsolatos beállítások is. Összességében ezeknek a memóriaösszetevőknek a visszaállításával kijavíthatja az esetleges sérült fájlokat, amelyek megzavarják a Safari zavartalan működését.
De ez a folyamat némileg a szerencsén múlik. Ez a megoldás nem garantálja a Safari teljes lekérését a többi tárgyalt megoldáshoz képest. A rendszerbeállítások módosítása előtt tanácsos biztonsági másolatot készíteni a fontos adatokról.
8. Indítsa el a Mac-et csökkentett módban
Ha böngészőhibákat tapasztal a Safari használata közben, kivizsgálhatja és elháríthatja a problémát, ha a Csökkentett módban elmélyül a rendszerbeállításokban. Lehetővé teszi annak meghatározását, hogy a probléma nem kompatibilis vagy rosszul működő szoftverben vagy bővítményben van-e.
Azok, akik nincsenek tisztában ezzel a folyamattal, ne aggódjanak; van egy külön útmutatónk a Biztonságos mód eléréséhez Mac rendszeren.
Miután sikeresen navigált a csökkentett módba a Mac rendszeren, indítsa újra a Safarit. Ha a Safari az Ön parancsainak megfelelően reagál, akkor nyugodtan feltételezhető, hogy egy harmadik féltől származó alkalmazás zavarja a rendszer teljesítményét.
Most ki kell lépnie a csökkentett módból, és el kell távolítania azokat a nemrégiben telepített bővítményeket vagy alkalmazásokat, amelyek ezt a problémát okozhatják.
9. Futtassa a Disk Utility programot
A Disk Utility segíthet a Safari összeomlásának javításában is Mac rendszeren. Ez az eszköz alapértelmezés szerint pontosan be van építve a macOS-be, hogy ilyen hibákat találjon. Nézzük meg, hogyan hajthatja végre ezt az eszközt:
- Indítsa el a Findert Mac számítógépén.
- A folytatáshoz nyissa meg az Alkalmazások → Segédprogramokat.

- Futtassa a Lemez segédprogramot.

- Válassza ki az elsődleges meghajtót. Valószínűleg a Macintosh HD nevet kapja.
- Most kattintson az Elsősegély ikonra.

- Nyomja meg a Futtatás gombot.

- Amikor a rendszer kéri, válassza a Folytatás lehetőséget.

- Most pedig hagyja, hogy a folyamat a maga útján haladjon.
Vegye figyelembe, hogy a folyamat befejezéséig nem tud kommunikálni a számítógépével.
A folyamat sikeres befejezése után egyszerűen indítsa újra a Mac-et, és tesztelje újra a Safarit, hogy lássa, továbbra is összeomlik-e. Ez a módszer nemcsak a Safarival kapcsolatos problémákat oldja meg, hanem biztosítja a macOS általános teljesítményét is.
10. Frissítse a Safarit és frissítse a macOS-t
Az Apple rendszeresen közzétesz frissítéseket azzal a tudattal, hogy eltávolítja a gyakori hibákat, és javítja az egész rendszert. Tehát nagy az esély arra, hogy az Apple alkalmazásfrissítést biztosít a probléma zökkenőmentes megoldására.
Ugyanez ellenőrzi a macOS rendszerfrissítéseket is. Ha nem érhető el dedikált frissítés a Safari számára, választhatja a macOS frissítését az általános frissítéshez. Ennek pozitívan kell hozzájárulnia a Safari összeomlások kiküszöböléséhez Mac rendszeren.
Ha a Safari olyan problémát tapasztal, amelyet nem lehet kijavítani, akkor valószínűleg az Apple kivizsgálja, és azonnal frissítést ad, hogy minden problémát megoldjon a felhasználók számára.
11. Állítsa vissza a Mac-et
Azok számára, akik munkájuk során nagymértékben támaszkodnak a Safarira, ez a probléma elég bosszantó és frusztráló lehet. Érdemes megfontolni a gyári beállítások visszaállítását a Mac-en.
Ez a folyamat teljesen törli az eszközre mentett teljes gyorsítótárat, bővítményeket és beépülő modulokat, és enyhíti az ütköző szoftverek által okozott összeomlásokat. Bár, mielőtt elkezdené ezt az alternatívát, bölcs dolog biztonsági másolatot készíteni, és eltárolni a fontos fájlokat.
Lépjen kapcsolatba az Apple ügyfélszolgálatával
Végül, ha a fenti lépések egyike sem bizonyul sikeresnek, érdemes lehet felvenni a kapcsolatot az Apple ügyfélszolgálatával, vagy segítséget kérni egy technikustól a probléma további elhárításához.
Végigvezetik Önt a fejlettebb hibaelhárítási lépéseken, vagy az adott helyzetre szabott lehetséges szoftver- vagy hardverjavításokat javasolnak. A továbbiakban is részt vehetsz Apple-beszélgetések hogy ellenőrizze aggodalmait a többi macOS-felhasználó körében.
GYIK
Igen, egyes harmadik féltől származó szoftverek vagy alkalmazások zavarhatják a Safari teljesítményét, és összeomlásokat okozhatnak. Különösen az internetes biztonsági csomagok vagy a böngészőhöz kapcsolódó bővítmények okozhatnak problémát. Próbálja meg ideiglenesen letiltani vagy eltávolítani az ilyen szoftvereket, hátha megoldja a problémát.
Igen, létrehozhat egy új felhasználói fiókot Mac számítógépén, és megpróbálhatja a Safari használatát abban a fiókban. Ha a Safari jól működik az új fiókban, az arra utal, hogy a probléma a felhasználói fiók beállításaival vagy preferenciáival kapcsolatos.
A Safari újratelepítése nem ajánlott, mivel a macOS szerves része. A Safarit azonban alaphelyzetbe állíthatja, amint azt korábban említettük, ami gyakran megoldja a problémákat teljes újratelepítés nélkül.
Fedezze fel és irányítsa!
Most, hogy rendelkezik a Safari összeomlások elleni küzdelemhez szükséges tudással a Mac számítógépén, magabiztosan navigálhat az interneten, anélkül, hogy félne a hirtelen megszakításoktól.
Köszönöm hogy elolvastad. Kérjük, szánjon egy percet gondolatainak és ötleteinek kifejtésére az alábbi megjegyzés részben.
Olvass tovább:
- A Safari privát lapjainak zárolása iPhone, iPad és Mac rendszeren
- Safari-profilok létrehozása iPhone-on, iPaden és Mac-en
- Safari webalkalmazások létrehozása Mac rendszeren
Szerző profilja

Yash
Yash egy motivált egyéniség, aki rajong a technológia és annak világunkra gyakorolt hatása iránt. Célja, hogy oktasson és tájékoztasson másokat a technológia legújabb vívmányairól, és arról, hogy ezek miként szolgálhatnak a társadalom javára. Egybehangzóan mélyen elmerült az animékben és a Marvel Cinematic Universe-ban, ha nem is ír.