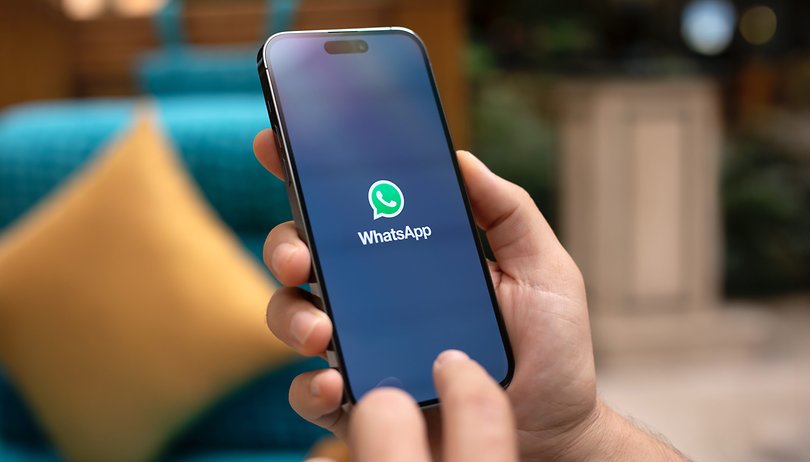A virtuális magánhálózat (VPN) beállítása az útválasztón, nem pedig az egyes eszközökön, számos előnnyel jár. Annyi eszközt csatlakoztathat, amennyit az útválasztója képes kezelni, és minden csatlakoztatott eszköz automatikusan védett lesz. A VPN telepítésére vonatkozó utasítások azonban az útválasztó típusától függően változnak, ami gyakran zavart okoz.
![VPN telepítése útválasztóra [All Major Brands]](https://i0.wp.com/www.alphr.com/wp-content/uploads/2021/09/How-to-Use-a-VPN-With-a-Router.png?resize=738%2C320&ssl=1)
Ha azt szeretné tudni, hogyan telepíthet VPN-t egy útválasztóra, itt vagyunk, hogy segítsünk. Ez az útmutató elmagyarázza, hogyan telepíthet VPN-t Xfinity, AT&T, TP-Link, Netgear, Asus, Belkin és Cisco útválasztókra. Olvasson tovább a korlátok nélküli böngészés megkezdéséhez.
VPN telepítése Xfinity Routerre
A VPN telepítése az Xfinity útválasztókra bonyolult, mivel a legtöbb VPN-szolgáltató nem támogatja őket. Vásároljon egy másik routert, lehetőleg Asus, Netgear, Linksys vagy TP-Link, és használja az Xfinity routert modemként Bridge módban. Megtalálható a a kompatibilis útválasztók listája itt.
Miután megvan a második útválasztó doboz, kövesse az alábbi lépéseket a Bridge mód engedélyezéséhez az Xfinity útválasztón:
- Az Xfinity útválasztóhoz csatlakoztatott eszközön nyissa meg az Xfinity felügyeleti eszközt oldalon.
- Regisztráljon az alapértelmezett felhasználónévvel (admin) és jelszóval (jelszóval), hacsak korábban nem módosította a bejelentkezési adatokat.

- Kattintson a bal oldalsávban található „Átjáró”, majd az „Áttekintés” elemre.

- Válassza az „Engedélyezés” lehetőséget a „Híd mód” mellett.

- Amikor megjelenik egy figyelmeztető üzenet, kattintson az „OK” gombra a folytatáshoz.

Megjegyzés: Híd módban az Xfinity útválasztó nem biztosít Wi-Fi-t. Elveszíti az xFi funkciót is.
Miután az Xfinity router Bridge módban van, csatlakoztassa a második útválasztóhoz Ethernet-kábellel. Ezután keressen egy VPN-t, amely kompatibilis a második útválasztójával, és vásároljon előfizetést. A beállítási utasítások a VPN-szolgáltatótól és a második útválasztó modelljétől függően változhatnak. A részletes utasításokat az útválasztó felhasználói kézikönyvében vagy a VPN-szolgáltató webhelyén találja. Íme az általános követendő lépések:
- Látogatás ExpressVPN és regisztráljon egy fiókot.
- Kattintson a Router opcióra.

- Keresse meg a VPN firmware-fájlját, amely megfelel az útválasztó modelljének, és töltse le.
- Látogassa meg útválasztója Admin Tool oldalát, és jelentkezzen be.
- Lépjen a firmware-frissítés menübe – általában a csatlakozási beállításokban – és töltse fel a VPN firmware-fájlt.
- Várja meg, amíg a firmware települ. Lehetséges, hogy ezután újra kell indítania az útválasztót.
- Kövesse az útválasztó Admin Tool oldalán található utasításokat a VPN beállításához. A legtöbb esetben meg kell adnia egy aktiváló kódot, amelyet a VPN-szolgáltató küldött e-mailben.
- A VPN beállítása után lépjen a VPN-szolgáltatás irányítópultjára, válassza ki a kívánt szerverhelyet, és engedélyezze a kapcsolatot.
VPN telepítése az AT&T Routerre
Az AT&T útválasztók nem támogatják a belső VPN-titkosítást. Ez azt jelenti, hogy minden eszközt külön-külön kell csatlakoztatnia a VPN-hez, ahelyett, hogy a VPN-t az útválasztón futtatná. A VPN-szolgáltatótól függően az utasítások eltérőek lehetnek. Íme egy példa VPN-kapcsolat beállítására Windows számítógépen a következő használatával ExpressVPN:
- Vásároljon megfelelő előfizetést az ExpressVPN-en keresztül hivatalos oldal.

- Nyissa meg az ExpressVPN irányítópultját, és jelentkezzen be.

- Kattintson a Fiók oldalára, majd kattintson a Beállítás gombra.

- Kattintson az ExpressVPN alkalmazás „Letöltés” gombra, és másolja ki az ugyanazon az oldalon megjelenő aktiválási kódot. Vagy válasszon egyet a többi eszközopció közül az aktiváló kód fogadásához.

- Keresse meg az alkalmazástelepítő fájlt a „Letöltések” mappában, és kattintson rá duplán.
- Az alkalmazás telepítéséhez kövesse a képernyőn megjelenő utasításokat. Amikor a rendszer kéri, írja be az aktiváló kódot.
- Válassza ki a preferenciáit.
- Az alkalmazás telepítése után indítsa el, és bontsa ki a legördülő menüt a főoldalon.
- Válassza ki a kívánt szerver helyét.

- Kattintson a nagy bekapcsológombra a kiválasztott szerverhez való csatlakozáshoz.

Megjegyzés: Ha VPN-útválasztót keres, más márkájú útválasztót kell vásárolnia.
VPN telepítése TP-Link Routerre
A legtöbb TP-Link útválasztó támogatja a VPN titkosítást. A választott VPN-szolgáltatótól függően a beállítási utasítások kissé eltérhetnek. Az egyik legnépszerűbb VPN a piacon az ExpressVPN. Tehát példaként adunk utasításokat az ExpressVPN beállításához a TP-Link útválasztón. Kövesse az alábbi lépéseket:
- Vásárlás a preferált előfizetés tervet az ExpressVPN hivatalos webhelyén keresztül.
- Bejelentkezés ExpressVPN-fiókjába, és írja be a regisztrációkor e-mailben kapott ellenőrző kódot.
- A rendszer átirányítja a kézi beállítás oldalára. A „Kézi konfiguráció” részben válassza az „L2TP/IPsec” lehetőséget.
- Látni fogja az IP-címét és jelszavát. Tartsa nyitva ezt a böngészőoldalt.
- Jelentkezzen be az útválasztó rendszergazdájába panel alapértelmezett hitelesítő adatokkal (felhasználónév „admin”, jelszó „jelszó”) vagy korábban beállított hitelesítő adatokkal.

- Kattintson a „Speciális”, majd a „Hálózat” és az „Internet” elemre.

- Az „Internet Connection Type” alatt válassza az „L2TP” lehetőséget.

- Adja meg az ExpressVPN beállítási oldalán látható IP-címét és jelszavát (4. lépés).

- Válassza a „Dinamikus IP” lehetőséget a „Másodlagos kapcsolat” mellett.

- Válassza a „Kézi” lehetőséget a „Kapcsolódási mód” mellett.

- Állítsa a „Maximális üresjárati idő” értéket „0”-ra, majd kattintson a „Csatlakozás”, majd a „Mentés” gombra.

- Lépjen az ExpressVPN irányítópultjára, és válassza ki a kívánt szerverhelyet. A csatlakozáshoz kattintson a nagy bekapcsológombra.
VPN telepítése Netgear Routerre
Minden Netgear útválasztó támogatja a VPN-t, így annak beállítása nagyon egyszerű. Beállítási utasításokat adunk az ExpressVPN példában, bár a lépések a VPN-szolgáltatótól függően kissé eltérhetnek. Kövesse az alábbi utasításokat:
- Meglátogatni a ExpressVPN hivatalos weboldalon, és vásárolja meg a kívánt előfizetést.
- Menjen a beállításhoz oldalon és válassza ki az útválasztó modelljét a legördülő menüből. Ezután kattintson a „Firmware letöltése” gombra.
- A rendszer átirányítja az aktiváló kódot mutató oldalra. Másolja ki, vagy tartsa nyitva az oldalt.
- Menjen a router rendszergazdájához panel és jelentkezzen be. Alapértelmezés szerint a felhasználónév „admin”, a jelszó pedig „password”.
- Lépjen a „Speciális” fülre, és kattintson az „Adminisztráció”, majd a „Router frissítése” elemre.
- Kattintson a „Tallózás” gombra, és válassza ki a 2. lépésben letöltött firmware-fájlt. Ezután kattintson a „Feltöltés” gombra.
- Várja meg, amíg a router újraindul.
- Nyissa meg az ExpressVPN irányítópultját, és bontsa ki a legördülő menüt a nagy bekapcsológomb alatt.
- Válassza ki a kívánt szerverhelyet, és kattintson a bekapcsológombra a csatlakozáshoz.
VPN telepítése Asus routerre
Az Asus útválasztók VPN-titkosítási támogatással érkeznek. A következőképpen állíthat be VPN-t az útválasztón az ExpressVPN példában:
- Vásároljon előfizetést a következőn keresztül ExpressVPN-ek hivatalos oldal.

- Menjen a VPN beállításához oldalon majd jelentkezzen be. Ezután illessze be az e-mail címére küldött ellenőrző kódot.
- Látni fogja felhasználónevét, jelszavát és aktiválási kódját. Tartsa nyitva ezt a böngészőoldalt.
- A tartózkodási helyétől függően bontsa ki az „Amerika” vagy „Európa” alatti menüt, és töltse le a konfigurációs fájlt.
-
Belépés az Asus router adminisztrációs paneljére. Alapértelmezés szerint a felhasználónév „admin”, a jelszó pedig „admin”.

- Válassza a „VPN” lehetőséget a bal oldali sávban.

- Kattintson a „VPN-kliens”, majd a „Profil hozzáadása” elemre.

- Nyissa meg az ExpressVPN bejelentkezési adatait tartalmazó oldalt. Másolja ki a felhasználónevet és a jelszót, és illessze be őket az Asus Admin oldalon lévő erre szolgáló mezőkbe.

- Kattintson a „Fájl kiválasztása” lehetőségre az „.ovpn fájl importálása” mellett, és válassza ki a 4. lépésben letöltött konfigurációs fájlt. Kattintson a „Feltöltés”, majd az „Ok” gombra.

- Kattintson az „Aktiválás” gombra. Ha az aktiválás sikeres, egy pipa ikont fog látni a „Kapcsolat állapota” alatt.

- Nyissa meg az ExpressVPN irányítópultját, válassza ki a kívánt szerverhelyet, és csatlakozzon hozzá.
VPN telepítése Belkin Routerre
A Belkin útválasztók PPTP-protokoll segítségével csatlakoztathatók VPN-hez. A következőképpen engedélyezheti:
- Írja be a „192.168.2.1” kódot a böngésző címsorába a Belkin Admin panel bejelentkezési oldalának megnyitásához.
- Adja meg az alapértelmezett hitelesítő adatokat a bejelentkezéshez: felhasználónév „Belkinxxxxx”, jelszó „Belkinxxxxx_5GHz”, ahol az „xxxxx” a router sorozatszámának utolsó öt számjegye.
- Kattintson a „Konfiguráció”, majd a „Biztonság” elemre.
- Kattintson a „VPN Passthrough” elemre.
- Jelölje be a „PPTP Passthrough” melletti jelölőnégyzetet az engedélyezéséhez. Ezután kattintson az „Alkalmaz” gombra.
A következő lépések a választott VPN-szolgáltatótól függően eltérőek lehetnek. Ne feledje, hogy az előfizetés megvásárlása előtt győződjön meg arról, hogy a VPN-szolgáltató támogatja az Ön útválasztó modelljét. ExpressVPN-t használunk, mert az ezen az oldalon található összes router márkával teszteltük, és megerősítettük a sikeres kapcsolatokat. Ezt követően kövesse az alábbi utasításokat:
- Kattintson az „Internet” elemre a Belkin Admin irányítópult bal oldalsávjában, majd lépjen a „PPTP” fülre.
- A „PPTP-beállítások” részben adja meg a VPN-fiókjába való bejelentkezéshez használt felhasználónevet és jelszót.
- Írja be a PPTP-kiszolgáló címét a „Szolgáltatás IP-címe” mezőbe. Ezt az ExpressVPN irányítópultján találhatja meg.
- Állítsa a „Connection ID”-t „0”-ra, az „MTU”-t „1400-ra”, a „Típust” pedig a „Kapcsolat megtartása”-ra.
- Kattintson az „Alkalmaz” gombra.
- Lépjen a VPN-irányítópultra, és csatlakozzon a kívánt szerverhelyhez.
VPN telepítése Cisco Routerre
A Cisco az intézményhálózatok egyik legismertebb neve, beleértve a vállalkozásokat és az oktatási létesítményeket. Ha VPN-t szeretne beállítani a Cisco útválasztón, először telepítenie kell egy VPN-ügyfelet. Ezt a következőképpen teheti meg a natív Cisco AnyConnect VPN kliens példáján:
- Ezt követően töltse le a Cisco AnyConnect VPN klienst link.

- Keresse meg az „InstallAnyConnect.exe” fájlt eszközén, és kövesse a képernyőn megjelenő utasításokat a telepítéséhez.
- A telepítés befejezése után kattintson a „Befejezés” gombra.
A telepítés befejezése után elindíthatja a VPN-klienst, és bejelentkezhet a munkáltatója vagy a főiskola által megadott hitelesítő adatokkal. A fő műszerfalon megjelenik egy „Csatlakozás” gomb. Kattintson rá a VPN-kapcsolat engedélyezéséhez.
Gyakran Ismételt Kérdések
Itt találja a válaszokat a VPN útválasztón való telepítésével kapcsolatos további kérdéseire.
Tudni fogja az internetszolgáltatóm, hogy VPN-t használok?
A VPN használatának egyik legfontosabb szempontja, hogy elrejtse online tevékenységét internetszolgáltatója elől. Szerencsére a VPN-ek teljesen legálisak az Egyesült Államokban, és az internetszolgáltató nem kap értesítést arról, hogy valamelyik szerverhez csatlakozott.
Az internetszolgáltató azonban felismerheti, hogy az egyik szerver, amelyhez csatlakozott, VPN-szerver. Bár még ha az internetszolgáltató tudja is, hogy csatlakozik egy VPN-hez, valószínűleg nem tesz lépéseket Ön ellen.
Mi a különbség a VPN és a proxy szerver között?
Ha a végső adatvédelem a cél, felmerülhet a kérdés, miért jobb VPN-t proxyn keresztül használni. A proxyk nagyszerűek, de csak a használt alkalmazás IP-címét takarják el. Nem rejti el az adatokat az internetszolgáltató elől, és nem működik más alkalmazásokban.
A VPN viszont megváltoztatja a teljes hálózat IP-címét. Ha például beállítja a VPN-t a számítógépen, akkor a számítógépen végzett összes tevékenység maszkolásra kerül.
Honnan tudhatom, hogy működik-e a VPN?
Miután beállította az útválasztót a VPN-en, meg kell győződnie arról, hogy az működik.
Először ellenőrizze az IP-címét. Ezt a ‘Mi az IP-címem?’ googlással találhatja meg.
Ezután aktiválja a VPN-t.
Végül a Google “Mi az IP-címem?” újra. Ha az IP-cím megegyezik, akkor újra el kell végeznie a fenti lépéseket, hogy megbizonyosodjon arról, hogy minden megfelelően van beállítva.
Utolsó gondolatok a VPN útválasztón való telepítéséről
Remélhetőleg útmutatónk segített VPN beállításában az útválasztón. Egyes útválasztókra vonatkozó utasítások nagyon egyszerűek, míg mások kissé zavaróak lehetnek. Ha nem vagy különösebben járatos a technológiában, ne habozzon kapcsolatba lépni internetszolgáltatójával segítségért.
Mi a VPN-szolgáltató választása, és miért? Oszd meg az alábbi megjegyzések részben.