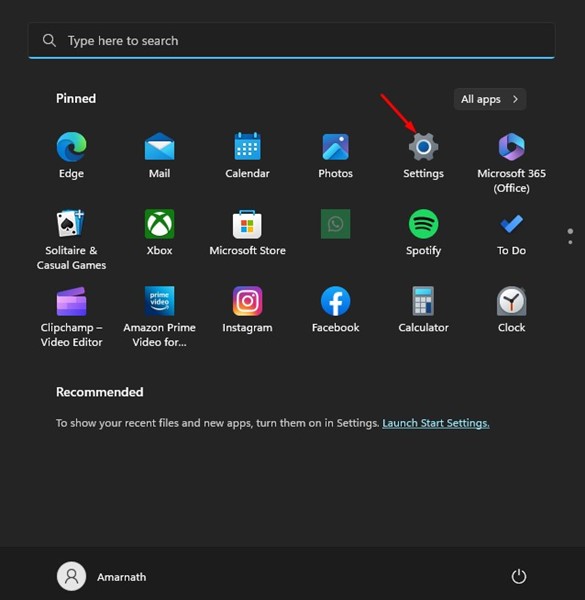Keresse meg laptopja sorozatszámát!
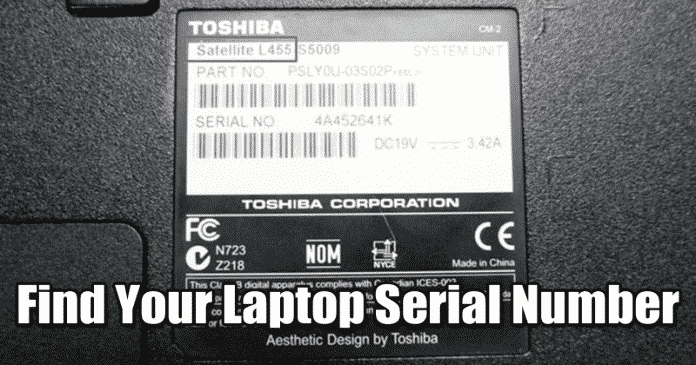
Valljuk be; Vannak esetek, amikor mindannyian szeretnénk tudni laptopunk sorozatszámát. Ezenkívül számos oka lehet annak, hogy miért szeretné megkeresni laptopja sorozatszámát. Például szeretne valamilyen műszaki szolgáltatást igénybe venni, vagy illesztőprogramokat szeretne letölteni?
Bármi legyen is az oka, könnyen megtalálhatja laptopja sorozatszámát a Windows 10 rendszerű számítógépen. Windows 10 rendszeren többféleképpen is megkeresheti laptopja sorozatszámát.
4 legjobb módszer a laptop sorozatszámának megkeresésére
Tehát, ha keresi a módját, hogy megtalálja laptopja sorozatszámát, akkor a megfelelő cikket olvassa el. Ebben a cikkben lépésről lépésre ismertetjük a laptop sorozatszámának megtalálását Windows 10 rendszerű számítógépen. Nézzük meg.
1. Keresse meg a sorozatszámot a laptop hardverén, dobozán stb.
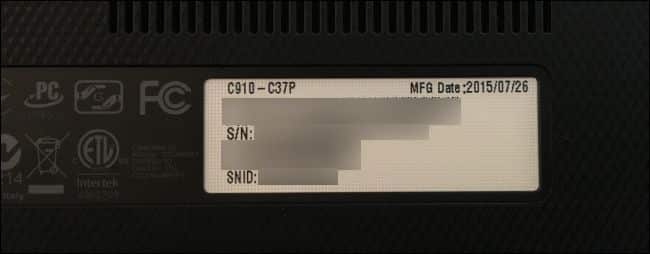
Nos, mielőtt máshol keresne, meg kell néznie a laptop hardverét. Általában a Laptop sorozatszáma annak a laptopnak a hátoldalán van feltüntetve, ahol az akkumulátort felhelyezi. Tehát fordítsa meg a laptopot, és ellenőrizze a sorozatszámot.
A sorozatszámokat általában közvetlenül a műanyagra vagy fémre nyomtatják, amelyből a laptop készült. Ha nem találta ott a sorozatszámot, vegye ki az akkumulátort, és ellenőrizze az elemtartó belsejét. Megnézheti a laptopszámlát is.
2. A Parancssor használata
Ebben a módszerben a Windows 10 parancssorát használjuk a sorozatszám megkereséséhez. Íme, mit kell tenned.
1. lépés: Először nyissa meg a Windows 10 keresést, és írja be a „CMD” kifejezést. Ezután kattintson a jobb gombbal a CMD-re, és válassza a „Futtatás rendszergazdaként” lehetőséget.
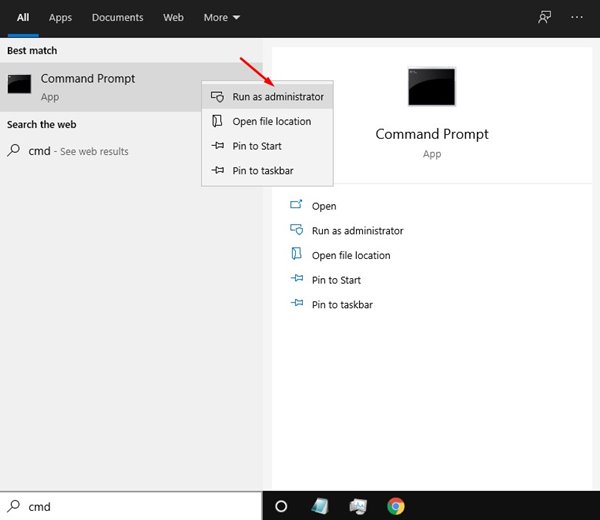
2. lépés: Írja be, hogywmic bios get serialnumber“, és nyomja meg az Enter gombot a Parancssor ablakban.
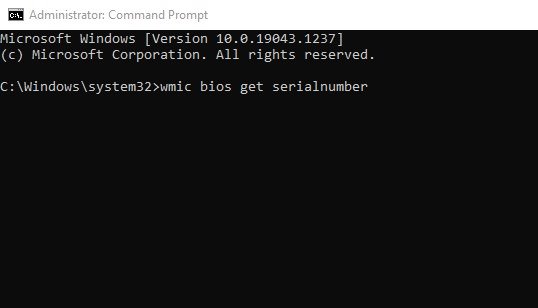
3. lépés. Most látni fogja a számítógép sorozatszámát. Ha valami olyasmit lát, hogy „OEM tölti be”, az azt jelenti, hogy a számítógép gyártója nem írta be megfelelően a számot.
Ez az! Kész vagy. Így találhatja meg laptopja sorozatszámát Windows 10 rendszeren a CMD-n keresztül.
3. A Powershell használata
Ebben a módszerben a Windows Powershell segítségével keressük meg a laptop sorozatszámát. Íme, mit kell tenned.
1. Windows PC-jén el kell érnie a Powershell alkalmazást. Ehhez nyomja meg a Windows gombot, majd írja be a „Powershell” kifejezést. Ezután kattintson a jobb gombbal a Powershell elemre, és válassza a “Futtatás rendszergazdaként” lehetőséget.
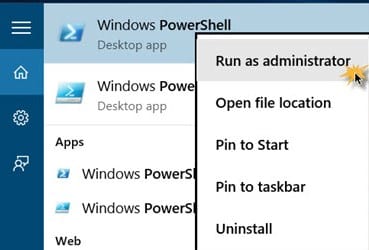
2. Most a PowerShellben be kell írnia az alábbi parancsot, és ez a parancs úgy készült, hogy hozzáférjen a sorozatszámához, és megjeleníthesse a képernyőn:
gwmi win32_bios | fl SerialNumber
3. lépés. Most látni fogja a sorozatszámát a képernyőn, és hozzáférhet ahhoz, hogy bármit megtehessen.

Alternatív megoldásként eltávolíthatja a laptop akkumulátorát, és ott megtalálhatja a sorozatszámot. Valószínűleg meg fogja tudni találni.
4. BIOS-on keresztül
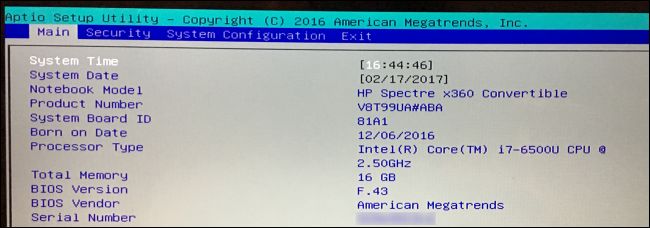
Egy másik egyszerű módszer a laptop sorozatszámának megtalálására a BIOS vagy az UEFI firmware beállításai segítségével.
A BIOS-beállításokkal való játék azonban nem ajánlott módszer. Ennek ellenére, ha a fenti parancssori trükk nem tudta felsorolni a sorozatszámot, megpróbálhatja a BIOS vagy az UEFI módszert, ha nincs más lehetősége.
Ehhez lépjen a BIOS-beállítások oldalára, és vessen egy rövid pillantást a főképernyőre. Először is fel kell jegyeznie a „Sorozatszám” mögé írt számot. Ha nem találja a sorozatszámot a főképernyőn, keresse meg a „Rendszerkonfiguráció” részben.