A Microsoft új „Focus Assist” funkciót vezetett be Windows 10 operációs rendszerén. A funkció automatikusan blokkolja a zavaró és bosszantó értesítések megjelenését a képernyőn.
A Focus Assist a Windows rendszeren nagymértékben testreszabható, és még a legújabb Windows 11 operációs rendszeren is elérhető. Míg a Focus asszisztens nagyszerű eszköz a zavarásmentes munkavégzéshez, sok felhasználónak gondja van.
Sok Windows 10/11 felhasználó nemrégiben arról számolt be, hogy nem tudja letiltani a Focus Assist funkciót. Több felhasználó beszámolt arról, hogy a Focus Assist letiltása után is automatikusan bekapcsol az újraindítás után.
Nem lehet kikapcsolni a Focus Assist funkciót a Windows rendszeren? 6 legjobb módszer a javításra
Tehát, ha Ön Windows-felhasználó, aki ugyanazzal a problémával küzd, olvassa tovább az útmutatót. Ez a cikk a Focus Assist Windows rendszeren történő letiltásának néhány legjobb módját tárgyalja. Kezdjük el.
1. Ismerje meg a Focus Assist letiltásának helyes módját
A következő módszerek végrehajtása előtt meg kell győződnie arról, hogy a Focus Assist letiltásának helyes módját követi. Itt van a megfelelő módszer a fókuszsegéd letiltására Windows számítógépen.
1. Először kattintson a Windows Start gombra, és válassza a Beállítások lehetőséget.
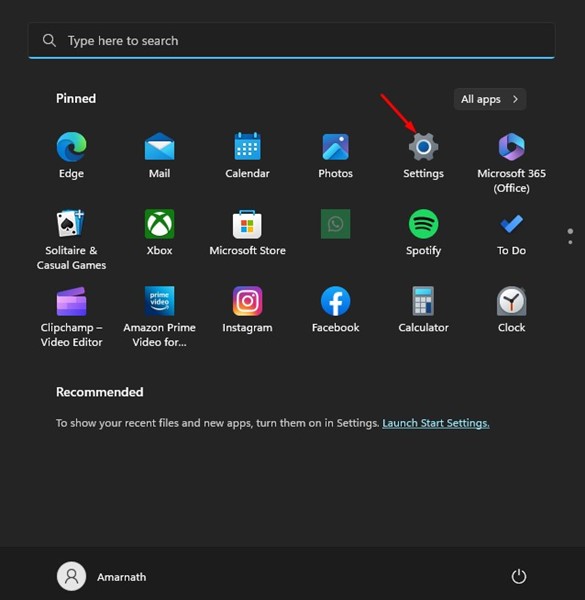
2. A Beállítások oldalon váltson át a Rendszer fülre.
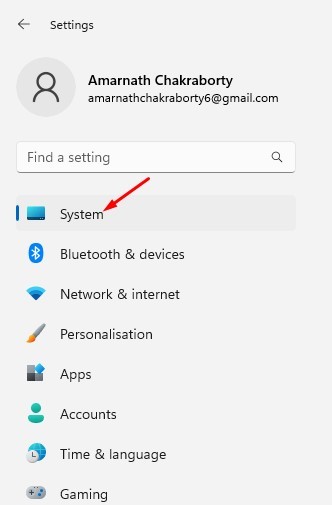
3. Ezután a jobb oldalon kattintson a Focus Assist elemre.

4. A Fókuszasszisztensen válassza az „Off” (Ki) lehetőséget.
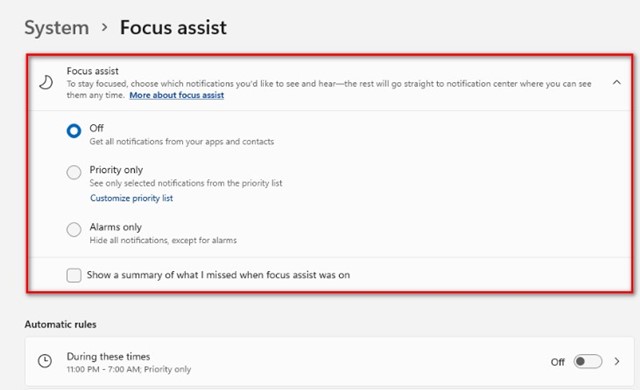
Ez az! Ez a helyes módja a Focus Assist letiltásának Windows számítógépen. A módosítások elvégzése után indítsa újra a számítógépet.
2. Ellenőrizze a számítógép idejét és dátumát
Az idő és a dátum nagyon fontosak a Focus Assist működése szempontjából. Ezért gondoskodnia kell arról, hogy a számítógépen a pontos idő és dátum legyen. Íme, mit kell tenned.
1. Először kattintson a Windows keresésre, és írja be a “Dátum és idő beállításai” mezőt. Ezután nyissa meg a Dátum és idő beállításokat a listából.
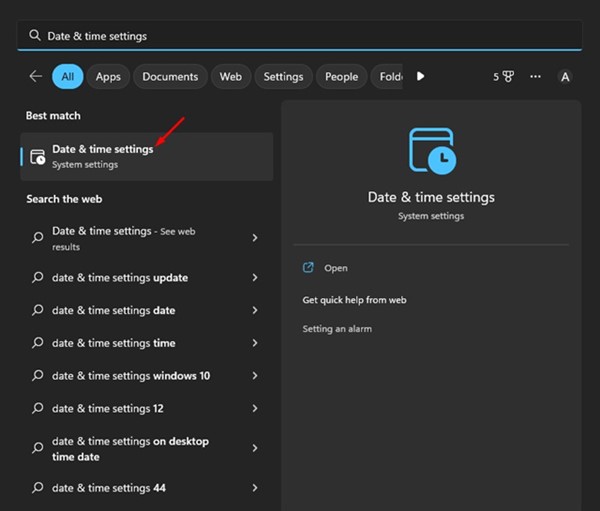
2. A megjelenő képernyőn kapcsolja be az „Idő automatikus beállítása” kapcsolót.
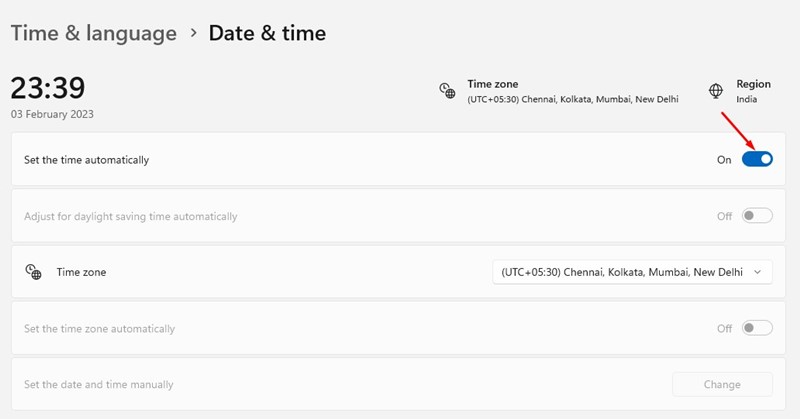
3. Ezután győződjön meg arról, hogy a megfelelő időzónát állította be az „Időzóna” legördülő listában.
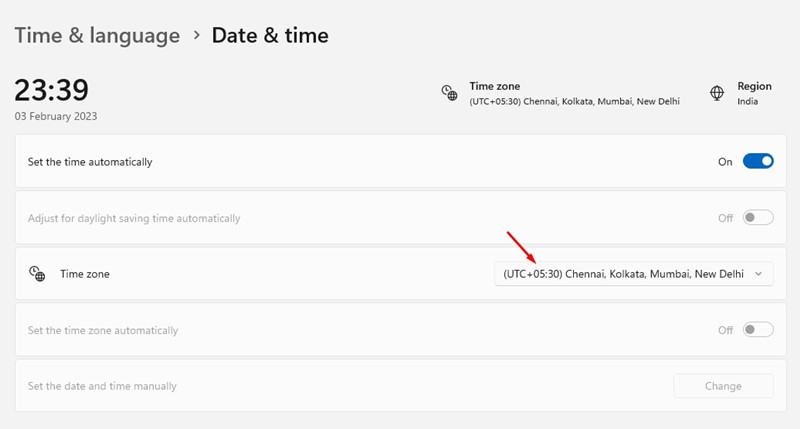
4. Ha inkább manuálisan szeretné beállítani a dátumot és időt, kattintson a “Módosítás” gombra a “Dátum és idő manuális beállítása” opció mellett.
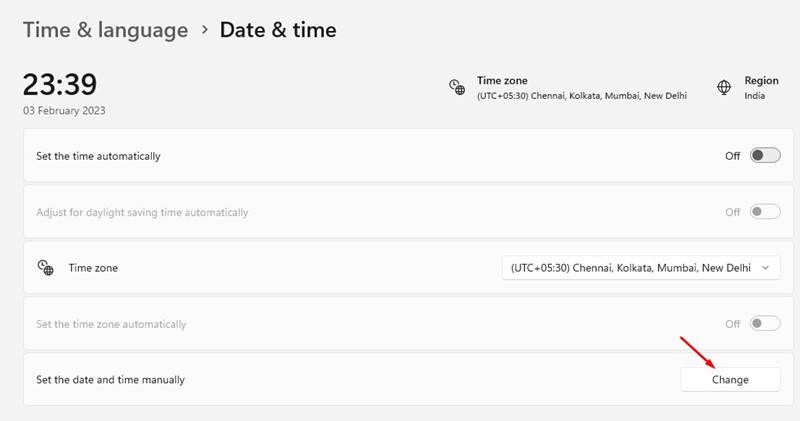
5. Állítsa be a helyes dátumot és időt, majd kattintson a Módosítás gombra.
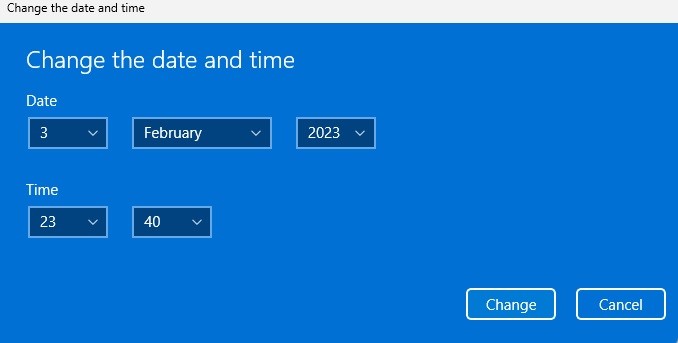
Ez az! Így állíthatja be a helyes dátumot és időt egy Windows számítógépen, amely nem tudja letiltani a fókuszsegédet.
3. Tiltsa le a Focus Assist szolgáltatást a Csoportházirend-szerkesztővel
A Helyi csoportházirend-szerkesztővel is letilthatja a Focus Assist Windows rendszeren. Ehhez kövesse az alább megosztott egyszerű lépéseket.
1. Először kattintson a Windows keresésre, és írja be a Helyi csoportházirendet. Ezután nyissa meg a Helyi csoportházirend-szerkesztőt a lehetőségek listájából.
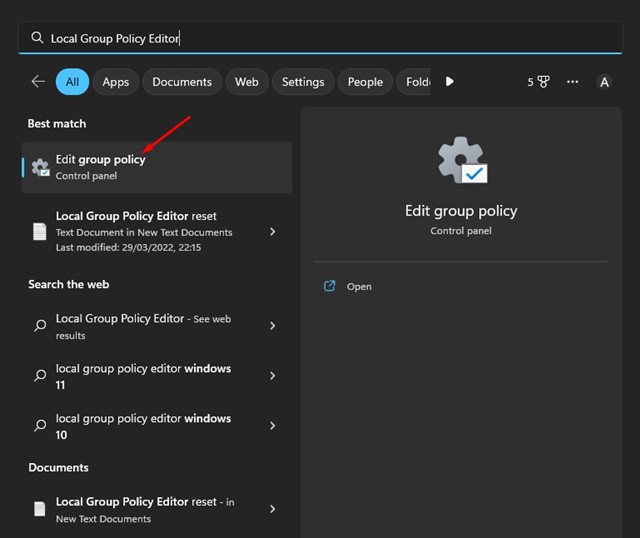
2. Amikor megnyílik a Helyi csoportházirend-szerkesztő, lépjen erre az útvonalra:
User Configuration > Administrative Templates > Start Menu and Taskbar > Notifications
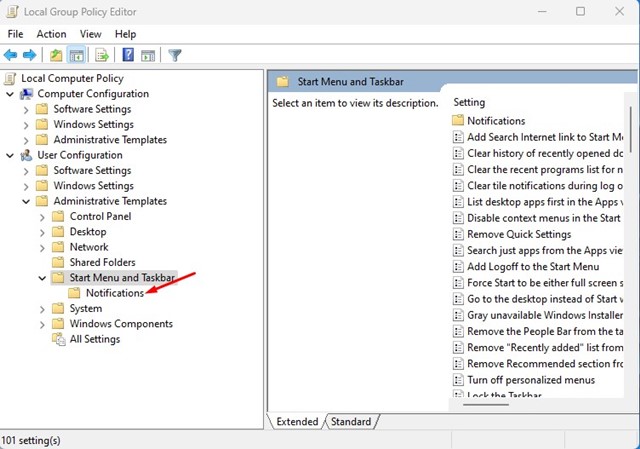
3. A jobb oldalon kattintson duplán a „Kiadási órák kikapcsolása” házirendre.
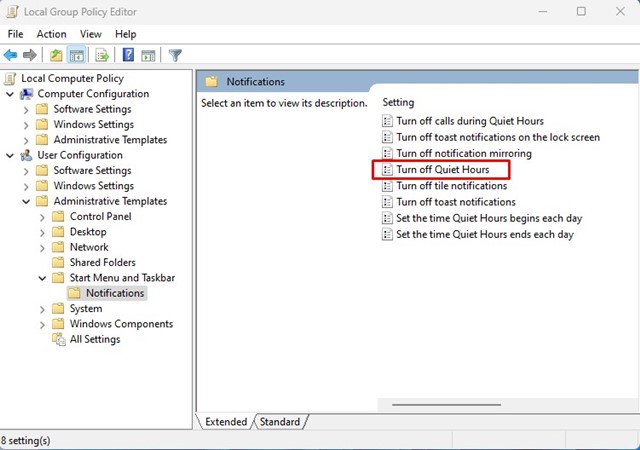
4. A megjelenő párbeszédpanelen válassza a „Letiltva” lehetőséget, és kattintson az Alkalmaz gombra.
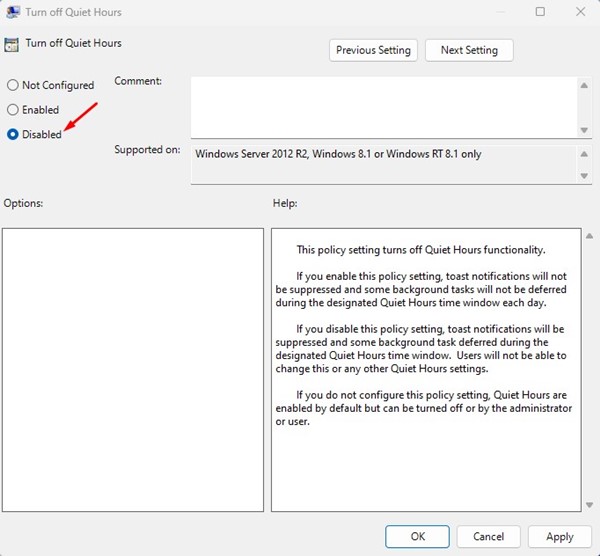
A módosítások elvégzése után feltétlenül indítsa újra a számítógépet. Ez teljesen letiltja a Focus Assist funkciót a Windows számítógépen.
4. Futtassa az SFC parancsot
Ha nem tudja, a Windows SFC parancsa futtatja a Rendszerfájl-ellenőrző segédprogramot. Ez egy segédprogram, amely feloldja a sérült rendszerfájlokat. Tehát, ha nem tudja letiltani a fókuszsegédet a Windows rendszeren a sérült rendszerfájlok miatt, akkor futtassa ezt a parancsot. Íme, mit kell tenned.
1. Először kattintson a Windows Search elemre, és írja be a Parancssorba. Ezután kattintson a jobb gombbal a CMD-re, és válassza a „Futtatás rendszergazdaként” lehetőséget.
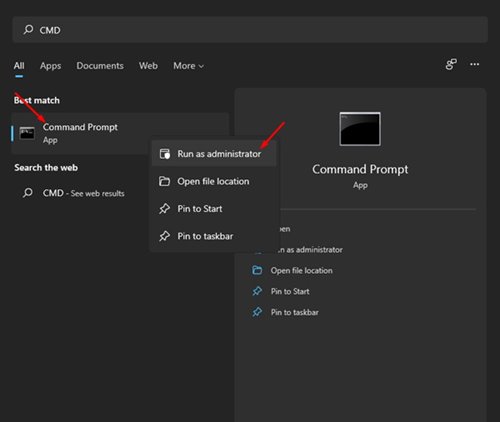
2. A parancssorban hajtsa végre a megadott parancsot:
sfc /scannow

3. A fenti parancs futtatja a Rendszerfájl-ellenőrző eszközt a számítógépén.
Ez az! Az SFC parancs megpróbálja megkeresni és kijavítani a számítógépen lévő sérült rendszerfájlokat. Türelmesen kell várnia, amíg a vizsgálat befejeződik.
5. Futtassa a DISM eszközt
A DISM, más néven Deployment Image Services and Management, egy olyan eszköz, amely kijavítja a Windows különféle problémáit. Futtassa ezt az eszközt a számítógépén, ha az SFC parancs hibaüzenetet ad vissza. Íme, hogyan kell csinálni.
1. Először kattintson a Windows keresésre, és írja be a CMD parancsot. Kattintson a jobb gombbal a parancssorra, és válassza a „Futtatás rendszergazdaként” lehetőséget.

2. A parancssorba írja be az adott parancsot, és nyomja meg az Enter gombot.
DISM /Online /Cleanup-Image /RestoreHealth

3. A fenti parancs visszaállítja Windows számítógépének állapotát, és javíthatja a fókuszsegéddel kapcsolatos problémákat.
Ez az! Ilyen egyszerű a DISM parancs futtatása Windows számítógépen.
6. Frissítse Windows 11 rendszerű számítógépét

Ha egyik módszer sem működött az Ön számára, az egyetlen hátralévő lehetőség a Windows 11 számítógép frissítése. A Windows 11 fejlesztői és béta verziója számos hibát és hibát tartalmaz, amelyek ütközhetnek a Windows fókuszsegéd funkcióival.
Még ha Windows 10-et használ is, az operációs rendszer frissítése javasolt. A Windows a frissítés során automatikusan ellenőrzi az elérhető illesztőprogram-frissítéseket, és automatikusan telepíti azokat.
Tehát a Windows operációs rendszer frissítése azt is biztosítja, hogy a legújabb eszközillesztők telepítve legyenek. A Windows frissítéséhez lépjen a Beállítások > Windows Update > Frissítés keresése menüpontra.
Biztosak vagyunk benne, hogy miután követte ezeket a módszereket, képes lesz letiltani a Focus asszisztenst a Windows rendszerben. Ha további segítségre van szüksége ebben a témában, tudassa velünk a megjegyzésekben. Továbbá, ha a cikk segített, ossza meg barátaival.





