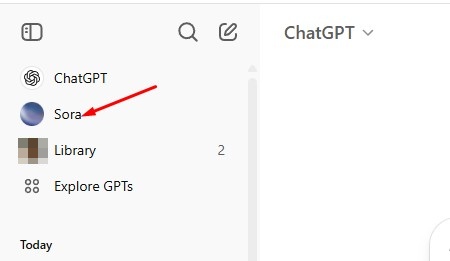Függetlenül attól, hogy több száz vagy több tízezer kép található a Mac Photos alkalmazásban, a kívánt megtalálása időigényes lehet. Szerencsére az Apple számos módot kínál a kívánt fénykép megkeresésére.
Megmutatjuk, hogyan találhat fényképeket szöveg, tartalom vagy dátum alapján a Fotók Mac rendszeren alkalmazásban, valamint tippeket adunk a keresés, a szűrő és az Intelligens album funkciók használatához. Nem számít, mikor, hol vagy hogyan készítette a fényképet, ezek a trükkök segítenek megtalálni.
1. Keressen fényképeket dátum szerint Macen
Az egyik legjobb módja a fénykép megtalálásának, ha tudja, mikor készült, a dátum szerinti keresés. Hasznos, ha nagyjából vagy pontosan tudja, hogy mikor készítette a fényképet.
- Indítsa el a Fotók alkalmazást Mac számítógépén.
- Válassza a Könyvtár lehetőséget a bal oldalon, és használja a felső eszköztár gombjait az Évek, Hónapok vagy Napok kiválasztásához.
Ha az ablak tömörített, akkor a gombok helyett egy legördülő menü jelenik meg. - Tovább szűkítheti a keresést:
- Ha az Évek lehetőséget választja, kiválaszthat egy évet, és megtekintheti a havi lebontást.
- Ha a Hónapokat választja, kiválaszthat egy hónapot, és megtekintheti az eredményeket napi vagy napi időkeret szerint.
2. Keressen fényképeket hely szerint a Fotók alkalmazásban
Egy másik egyszerű módja annak, hogy megtalálja a képeket a Fotók alkalmazásban, a hely szerinti keresés. Az Apple ezt leegyszerűsíti azáltal, hogy biztosít Önnek egy Helyek albumot.
- Válassza a Helyek lehetőséget a bal oldalon, és a jobb oldalon megjelenik egy térkép. Ez rendszerint országonként vagy régiónként legfelső szintű nézetet biztosít a fényképek készítésének helyéről.
- Ezután nagyíthatja a térképet, hogy részletesebb helyeket részletezzen az adott területen. Használja a jobb alsó sarokban található pluszjelet a nagyításhoz, a mínusz jelet pedig a visszafelé kicsinyítéshez. Húzza el a térképet a pásztázáshoz bármely irányba.
- Ha látja a kívánt helyet, kattintson a miniatűrre az ott készült fotók megtekintéséhez. Ezután dátum szerint rendezve láthatja az adott helyről készült fotóit.
Ez egy nagyszerű módja annak, hogy fényképeket keressen egy nyaralásról vagy hétvégi kiruccanásról otthonról.
3. Keresés személy szerint
A Helyek albumban végzett hely szerinti kereséshez hasonlóan a Személyek albumban is kereshet barátokat és családtagokat.
- Válassza a Személyek lehetőséget a bal oldalon, és látni fogja a névjegyek gyűjteményét.
- Válasszon egyet az adott személyről készült összes fénykép megtekintéséhez. Ez magában foglalja az egyes képeket, a másokkal készült képeket, és adott esetben a fotók helyét tartalmazó térképet.
A People album még jobbá tétele érdekében megjelölheti kedvenceit, és megnevezheti az embereket.
- Egy kedvenc megjelöléséhez kattintson a szívre a gyűjtemény képernyő jobb alsó sarkában. Ezután, amikor megnyitja a People albumot, a kedvencek közvetlenül a tetején láthatók.
- Név hozzáadásához kattintson a +Név elemre úgy, hogy az egérmutatót a gyűjteményben lévő személy fölé viszi, vagy válassza a Név hozzáadása lehetőséget a bal felső sarokban, ha a személy fotóit nézi.
Ha további fotókat készít emberekről, a People album ennek megfelelően frissül. Így mindig egy kéznél lévő új fényképei lesznek egy barátról vagy családtagról.
4. Fényképek keresése kulcsszóval
A Kulcsszavak a Fotókban egy másik nagyszerű módot kínálnak a kívánt képek megtalálására. A Keresés mezőben megadhat egy, a kívánt fényképhez kapcsolódó szót. Például rákereshet a „kutya” kifejezésre, és megtekintheti az összes fotót, amelyen a családja, Bolyhos kutyája szerepel.
Amellett, hogy a Fotók alkalmazásra hagyatkozik a képek egy szó alapján történő kereséséhez, saját kulcsszavakat is hozzáadhat. Kulcsszót rendelhet egy adott fényképhez, újra felhasználhatja más fotókhoz, és kezelheti az összes kulcsszót. A kulcsszavak használatával könnyebben kereshet, és gyorsabban megtalálhatja, amit keres.
Ha gyorsan szeretne kulcsszót hozzáadni egy fotóhoz, kövesse az alábbi lépéseket:
- Jelölje ki a képet, és kattintson az Info gombra (“i” betű) az eszköztáron, vagy kattintson a jobb gombbal a képre, és válassza a Get Info lehetőséget.
- Írjon be egy szót a Kulcsszó hozzáadása mezőbe.
- Nyomja meg a Vissza gombot a kulcsszó mentéséhez.
Használja a Fotók Kulcsszókezelőt
A Kulcsszókezelőben megtekintheti, hozzáadhatja és eltávolíthatja a kulcsszavakat. Válassza az Ablak lehetőséget a menüsorban, és válassza a Kulcsszókezelő lehetőséget.
Ekkor megjelenik az összes kulcsszó listája. Ha hozzá szeretne rendelni egyet egy fényképhez, válassza ki a fényképet, majd válassza ki a kulcsszót.
A következőket is megteheti:
- Kulcsszavak hozzáadásához vagy eltávolításához válassza a Kulcsszavak szerkesztése lehetőséget. Kulcsszó hozzáadásához kattintson a pluszjel gombra, és adjon nevet.
- Az egyik eltávolításához jelölje ki, és kattintson a mínuszjel gombra.
- Kulcsszó átnevezéséhez jelölje ki, kattintson az Átnevezés gombra, és írja be az új nevet.
- Parancsikon hozzárendeléséhez válasszon ki egy kulcsszót, kattintson a Parancsikon elemre, és adja hozzá a billentyűparancsot.
- Ha befejezte a kulcsszavak szerkesztését, kattintson az OK gombra a módosítások mentéséhez.
Az alul található listából kulcsszavakat is hozzáadhat a felül található Gyorscsoport területhez. Ez lehetővé teszi, hogy gyorsan megcímkézze a fényképeket kulcsszavakkal a beállított parancsikonokkal. A Photos ezeket a kulcsszavakat a szűrőkbe is helyezi (lásd alább), és javaslatként kínálja őket kulcsszavak hozzárendelése során.
Csak húzzon egy kulcsszót az alsó listából a felül található Gyorscsoportba.
5. Keresés tartalom szerint
A Fotókban való keresés másik módja, ha beírja a metaadattartalmat a keresőmezőbe. Megadhatja a kép címét, feliratát vagy dátumát, és megtekintheti a javaslatokat, amelyek további szavak segíthetnek szűkíteni az eredményeket.
Például itt a „Tired Bailey” névvel kerestünk, és ez a találatunk.
Tipp: Ügyeljen arra, hogy ugyanazt a kis- és nagybetűt használjon, mint ahogyan a cím megjelenik a fotón.
6. Használjon keresési javaslatokat a Fotók alkalmazásban
Ha a Fotók keresőmezőjét használja, akár tartalom, akár kulcsszó hozzáadásához, javaslatok jelennek meg. Ezek a javaslatok segítenek szűkíteni a keresési eredményeket, hogy megtalálja a kívánt fényképet.
Menjünk végig egy példán.
- Itt beírjuk az „autó” szót a keresőmezőbe. Ezután 273 találatot látunk az „autó” kifejezésre.
- Kiválasztjuk ezt a szót a javaslatokban, majd további lehetőségeket látunk az „autó”-hoz (például Otthon, Florida és Winter), valamint az eredmények számait.
- Ha ezek közül a javaslatok közül választ egyet, egy másik készletet fog látni az eredmények számával.
Folytathatja ezt a folyamatot a fényképek szűkítéséhez, amíg meg nem találja a kívánt képet.
7. Keressen szűrőkkel ellátott elemeket a Mac Photos alkalmazásban
Amikor megtekinti a könyvtárat vagy egy adott albumot, a Keresés mező helyett a szűrők használatával is megtalálhatja a fényképeket.
- A jobb felső sarokban nyissa meg a Szűrés szerint legördülő listát, és válasszon egy lehetőséget.
Ekkor olyan alapértelmezett szűrők jelennek meg, mint a Kedvencek, Szerkesztettek, Fotók, Videók és Önnel megosztva. De megjelennek azok a kulcsszavak is, amelyeket a Kulcsszókezelőben a Gyorscsoporthoz ad hozzá a korábban leírtak szerint.
- A szűrő kiválasztása után csak azokat a fotókat fogja látni, amelyekre vonatkozik.
A szűrőkben az a jó, hogy egynél többet is alkalmazhatsz. Válassza az első szűrőt az eredmények megtekintéséhez, majd válasszon egy másik szűrőt a szűkítéshez. Minden alkalmazott szűrőt pipával megjelölve láthat.
Kikapcsolhat egy szűrőt a kijelölés törlésével a pipa eltávolításához, vagy eltávolíthatja az összes szűrőt a lista tetején található Minden elem kiválasztásával.
8. Állítsa be az Intelligens albumokat Mac rendszeren
Egy másik módja annak, hogy megtalálja a kívánt képeket a Fotókban, az Intelligens albumok használata. Ezzel a funkcióval beállíthatja a feltételeket, hogy minden aktuális vagy új fénykép, amely megfelel ezeknek a feltételeknek, automatikusan megjelenjen az Intelligens albumban.
Ez egy nagyszerű módja annak, ha gyakran keres fényképeket a hozzáadás dátuma alapján, ha azok egy adott kulcsszót tartalmaznak, vagy egy bizonyos kamerafunkcióval készültek.
Mivel van egy teljes oktatóanyagunk az Intelligens albumok beállításához a Fotók alkalmazásban, itt csak a lépések összefoglalását soroljuk fel. Mindenképpen tekintse meg ezt az oktatóanyagot a teljes részletekért és az Intelligens albumok további lehetőségeiről.
- Nyissa meg a Fájl menüpontot a menüsorban, és válassza az Új intelligens album lehetőséget.
- A felugró ablakban adja meg az Intelligens album nevét.
- A feltétel beállításához használja a bal oldali első legördülő listát. Ezután használja a jobb oldalon megjelenő következő mezőket, amelyek az első mezőben választottak alapján változnak.
- További feltétel hozzáadásához kattintson a pluszjelre, és kövesse a fenti lépést.
- Ha végzett, kattintson az OK gombra az album mentéséhez, amely ezután megjelenik a bal oldali navigációs sávban az Albumok → Saját albumok alatt.
Ha új képek jelennek meg a Mac gép Fotók alkalmazásában, amelyek megfelelnek a beállított feltételeknek, ezek a fotók automatikusan megjelennek az Intelligens albumban, hogy egy kattintással megtekinthesse.
Találja meg gyorsan fotóit!
Ezekkel a praktikus tippekkel, amelyek segítségével képeket találhat a Mac Photos alkalmazásban, a kedvence vagy partnere képének megtalálása gyorsabb és egyszerűbb folyamat. Ossza meg velünk, hogy Mac rendszeren melyik fotókeresési módszer működik a legjobban az Ön számára!
Olvass tovább:
- A 6 legjobb macOS Sonoma szolgáltatás, amelyről tudnia kell!
- A macOS Sonoma fejlesztői béta letöltése
- Safari webalkalmazások létrehozása macOS Sonomában
Szerző profilja

Homokos
Az információtechnológiai BS diplomájával Sandy évekig dolgozott az IT-iparban projektmenedzserként, osztályvezetőként és PMO-vezetőként. Segíteni akart másoknak, hogy megtanulják, hogyan gazdagíthatja a technológia az üzleti és magánéletet, és több ezer cikkben osztotta meg javaslatait és útmutatásait.