Az egyik legjobb alkalmazás, amellyel a videofájlok képarányát módosíthatja, az iMovie, egy macOS- és iOS-eszközökhöz tervezett videószerkesztő alkalmazás. Miután az iMovie segítségével módosítja a videó képarányát, feltöltheti azt különböző közösségi média platformokra. Ez kulcsfontosságú, mert ha nem változtatja meg a videó képarányát, előfordulhat, hogy a platform, ahol a videót közzéteszi, automatikusan levágja vagy kinyújtja a videót.

Ebben a cikkben bemutatjuk, hogyan módosíthatja a képarányt az iMovie használatával különböző eszközökön. Azt is megvizsgáljuk, hogy melyik képarány működik a legjobban bizonyos közösségi média platformokon.
Képarány és közösségi média
Például a TikTok 9:16-os képarányú videókat igényel, a YouTube esetében pedig 16:9. Valójában a videók szabványos képaránya valójában 16:9, más néven szélesvásznú képarány. A TV-n, valamint számítógépeken és mobileszközökön látható legtöbb videotartalom ebben a képarányban jelenik meg.
A képarány a rögzítőeszköz alapértelmezett beállításaitól függ, legyen szó telefonról, táblagépről, laptop kamerájáról vagy digitális fényképezőgépről. Míg egyes mobileszközökön lehetőség van a képarány módosítására a kép készítése előtt, egy videószerkesztő alkalmazással is módosíthatja azt utólag.
Míg a közösségi média alkalmazások bizonyos korlátozásokat támasztanak a méretek tekintetében, lehetővé teszik a tartalom feltöltését anélkül, hogy átméreteznéd. Ez azonban nemcsak hogy automatikusan levágja a videót minden rossz helyen, hanem ronthatja a videó minőségét is. Ennek a lépésnek a kihagyása azt is okozhatja, hogy a platform kinyújtja a videót úgy, hogy az elférjen a teljes képernyőn, és így torzuljon.
Éppen ezért a végtermék szabályozásához a legjobb, ha megváltoztatja a videó képarányát a feltöltés előtt. És bár vannak különféle programok és alkalmazások, amelyekkel szerkesztheti videóit, az iPhone, Mac vagy iPad felhasználók megtalálják a legjobb szoftvert. iMovie.
A képarány módosítása az iMovie alkalmazásban az iPhone készüléken
Kis képernyője miatt az iMovie használata iPhone-on nagyobb kihívást jelenthet, mint más eszközökön. Mindazonáltal a videó képarányának beállításához az iPhone iMovie alkalmazásban mindössze néhány lépésre van szükség.
Ha még nincs telepítve az alkalmazás iPhone-jára, megteheti Letöltés az App Store-ból.
Az egyetlen probléma az iMovie használatával a videó képarányának módosítására az, hogy nincsenek automatikusan javasolt opciók, amelyek közül választhat. Ehelyett manuálisan kell módosítania a képarányt a videó levágásával.
Ha módosítani szeretné egy videó képarányát az iMovie alkalmazásban iPhone-ján, kövesse az alábbi lépéseket:
- Nyissa meg az iMovie alkalmazást iPhone-ján.

- Érintse meg a Projekt létrehozása lehetőséget a kezdőlapon.

- Az Új projekt ablakban válassza a Film lehetőséget.

- Videofájl importálása a készülékről.

- Koppintson a videójára az idővonalon.
- Navigáljon a képernyő jobb felső sarkában található nagyítóhoz.
- Nagyítsa ki a videót az idővonal megcsípésével. A videó méreteinek kicsinyítéséhez húzza ujját a képernyő közepe felé. A videó nagyításához húzza az ujjait a képernyő külső szélei felé.
- Ha végzett, válassza a Kész lehetőséget a képernyő bal felső sarkában.

- Lépjen tovább a Megosztás gombra.

- Válassza a Videó mentése lehetőséget.

A videó mentésre kerül az iPhone-od kamerájába. Közvetlenül az alkalmazásból megoszthatja a videót az iCloud Drive, Mail és Messages szolgáltatásban. Az AirDrop funkció segítségével más eszközökkel is megoszthatja.
Ha a választott képarányról van szó, az attól függ, hogy melyik platformon tervezi megosztani a videót. Nehéz lehet a videót ujjaival pontosan levágni, és előfordulhat, hogy vissza kell lépnie az alkalmazásba a méretek újbóli beállításához. Ezért lehet, hogy egyszerűbb elvégezni a változtatást Macen, és nagyobb képernyőn dolgozni.
A képarány módosítása az iMovie alkalmazásban Mac számítógépen
Ha még nem rendelkezik vele, töltse le iMovie a Mac-edre. Ha módosítani szeretné egy videó képarányát az iMovie-on Mac számítógépén, kövesse az alábbi lépéseket:
- Nyissa meg az iMovie programot Mac számítógépén.

- Kattintson az Új létrehozása gombra a képernyő bal felső sarkában.

- Válassza a Film lehetőséget a legördülő menüből.

- Kattintson a Média importálása elemre, ha videót szeretne feltölteni Mac számítógépéről.

Megjegyzés: A videoklipeket a böngészőből közvetlenül az iMovie idővonalára is áthúzhatja. - Kattintson a Vágás ikonra a felső eszköztáron.

- Húzza a kivágott ablak széleit a videón keresztül.

- Ha végzett, kattintson a kék pipa ikonra a videó jobb felső sarkában.
- Válassza a Megosztás ikont a jobb felső sarokban.

- Mentse el a videót a készülékére.

Az iMovie alkalmazás csak a szélesvásznú, 16:9-es képarányú HD-videók és a szabványos 4:3-as SD-videók közötti választást teszi lehetővé. Annak beállításához, hogy a videó melyik része maradjon a kereten belül, kattintson a szélére, és mozgassa a képernyőn.
A videó képarányának másik módja a videó feltöltése, majd a Fájl > Projekt tulajdonságai menüpontra kattintva. Választhat a szélesvásznú és a normál képarány között.
Ez a módszer azonban nem biztos, hogy az iMovie minden verziója esetén működik, de megér egy próbát.
A képarány megváltoztatása az iMovie alkalmazásban iPaden
A videó képarányának megváltoztatásának folyamata az iPad iMovie-jában hasonló ahhoz, ahogyan azt iPhone készülékén tenné. Mivel nagyobb képernyőn dolgozik, ez még egyszerűbb lehet. A következőket kell tennie:
- Indítsa el az iMovie alkalmazást iPaden.
- Válassza a Projekt létrehozása lehetőséget.
- Érintse meg a Film gombot az új ablakban.
- Töltse fel a videót az iPad kamerájáról.
- Koppintson a videó idővonalára.
- Válassza ki a nagyító ikont a képernyő jobb felső sarkában.
- Csípje össze a videót a nagyításhoz. Kicsinyítéshez húzza ujjaival a videó keretét a képernyő külső szélei felé.
- Válassza a Kész lehetőséget.
- A videó mentéséhez lépjen a Megosztás gombra.
Ez minden. A szerkesztett videót iPaded fényképezőgép-tekercsében találod.
Hogyan lehet megváltoztatni a képarányt az iMovie-ban az IGTV-hez?
Ha Instagram IGTV-videót szeretne készíteni, annak 1080 x 1920 pixel méretűnek vagy 9:16 képaránynak kell lennie. Ez ugyanaz a képarány, amely az Instagram-történetekhez és a TikTok-videókhoz szükséges. Alapvetően az okostelefon teljes képernyőjének lefedésére szolgál.
Mielőtt közzétesz egy IGTV-t, kapsz egy előnézetet. Ennek az előnézeti videónak a képaránya 4:5, ezért ne essen kétségbe, amikor meglátja. A méreteket az Instagramon való közzététel után módosítjuk.
Ha az iMovie segítségével szeretné módosítani a videó képarányát, válassza a 16:9-es képarányt. Mivel ez a 9:16 ellentéte, bevett gyakorlat az ellenkező oldalarány használata a videó vízszintes feltöltéséhez. Lehet, hogy a nézőknek el kell forgatniuk telefonjukat, hogy tisztábban lássák a videót, de a minőség megéri.
Az iMovie alkalmazással Mac számítógépén IGTV-videót hozhat létre, és elküldheti iPhone-jára. Íme, hogyan történik:
- Nyissa meg az iMovie alkalmazást Mac számítógépén.

- Kattintson az Új létrehozása ikonra a képernyő bal felső sarkában.

- Válassza a Film lehetőséget.

- Töltse fel IGTV-videóját az iMovie-ba.

- Kattintson a Fájl fülre a felső menüben.

- Válassza a Projekt tulajdonságait a legördülő menüből.

- Válassza ki a szélesvásznú képarányt.

- Válassza a Megosztás gombot a képernyő jobb felső sarkában.
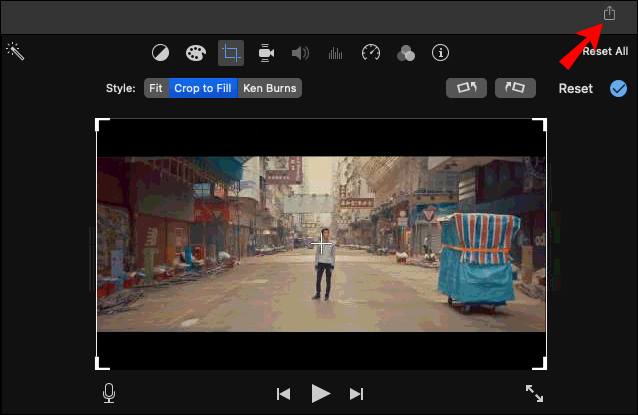
- Küldje el a videót iPhone-jára.

Az iCloud segítségével átviheti a videót, vagy elküldheti az AirDrop funkcióval. Miután a videó felkerült a telefonra, azonnal feltöltheti az Instagramra. Az IGTV automatikusan beállítja a videót, hogy illeszkedjen a telefon képernyőjéhez.
Ez a módszer sokkal jobb, mint a videó elforgatása, ami kisebb és nehezen láthatóvá tenné.
Módosítsa a videó méreteit ízlése szerint
Bár ez nem kötelező, a videód képarányának módosítása minden olyan eszközre vagy alkalmazásra illeszkedik, amelyet a feltöltéshez használsz. Bár az iMovie nem kínál konkrét képarány-beállításokat, használhatja a méretek manuális módosítására. Ezzel a kívánt módon vághatja le a videót.
Módosítottad már a videó képarányát az iMovie segítségével? Használta az ebben a cikkben ismertetett módszereket? Tudassa velünk az alábbi megjegyzések részben.




