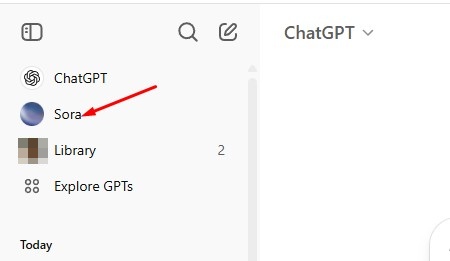Az elmúlt években a játékok sokkal nagyobbak lettek, és a tárolómeghajtó jelentős részét foglalják el. Ennek eredményeként a Steam úgy döntött, hogy lehetőséget biztosít felhasználóinak arra, hogy kiválasztott játékokat egy másik meghajtóra helyezzenek át. Így nincs szükség hatalmas számú gigabájt újratöltésére, hogy néhány játékfájlt egy másik helyre vigyen át. Előfordulhat azonban, hogy sok játékos nem ismeri ezt a funkciót. Ezért készítettünk egy egyszerű útmutatót, amely megmutatja, hogyan helyezheti át a steam játékait egy másik meghajtóra.

Mivel a Steam több könyvtári mappát is engedélyez, a letöltés után eldöntheti, hová kerüljön a játék. Ezenkívül a vállalat mostantól lehetővé teszi felhasználóinak, hogy áthelyezzék ezeket a játékokat, miután a letöltés befejeződött. Egészen a közelmúltig ez a folyamat nagyon bonyolult volt, most azonban egészen más a történet.
Steam játék áthelyezése másik meghajtóra/partícióra a Steam segítségével
A Steam játék áthelyezése egy másik belső vagy külső meghajtóra egyszerű folyamat, de a játékfájlok átviteléhez szükséges idő a meghajtó sebességétől és a játék méretétől függ. Ez a folyamat egy új mappát hoz létre a kiválasztott partíción vagy tárolómeghajtón.
Megjegyzés: Ha több számítógépen külső meghajtót használ, az operációs rendszernek minden eszközön azonosnak kell lennie, mivel minden operációs rendszernek más Steam kódolása, beépülő moduljai és adatai vannak a működéshez. Ha csatlakoztatja a meghajtót az Ubuntuhoz, az felülírja a Windows fájlokat, hogy működjön Linux alatt. Ugyanez igaz fordítva is.
Így helyezheti át a Steam játékokat másik illesztőprogramra.
- Először is létre kell hoznia egy könyvtár mappát a játék számára a második meghajtón vagy partíción. Ehhez kattintson a Steam fülre, és nyissa meg a Beállításokat.

- Válassza a Letöltések lehetőséget, majd lépjen a STEAM KÖNYVTÁR MAPPÁI lehetőségre.

- Kattintson a ⊕ ikonra felül a többi felsorolt meghajtó mellett.
- Kattintson a legördülő listára. Válasszon egy meghajtót, amelyhez könyvtárat szeretne hozzáadni (a gyökérkönyvtárat használja), vagy válassza a Hadd válasszak másik helyet a meghajtó és a mappa megadásához.
- Most kattintson a Hozzáadás gombra a klasszikus Steam Library hely felugró ablakának megnyitásához.
- Válassza ki a kívánt meghajtót és mappát (ha szükséges), majd kattintson az Új mappa lehetőségre.
- Nevezze el a mappát tetszőlegesen, és nyomja meg az OK gombot.
- Kattintson a Kiválasztás gombra a létrehozott mappa kiválasztásához, amelyet már ki kell jelölni. A mappa most megjelenik a Steam könyvtári mappáinak listájában, ezért zárja be az ablakot.

- Kattintson jobb gombbal a játékra a könyvtárban, és válassza a Tulajdonságok parancsot.

- Válassza a HELYI FÁJLOK lehetőséget a bal oldalon, majd a Telepítési mappa áthelyezése… lehetőséget a jobb oldalon.

- Válassza ki azt a könyvtárat, ahová a játékot tárolni szeretné (az új meghajtó/partíciómappa), majd kattintson a MAPPA ÁTHELYEZÉSE lehetőségre.

- A játék most az újonnan kijelölt helyen található. Ha más játékokat szeretne átvinni, ismételje meg a folyamatot. Ezenkívül a jövőbeni játékok telepítésekor a Steam lehetővé teszi, hogy kiválassza, hova szeretné telepíteni őket.
Több Steam játék áthelyezése egyszerre egy másik meghajtóra
Ha az összes Steam-játékodat át szeretnéd helyezni, vagy néhányat kötegesen át szeretnél helyezni egy másik meghajtóra, kövesd a következő lépéseket:
- Kattintson a Steam fülre, és válassza a Beállítások lehetőséget.

- Válassza a Letöltések lehetőséget, majd lépjen a STEAM KÖNYVTÁR MAPPÁI lehetőségre.

- Kattintson a ⊕ ikonra felül a többi felsorolt meghajtó mellett.
- Kattintson a legördülő listára. Válasszon meghajtót, amelyhez könyvtárat szeretne hozzáadni, vagy válassza a Hadd válasszak másik helyet a meghajtó és a mappa megadásához.
- Most kattintson a Hozzáadás gombra a klasszikus Steam Library hely felugró ablakának megnyitásához.
- Válassza ki a kívánt meghajtót és mappát (ha szükséges), majd kattintson az Új mappa lehetőségre.
- Nevezze el a mappát tetszőlegesen, és nyomja meg az OK gombot.
- Kattintson a Kiválasztás gombra a létrehozott mappa kiválasztásához, amelyet már ki kell jelölni. A mappa most megjelenik a Steam könyvtári mappáinak listájában, ezért zárja be az ablakot.

- Térjen vissza a Steam Storage Manager ablakhoz, és jelölje be az átvinni kívánt játékok melletti négyzeteket. Kattintson az egyes meghajtókra a tetején az összes elérhető játék megtekintéséhez.
- Kattintson az Áthelyezés gombra alul, majd válassza ki a meghajtót a listából a kiválasztott játékok áthelyezéséhez.
- A kiválasztott játékcsoportnak meg kell jelennie az új meghajtó helyén.
Az összes Steam játék áthelyezése a Windows File Explorer segítségével
- Lépjen ki a Steam alkalmazásból, ha fut. A bezárás nem lép ki a Steamből, ezért kattintson a Steam -> Kilépés lehetőségre. a felső navigációs menüből.
- Győződjön meg arról, hogy az alkalmazás teljesen bezárt a Windows rendszertálcájának ellenőrzésével.
- Lépjen a Steam mappájába a File Explorer segítségével.

- Keresse meg a Steam játéktelepítési mappáját, amely a Steam -> steamapps.

- Másolja ki a steamapps mappát, és illessze be az új meghajtóba. Bármelyik mappába beillesztheti, amelyik tetszik.
- Indítsa el a Steamet, és kattintson a Steam -> Beállítások elemre.
- Válassza a Letöltések, majd a STEAM KÖNYVTÁR MAPPÁI lehetőséget.
- Kattintson a ⊕ ikonra felül a többi felsorolt meghajtó mellett.
- Kattintson a legördülő listára, és válassza a Hadd válasszak másik helyet az új meghajtó és mappa megadásához.
- Most kattintson a Hozzáadás gombra a klasszikus Steam Library hely felugró ablakának megnyitásához.
- Válassza ki a kívánt meghajtót és mappát (steamapps), majd kattintson a Kiválasztás gombra.
- A mappa most megjelenik a Steam könyvtári mappáinak listájában, ezért zárja be az ablakot.
- Lépjen a KÖNYVTÁR oldalra, és ellenőrizze, hogy a játékok megjelennek-e az új helyen.
A Steam könyvtár helyének megváltoztatása
A Steam könyvtár helyét is módosíthatja:
- Nyissa meg a Steamet, és lépjen a Steam -> Beállítások menüpontra.

- Válassza a Letöltések lehetőséget a bal oldalon.

- Válassza a STEAM KÖNYVTÁR MAPPÁI lehetőséget a jobb oldalon.

- Kattintson a ⊕ ikonra felül a többi felsorolt meghajtó mellett.
- Kattintson a legördülő listára, és válasszon egy meghajtót az új játékhely hozzáadásához.
- Mostantól több helyre is mentheti játékait.
- Ha egy meghajtót szeretne kijelölni a játékok alapértelmezett könyvtári helyeként, térjen vissza a Storage Managerhez, válasszon ki egy meghajtót a tetején, kattintson a vízszintes ellipszisre (három vízszintes pont) a jobb gombbal, és válassza a Legyen alapértelmezett lehetőséget.
Steam játékhely GYIK
Miért helyezi át a Steam játékokat egy másik meghajtóra?
A felhasználók általában két okból döntenek úgy, hogy áthelyezik a Steam játékaikat egy másik meghajtóra. Az első ok az, hogy a telepített steam játékokkal rendelkező meghajtón nincs több szabad hely.
Alapértelmezés szerint a steam játékaid a C meghajtóra lesznek telepítve, de a programjaid és játékaid könnyen elfoglalhatják annak teljes helyét. Idővel a partíciósáv pirosra vált, vagy a meghajtó színültig megtelik. Ennek elkerülése érdekében a Steam-felhasználók úgy döntenek, hogy a Steam-játékaikat egy olyan partícióra helyezik át, ahol több szabad hely van.
A másik ok az, hogy a játékosok a játékaikat szilárdtestalapú meghajtóra (SSD) szeretnék átvinni, hogy csökkentsék a betöltési időt. Ennek az az oka, hogy az SSD-k sokkal nagyobb átviteli sebességgel rendelkeznek, mint a merevlemezek (HDD). Ennek eredményeként az SSD-re áthelyezett játékok sokkal gyorsabban töltődnek be.
Hogyan helyezhetem át a meglévő Steam telepítésemet?
Így helyezheti át meglévő Steam telepítését egy másik merevlemezre:
• Jelentkezzen ki Steam-fiókjából, és zárja be az alkalmazást.
• Lépjen a Steam telepítését tartalmazó mappába. A program fájljai között kell lennie a C meghajtón.
• Törölje az ott található mappákat és fájlokat, de tartsa meg a Steam.exe fájlt és a SteamApps Userdata mappákat.
• Vágja ki a Steam mappát, és illessze be egy másik helyre. Például elhelyezheti valahol a D meghajtón. Ahogy letölti jövőbeli játékait, azok az új mappába kerülnek.
• Nyissa meg a Steamet, adja meg bejelentkezési adatait, és várja meg, amíg a program befejezi a frissítést. Ezt követően ellenőriznie kell a fájlok integritását.
• Ehhez indítsa újra a számítógépet, és nyissa meg a Steam alkalmazást.
• Válassza a Kezelés, majd a Tulajdonságok lehetőséget.
• Nyomja meg a Helyi fájlok gombot, és nyomja meg a Játékfájlok integritásának ellenőrzése gombot…
Hogyan lehet áthelyezni a mentett fájlokat a Steamből?
Ha egy játékot másik helyre helyez át, érdemes a mentett fájlokat is átvinni.
• Keresse meg a játék mappáját, ha jobb gombbal kattintson a címre a Steam könyvtárában.
• Válassza a Tulajdonságok menüpontot, és nyomja meg a Helyi fájlok gombot.
• Kattintson a Tallózás a helyi fájlok között lehetőségre, hogy megérkezzen a játék fájlok helyére. Nyisd ki.
• Másolja ki a fájlokat a tárolómappából, és illessze be őket egy másik meghajtón lévő helyre.
• Törölje a korábbi tárolómappa tartalmát.
• Indítsa el a játékot az új meghajtóról, és a mentett fájlok betöltik az aktuális folyamatot.
Hogyan helyezhetem át a teljes Steam mappámat egy másik meghajtóra?
A teljes Steam mappa áthelyezése ugyanúgy működik, mint a Steam telepítésének áthelyezése:
• Jelentkezzen ki fiókjából, és lépjen ki az alkalmazásból.
• Böngésszen a Steam aktuális telepítési mappájában a Program Files között.
• Törölje az összes fájlt és mappát, kivéve a Userdata és a SteamApps mappákat, valamint a Steam.exe fájlt.
• Vágja ki a Steam mappáját, és illessze be az új helyre.
• Nyissa meg az ügyfelet, és jelentkezzen be fiókjába. Várja meg, amíg a frissítések befejeződnek, és ellenőrizze a fájlok integritását.
Növelje játékélményét
A steam játékokat egy másik meghajtóra helyezheti át néhány gyors és egyszerű lépésben. A legtöbbjük egy további könyvtár létrehozásában és a játékok új helyre való áthelyezésében merül ki. Tehát akár helyet kell felszabadítania, akár gyorsabb beállításokkal szeretne játékokat futtatni, most már tudja, hogyan kell mindkettőt megtenni.
Próbáltál már Steam játékot áthelyezni másik meghajtóra? Találkoztál-e nehézségekkel az út során? Mondja el nekünk az alábbi megjegyzések részben.