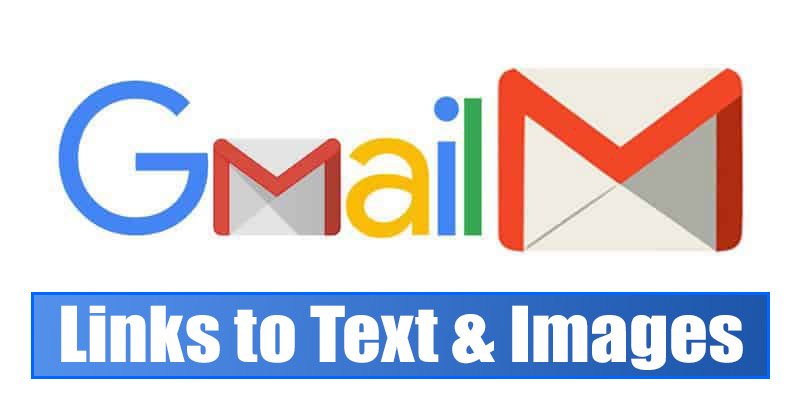Ha Windows- és Mac-eszközei is vannak, és a nap folyamán kettőt használ, akkor talán tudja, milyen nehézkes a fájlok átvitele az eszközök között. Annak ellenére, hogy mindkét operációs rendszer számára több száz adatátviteli eszköz áll rendelkezésre a fájlátvitelhez, vannak olyan fájlformátumok, amelyek nem kompatibilisek a Windows rendszerrel.
Például a DMG fájl, az Apple Disk Image File kiterjesztése, nem kompatibilis a Windows operációs rendszerrel. Ez az egyik leggyakrabban használt fájlformátum a macOS-ben, és amikor megnyitják, automatikusan felkerül kötetként a Finderre.
Bár átvihet DMG fájlokat Windows számítógépén, továbbra is speciális eszközt kell használnia a megnyitáshoz. Könnyű megnyitni az Apple DMG fájlokat Windows 10 rendszeren, de a megfelelő szoftvert kell használnia.
A „.dmg” fájl megnyitásának legjobb módjai a Windows rendszerben
Ezért, ha a DMG fájlok Windows rendszerben való megnyitásának módját keresi, ez az útmutató nagyon hasznos lehet. Az alábbiakban megosztottunk néhány egyszerű és ingyenes módszert az Apple DMG fájlok Windows számítógépeken való megnyitására. Kezdjük el.
1) Nyissa meg a DMG fájlt a Windows rendszerben a 7zip használatával
Nos, a 7zip egy ingyenes fájltömörítő szoftver, amelyet elsősorban ZIP fájlok kibontására vagy létrehozására használnak. DMG, ISO, TAR, CHM, XAR és RAR fájlformátumokkal is kezelhető. Mivel az eszköz ingyenesen elérhető, használhatja DMG fájlok megnyitásához a Windows számítógépén. Íme, mit kell tenned.
1. Először töltse le és telepítse 7zip Windows számítógépén.
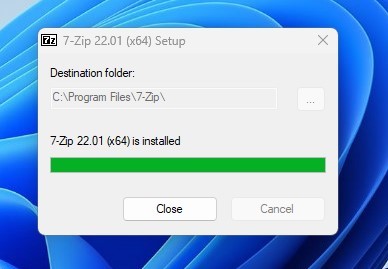
2. A letöltés után lépjen abba a mappába, ahol a DMG-fájlt tárolta. Most csak kattintson duplán a DMG fájlra, hogy megnyissa a tartalmát 7zip formátumban. A DMG-fájlt manuálisan is megkeresheti a 7Zip Explorerben.
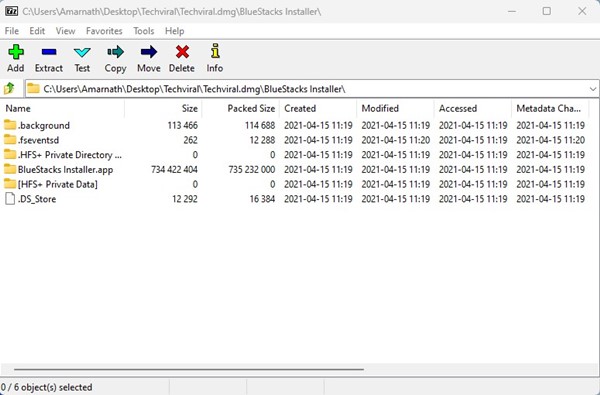
3. Most már láthatja az összes DMG-fájl tartalmát a 7zip-ben.
DMG fájlok kibontása a 7zip használatával
Ha a DMG fájlokat 7zip használatával szeretné kibontani, kövesse az alábbiakban megosztott egyszerű lépéseket. A DMG-fájlok tartalmának 7zip segítségével történő kicsomagolásának két különböző módja van. Itt vannak.
1. Először nyissa meg a DMG fájlt a 7zip segítségével.
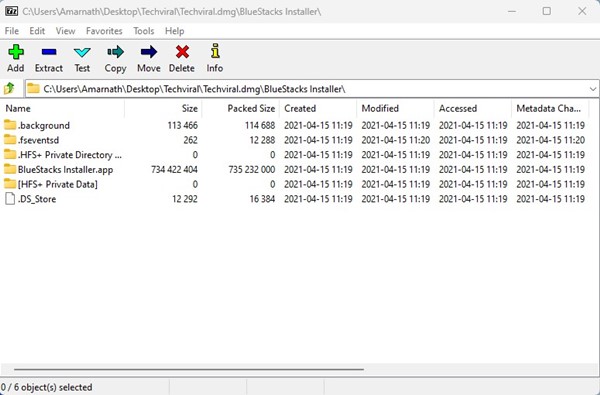
2. Válassza ki a kicsomagolni kívánt fájlt, és nyomja meg az F5 billentyűt a billentyűzeten. Most a Másolás ide: mezőben keresse meg azt az elérési utat, ahová a kicsomagolt fájlt menteni szeretné.
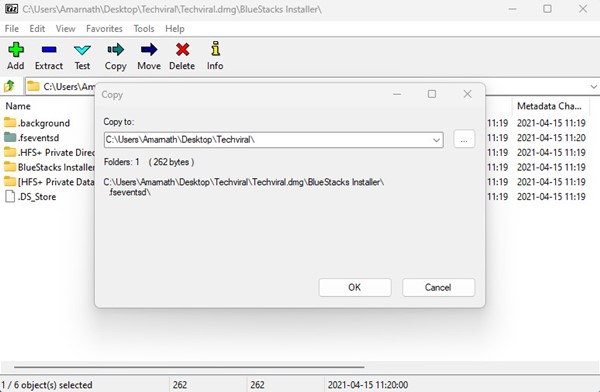
3. Ha az összes fájlt ki szeretné bontani, kattintson a felső sáv Kibontás gombra.
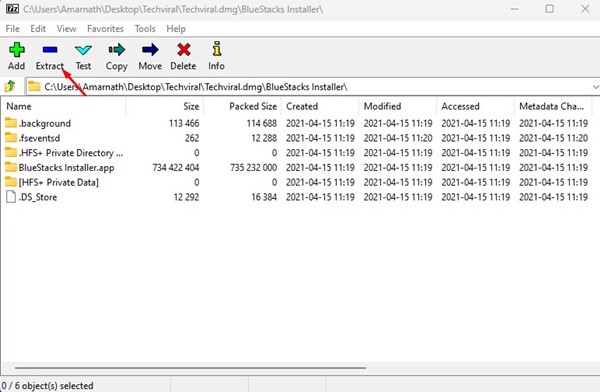
4. Válassza ki a helyet, ahová menteni szeretné a fájlokat.
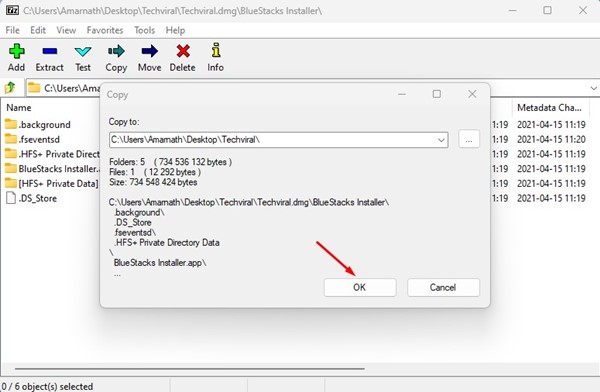
Ez az! Így nyithatja meg az Apple DMG fájlokat a Windows rendszerben a 7zip használatával.
DMG fájlok kibontása a helyi menü segítségével
Ha 7zip-et használ a DMG-fájl kibontásához, használhatja a 7zip helyi menüjét is. A helyi menü lehetővé teszi a DMG-fájlok egyszerű lépésekkel történő kibontását.
2) Bontsa ki a DMG fájlokat a PeaZip segítségével
A PeaZip egy másik legjobb ingyenes fájlarchiváló segédprogram, amellyel megnyithatja a DMG fájl tartalmát. Így bonthatja ki a DMG fájlokat a PeaZip ingyenes fájlarchiváló segédprogrammal.
1. Először töltse le és telepítse PeaZip Windows számítógépén.
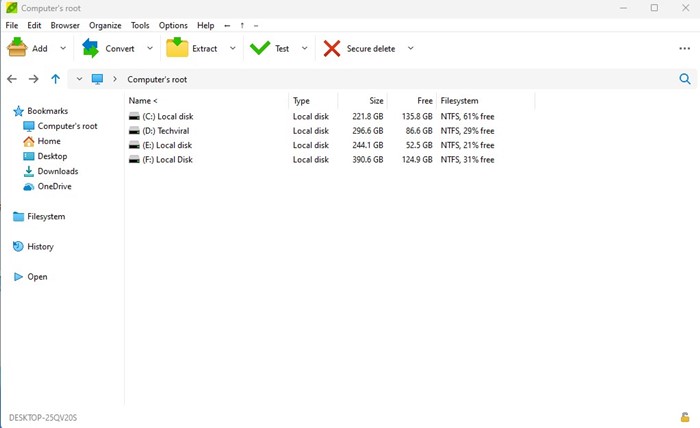
2. Most nyissa meg a PeaZip programot, és látni fogja a fájlkezelőt. Itt meg kell keresnie azt a mappát, ahol a DMG fájlt tárolta.
3. Válassza ki a DMG fájlt, és kattintson a felső sáv Kibontás gombra.
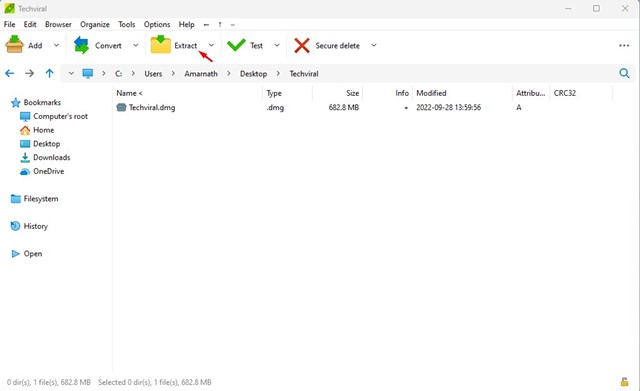
4. A következő képernyőn válassza ki a kimeneti helyet, és kattintson az OK gombra.

Ez az! Így használhatja a PeaZip fájlarchiváló segédprogramot a DMG fájlok megnyitásához és kibontásához.
3) Konvertálja a DMG-t ISO-ba a Windows rendszerben
Mivel a Windows nem tudja olvasni a DMG-fájlokat, a legjobb megoldás a DMG-fájlok ISO formátumba konvertálása. A DMG ISO-ba való konvertálása után bármilyen ISO-beillesztővel felcsatolhatja az ISO-fájlokat egy virtuális meghajtóra. Jó néhány szoftver létezik, amely a DMG fájlokat ISO formátumba tudja konvertálni; itt kettőt osztunk meg.
Anyburn használata
Nos, az AnyBurn egy CD/DVD/Blu-Ray író szoftver, amely ingyenesen letölthető és használható. Ez az alkalmazás egyszerű lépésekkel konvertálja a DMG-t ISO fájlformátumba. Itt van az alkalmazás használata.
1. Először töltse le és telepítse Anyburn Windows számítógépén erről a linkről.
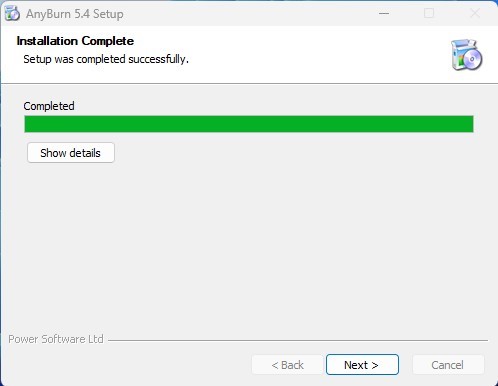
2. A letöltés után nyissa meg az alkalmazást a számítógépén, és kattintson a „Képfájlformátum konvertálása” gombra.
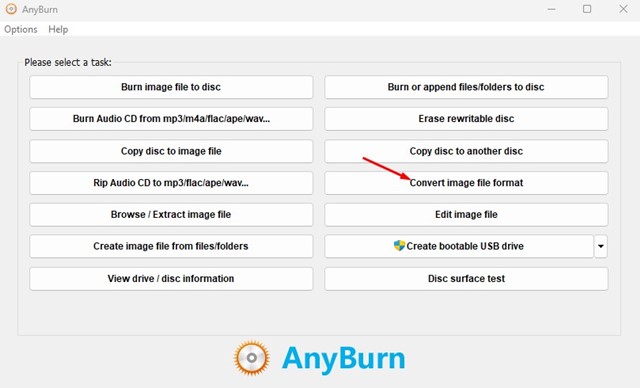
3. Ezután a Kép konvertálása részben válassza ki a .DMG fájlt a forrás képfájlban. A Destination image fájlban keresse meg, hová szeretné menteni az ISO fájlt. Válassza a „Standard ISO Image (.ISO)” lehetőséget a Képfájltípus kiválasztása részben.
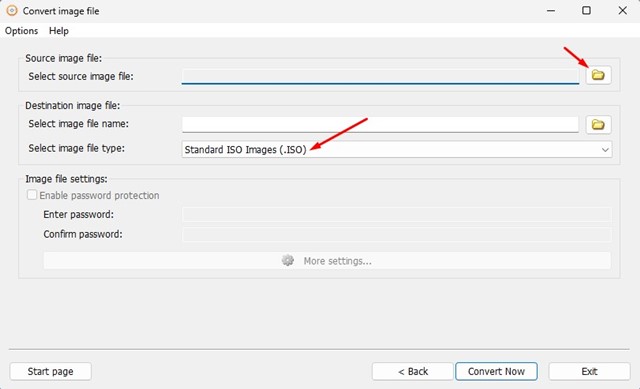
4. Ha elkészült, kattintson a Konvertálás most gombra alul.
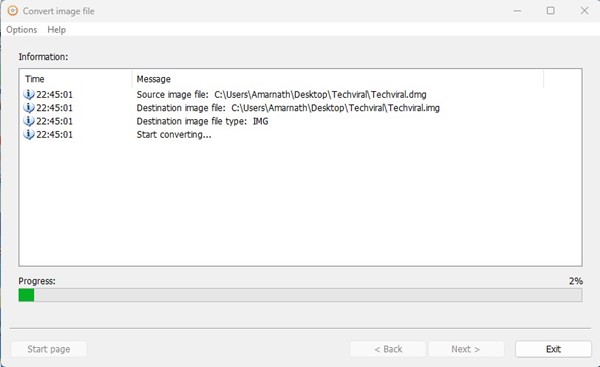
Ez az! Így konvertálhatja az Anyburnt DMG-fájlokat ISO-ba Windows számítógépen.
PowerISO használata
A PowerISO hasonló a fent felsorolt Anyburn alkalmazáshoz, de fejlettebb, mint az utóbbi. Az eszköz lehetővé teszi ISO-fájlok megnyitását, kibontását, égetését, létrehozását, szerkesztését, tömörítését, titkosítását, felosztását és konvertálását. A Windows 10/11 rendszerben a DMG-fájlokat ISO-ra is konvertálhatja. Így használhatja az eszközt a DMG-nek ISO-ra konvertálásához Windows rendszerben.
1. Először is töltse le és telepítse PowerISO Windows számítógépén.
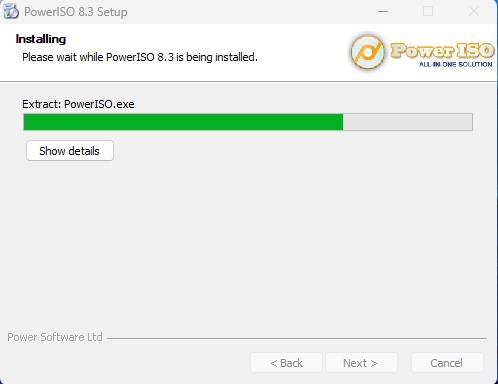
2. A telepítés után nyissa meg az alkalmazást a számítógépén, és válassza az Eszközök > Fájlformátum konvertálása menüpontot.
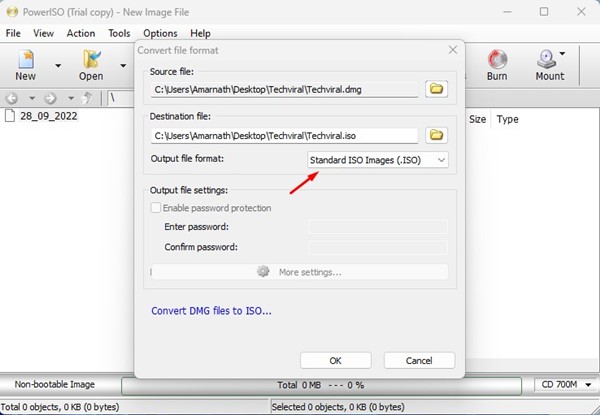
5. Ha végzett, kattintson az OK gombra.
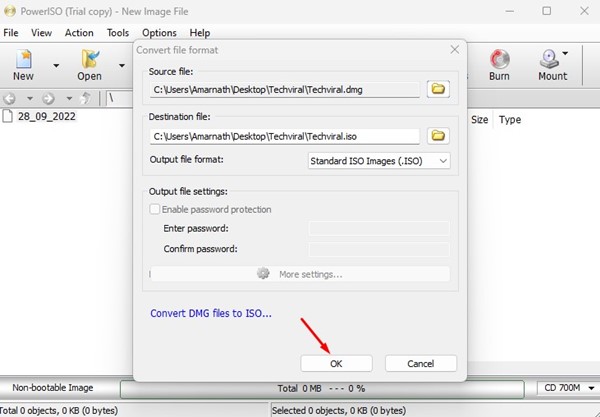
Ez az! Ezzel a DMG fájlformátumot ISO-ra konvertálja.
Tehát ez néhány egyszerű módszer a DMG ISO-ra konvertálására a Windows rendszerben. A cikkben felsorolt összes eszköz ingyenesen elérhető volt, és nem tartalmazott reklámprogramokat. Ügyeljen azonban arra, hogy megbízható forrásokból töltse le őket. Ha további segítségre van szüksége a DMG-fájlok megnyitásához a Windows rendszerben, tudassa velünk az alábbi megjegyzésekben.