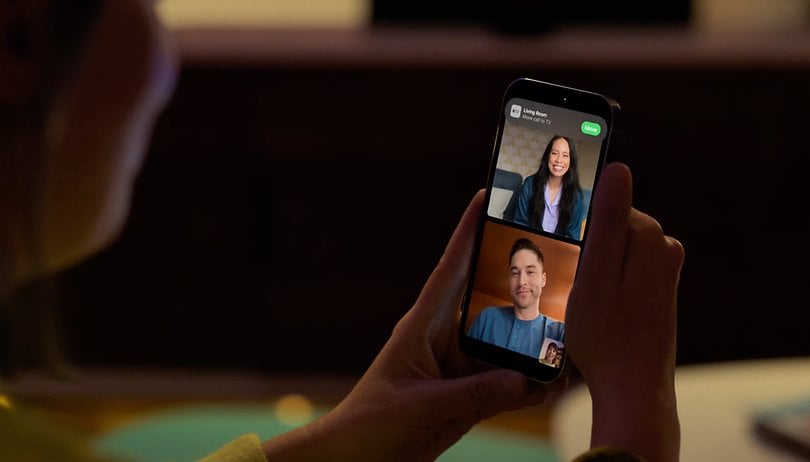Legtöbbünknek vannak olyan fájlok a számítógépünkön, amelyeket szívesebben tartunk privátként. Ha azonban megosztott számítógépet használ, könnyebb lehet mondani, mint megtenni, hogy mások távol maradjanak az érzékeny mappáktól. Még akkor is, ha minden felhasználó egyedi profillal rendelkezik személyes adatokkal, előfordulhat, hogy megtalálja az utat a fájlokhoz. Az egyik módja annak, hogy ne férhessenek hozzájuk, ha jelszóval védi a kérdéses mappát.

Bár a jelszavas védelem kulcsfontosságú biztonsági funkció, a Windows nem minden verziója nyújt problémamentes módot a felhasználók számára a fájlok biztonságának megőrzésére. Ennek ellenére, ahol van akarat, ott van egy út is. Az alábbiakban bemutatjuk, hogyan védhet jelszóval egy mappát Windows 11, 10 és 7 rendszerben különféle módszerekkel.
Mielőtt elkezded
Mielőtt bármilyen módosítást végezne az alábbi utasítások szerint, készítsen biztonsági másolatot a fontos fájlokról. Mentse el a mappát egy külső meghajtóra, vagy egyszerűen készítsen másolatot a fájlokról a számítógépén, és törölje azokat, miután meggyőződött arról, hogy a titkosítás sikeres volt. Az utolsó dolog, amit szeretne, az az, hogy a jelszó elírásával kizárja magát a saját mappájából.
Hogyan lehet jelszóval védeni egy mappát a Windows 11 rendszerben
A Windows legújabb verziója megköveteli, hogy a felhasználók profilt hozzanak létre az operációs rendszer használatához. A folyamat magában foglalja a jelszó létrehozását is. Mivel ez a jelszó mindig szükséges a profil eléréséhez, a számítógépen tárolt fájlok biztonságosnak tekinthetők a többi felhasználótól.
Mivel fiókja már jelszóval védett, a Windows 11 nem kínál dedikált jelszavas védelmi funkciót a fájlokhoz vagy mappákhoz. Ez problémát jelenthet, ha a számítógépet bekapcsolva és bejelentkezve hagyja, amíg távol van, és hagyja, hogy mások hozzáférjenek.
Szerencsére még mindig van néhány módszer annak biztosítására, hogy senki ne tudjon behatolni a privát mappájába. Olvasson róluk lent.
Használja a BitLockert
A privátként megőrizni kívánt mappák védelmének nagyszerű módja a Windows 11 két funkciója: a virtuális meghajtók és a BitLocker. Létre kell hoznia egy virtuális meghajtót, amely mappaként szolgál, majd a BitLocker segítségével védelmi réteget kell hozzáadnia hozzá. Ez biztonságosabb megoldás, mint a mappa tulajdonságainak egyszerű szerkesztése.
A BitLocker a Windows 11 Pro, Enterprise és Education kiadásokban érhető el. Ha Windows 11 Home rendszert használ, érdemes lehet ugrani a következő szakaszra egy másik megoldásért.
Ha virtuális meghajtót szeretne létrehozni Windows 11 rendszeren, kövesse az alábbi lépéseket:
- Kattintson a Start menüre, és keresse meg a „Lemezkezelés” kifejezést.

- Válassza ki az első eredményt.

- Keresse meg a „Művelet” elemet a felső menüsorban.

- Kattintson a „VHD létrehozása” gombra a virtuális meghajtó beállítási folyamatának elindításához.

- Válassza ki a VHD helyét a „Tallózás” gombbal.

- Nevezze el az új virtuális meghajtót, és kattintson a „Mentés” gombra.

- Határozza meg a VHD méretét.

- Válassza ki a kívánt formátumot és lemeztípust, majd kattintson az „OK” gombra.

Javasoljuk, hogy a lemeztípus alatt válassza a „Dinamikusan bővülő” lehetőséget, hogy a VHD veled együtt növekedhessen.
Még mindig el kell végeznie néhány lépést, mielőtt elkezdheti használni virtuális meghajtóját:
- Továbbra is a „Lemezkezelés” ablakban kattintson a jobb gombbal az imént létrehozott VHD-re.

- Kattintson a „Lemez inicializálása” elemre.

- Győződjön meg arról, hogy a VHD van kiválasztva, és válassza ki a „GPT” partícióstílust.

- Nyomja meg az „OK” gombot az ablak bezárásához.

- Kattintson a jobb gombbal a VHD melletti „Unallokált” területre, és válassza az „Új egyszerű kötet” lehetőséget.

- Kattintson a „Tovább” gombra, amíg a párbeszédpanel nem kéri, hogy a meghajtóhoz rendeljen betűt.

- Válasszon ki egy betűt, és folytassa a „Tovább” gombbal.

- Formázza a partíciót a következő paraméterekkel:

- Válassza az „NTFS” lehetőséget a „Fájlrendszer” mezőben.
- Győződjön meg arról, hogy az „Alokációs egység mérete” az „Alapértelmezett”.
- Adjon a meghajtónak egy leíró nevet a „Kötet címke” alatt.
- Jelölje be a „Gyors formázás végrehajtása” lehetőséget.
- Kattintson a „Tovább”, majd a „Befejezés” gombra. A virtuális meghajtó most ugyanúgy használható, mint a számítógép bármely mappája.

Miután a fenti lépésekkel létrehozott egy virtuális merevlemezt, beállíthatja a BitLockert ehhez a meghajtóhoz. A következőket kell tennie:
- Nyissa meg a Beállításokat, és válassza a „Rendszer” lehetőséget.

- Kattintson a „Tárolás” elemre a jobb oldali panelen.

- Görgessen le a „Tárhelykezelés” részhez, és bontsa ki a „Speciális tárolási beállítások” részt.

- Kattintson a „Lemezek és kötetek” elemre, és válassza ki az új virtuális meghajtót a listából.

- Válassza a „Tulajdonságok” lehetőséget, és keresse meg a „BitLocker bekapcsolása” lehetőséget alul.

- Kattintson ismét a meghajtóra a „Rögzített adatmeghajtók” alatt, és kattintson a „BitLocker bekapcsolása” gombra.

- Válassza ki a jelszó opciót a párbeszédpanelen, és hozzon létre egy jelszót a meghajtóhoz.

- Nyomja meg a „Tovább” gombot, és válassza ki, hogyan szeretné menteni a jelszót.

- Folytassa a „Következő” elemmel, és válassza a „Csak a használt lemezterület titkosítása” lehetőséget.

- A következő képernyőn válassza a „Kompatibilis mód” lehetőséget.

- Indítsa el a titkosítást, majd zárja be az ablakot.

A virtuális meghajtó immár jelszóval védett.
Használjon Zip mappát
A privát fájlok jelszavas védelmének másik módja, ha hozzáadja őket egy ZIP-archívumhoz. Ez egy nagyszerű megoldás a ritkán használt fájlokhoz. Ezenkívül ezt a módszert a Windows 11 kiadásától függetlenül is használhatja. Ehhez a módszerhez 7-Zip-re vagy hasonló fájlarchiváló alkalmazásra lesz szüksége.
- letöltés és telepítés 7-Zip.

- Keresse meg a jelszóval védeni kívánt mappát.

- Keresse meg a 7-Zip elemet a listában, és válassza a menü „Hozzáadás az archívumhoz…” elemet.

- Ügyeljen arra, hogy a „0 – Store” lehetőséget válassza a „Tömörítési szint” mezőben.

- Jelölje be a „Fájlok törlése tömörítés után” melletti négyzetet, hogy az alkalmazás eltávolítsa az eredeti fájlokat.

- Adja meg jelszavát a „Titkosítás” részben, és győződjön meg arról, hogy a titkosítási módszer „AES-256”.

- Kattintson az „OK” gombra, és a jelszóval védett Zip fájl készen áll.+

Hogyan lehet jelszóval védeni egy mappát a Windows 10 rendszerben
A Windows 11-hez hasonlóan a Windows 10 Home kiadása sem kínál mappatitkosítást. Ha rendelkezik ezzel az operációs rendszer-verzióval, akkor inkább egy kötegelt parancsfájl használatával védje jelszóval a mappát. Fájljainak tömörített mappába való hozzáadása szintén biztonságos módja az érzékeny adatok tárolásának. A Windows 10 Pro, Enterprise vagy Education rendszerrel rendelkező felhasználók létrehozhatnak egy virtuális meghajtót, és engedélyezhetik a BitLocker védelmét a Windows 11 szakaszban részletezett utasítások szerint.
Használjon Batch Scriptet
Még akkor is, ha a Windows 10 Home nem teszi lehetővé a fájlok jelszóvédelmét a tulajdonságaik szerkesztésével, létrehozhat egy szkriptet, amely ezt megteszi. A Laptopmag megosztott egy praktikus kódot, és csak be kell illesztenie egy szöveges dokumentumba. Bár ez a módszer nem nyújt fejlett biztonságot – a technikában jártas egyén átláthat rajta –, mégis hasznos, ha távol kell tartania a háztartás tagjait a fájloktól.
Kövesse az alábbi lépéseket a szkript alkalmazásához:
- Nyissa meg a védeni kívánt mappát.

- Kattintson a jobb gombbal a mappán belülre anélkül, hogy fájlokat választana ki.

- Válassza az „Új”, majd a „Szöveges dokumentum” lehetőséget.

- Nyissa meg a szövegfájlt, és illessze be a következő kódot:

cls
@ECHO OFF
title Folder Locker
if EXIST "Control Panel.{21EC2020-3AEA-1069-A2DD-08002B30309D}" goto UNLOCK
if NOT EXIST Locker goto MDLOCKER
:CONFIRM
echo Are you sure u want to Lock the folder(Y/N)
set/p "cho=>"
if %cho%==Y goto LOCK
if %cho%==y goto LOCK
if %cho%==n goto END
if %cho%==N goto END
echo Invalid choice.
goto CONFIRM
:LOCK
ren Locker "Control Panel.{21EC2020-3AEA-1069-A2DD-08002B30309D}"
attrib +h +s "Control Panel.{21EC2020-3AEA-1069-A2DD-08002B30309D}"
echo Folder locked
goto End
:UNLOCK
echo Enter password to Unlock folder
set/p "pass=>"
if NOT %pass%==YourPasswordHere goto FAIL
attrib -h -s "Control Panel.{21EC2020-3AEA-1069-A2DD-08002B30309D}"
ren "Control Panel.{21EC2020-3AEA-1069-A2DD-08002B30309D}" Locker
echo Folder Unlocked successfully
goto End
:FAIL
echo Invalid password
goto end
:MDLOCKER
md Locker
echo Locker created successfully
goto End
:End - Cserélje ki
YourPasswordHere” a kódban egyéni jelszóval.
- Mentse el a szövegfájlt „FolderLocker.bat” néven, miközben ügyeljen arra, hogy a fájltípus „Minden fájl” legyen.

- Kattintson duplán a Folder Locker fájlra, és megjelenik egy új mappa.

- Húzza az összes elrejteni kívánt fájlt a Locker mappába.

- Kattintson duplán a kötegfájlra.

- Írja be az „Y”-t, és nyomja meg az Enter billentyűt a mappa zárolásához.

Amikor hozzá akar férni a mappájához, először fel kell oldania. Ezt a következő módon teheti meg:
- Kattintson duplán a Folder Locker kötegfájlra.

- Írja be jelszavát, és nyomja meg az Enter billentyűt.

Ennek a módszernek az a hátránya, hogy a fenti utasítások szerint minden alkalommal zárolnia kell, majd fel kell oldania a mappát.
Archiválja fájljait
A kötegelt parancsfájl módszer elvégzi a munkát, de nem a legbiztonságosabb. A fájlok jelszavas védelmének másik módja, ha hozzáadja őket egy ZIP-archívumhoz. Ehhez a módszerhez használhatja a WinRAR-t vagy egy hasonló alkalmazást. Példaként a 7-Zip-et használjuk:
- Letöltés és telepítés 7-Zip Windows 10 számítógépén.

- Lépjen a zárolni kívánt mappába, és kattintson a jobb gombbal a mappára.

- Válassza a 7-Zip lehetőséget, majd a „Hozzáadás az archívumhoz…” lehetőséget.

- Győződjön meg arról, hogy a „Tömörítési szint” beállítása „0 – Tárolás”.

- Jelölje be a „Fájlok törlése tömörítés után” lehetőséget.

- Írjon be egy jelszót, és állítsa a titkosítási módszert „AES-256”-ra.

- Nyomja meg az „OK” gombot, és a fájlok biztonságban vannak a jelszóval védett archívumban.

Hogyan lehet jelszóval védeni egy mappát a Windows 7 rendszerben
A Windows 7 segítségével a mappa jelszóval történő védelme gyerekjáték. Mindössze annyit kell tennie, hogy módosítja a mappa tulajdonságait, és fájljai biztonságban lesznek a családtagok kíváncsi tekintetétől. Ezzel a módszerrel minden alkalommal meg kell adnia felhasználói profilja jelszavát, amikor hozzá szeretne férni a mappa tartalmához. Bár ez a módszer nem teszi lehetővé új jelszó létrehozását, mégis hasznos megoldás, ha nincs szüksége speciális védelemre.
Kövesse az alábbi lépéseket a Windows 7 rendszerű eszközén lévő mappák titkosításához:
- Nyissa meg a jelszóval védeni kívánt mappát.
- Kattintson a jobb gombbal bárhol a mappában.
- A legördülő menüből válassza a „Tulajdonságok” lehetőséget.
- Az „Általános” lapon keresse meg a „Speciális…” gombot.

- Válassza a „Tartalom titkosítása az adatok biztonsága érdekében” lehetőséget.

- Nyomja meg az „OK” gombot, és kész.

Tartsa biztonságban fájljait
Legyen szó pénzügyi dokumentumairól, családi fényképeiről vagy egyszerűen csak néhány jegyzetéről, minden joga megvan a magánélethez. Használja a fent említett módszerek egyikét, hogy jelszóval védje meg mappáját, és tartsa biztonságban fájljait akkor is, ha valaki hozzáfér a felhasználói profiljához. Ha egyik megoldás sem felel meg az Ön igényeinek, bármikor letölthet egy harmadik féltől származó alkalmazást, amely fejlettebb funkciókat kínál.
Az alábbi jelszavas védelmi módszerek közül melyiket találja a legkényelmesebbnek? Van olyan tippje, amit megoszthatna, amit fent nem említettünk? Tudassa velünk az alábbi megjegyzések részben.