
Ha már a hordozható meghajtókról beszélünk, mint az USB-meghajtók, SD-kártyák, külső merevlemezek, SSD-k, stb., máris kényelmesebbé tették az életünket, mint korábban. A cserélhető lemezmeghajtókkal könnyedén hordozhatja legfontosabb adatait biztonsági mentés, fájlátvitel stb. céljára. Az eltávolítható lemezmeghajtók többsége azonban hajlamos megsérülni, és néha nem jelennek meg a Fájlkezelőben.
Az utóbbi időben sok olvasó üzent nekünk, hogy külső meghajtóik nem jelennek meg a Sajátgépen. Ezeknek a felhasználóknak megosztunk egy részletes útmutatót a külső meghajtóval kapcsolatos problémák elhárításához. Mielőtt folytatnánk, fontos tudni, hogy a külső meghajtó miért nem jelenik meg a fájlkezelőben.
Hogyan lehet javítani, ha a külső meghajtó nem jelenik meg vagy nem ismeri fel
Nos, rengeteg oka van annak, hogy a külső meghajtó nem jelenik meg a Fájlkezelőben. Ennek oka lehet a partíciós problémák, a rossz fájlrendszer, a problémás USB-portok, az illesztőprogram-problémák, az írásvédelem stb.
Tehát ebben a cikkben egy részletes útmutatót fogunk megosztani arról, hogyan lehet kijavítani, hogy a külső merevlemez nem jelenik meg vagy nem ismerhető fel Windows 10 rendszeren. Az alábbiakban felsoroltunk néhányat a legjobb módszerek közül, amelyeket egyenként kell követnie.
1. Cserélje ki az USB-portot
Nos, ez az egyik első dolog, amit meg kell tennie, ha éppen most tapasztalta, hogy a Windows nem ismeri fel a külső meghajtót. Az USB-kábel vagy az USB-portok megsérülhetnek, és lehetséges, hogy a külső meghajtó nem jelenik meg vagy nem ismeri fel a sérült USB-port vagy -kábel miatt. Ezért ügyeljen arra, hogy a merevlemezt másik USB-kábellel csatlakoztassa. Ha a külső meghajtó továbbra sem jelenik meg, próbálja meg egy másik USB-porthoz csatlakoztatni a merevlemezt.
2. Ellenőrizze a Drive-In Disk Management Utilityt
Nos, ebben a módszerben a felhasználóknak a Lemezkezelő segédprogramot kell használniuk annak ellenőrzésére, hogy a meghajtó megjelenik-e vagy sem. Kövesse az alábbi egyszerű lépéseket a külső meghajtó problémájának megoldásához.
1. lépés: Először nyomja meg a Windows billentyűt + X. Ezzel megnyílik a Power User menü, és a listából válassza a „Lemezkezelés” lehetőséget.
2. lépés: A Lemezkezelő segédprogramban ellenőriznie kell, hogy a külső meghajtó megjelenik-e vagy sem. Ott „Eltávolítható” néven jelenik meg.
3. lépés: Ha ott nem allokáltként jelenik meg, kattintson rá jobb gombbal, és válassza az „Új egyszerű kötet” lehetőséget.
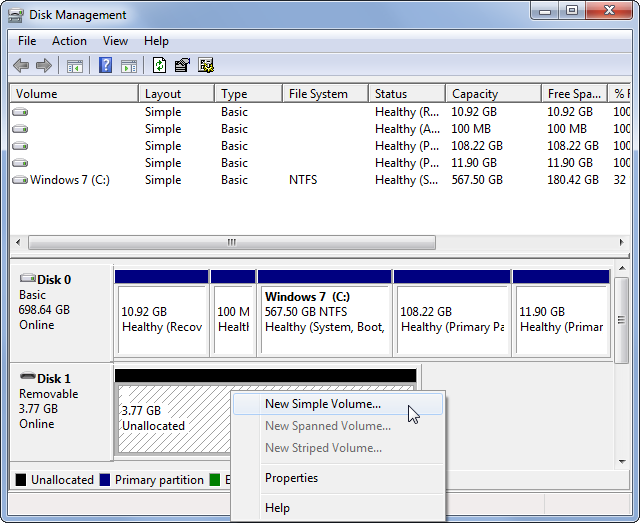
4. lépés. Most meg kell adnia a meghajtó betűjelét. Egyszerűen rendelje hozzá a meghajtó betűjelét.
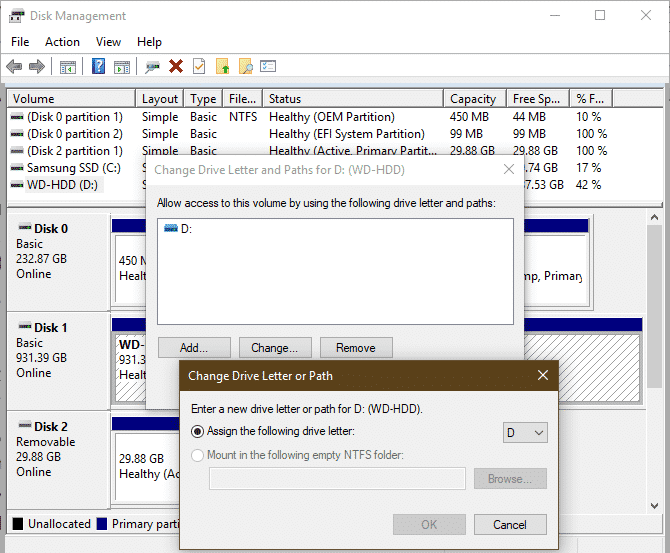
5. lépés: Ha végzett, ellenőriznie kell, hogy a meghajtó elérhető-e vagy sem. Ha még mindig nem érhető el, akkor lehet, hogy egy másik fájlrendszerrel particionálták. Ebben az esetben formáznia kell a meghajtót FAT32 vagy NTFS fájlrendszerrel.
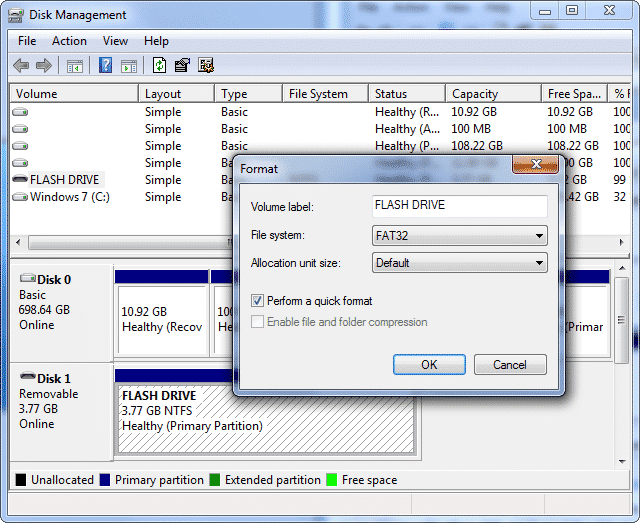
Ez az, kész! Most a külső meghajtón megjelenik a Windows 10 fájlkezelő. Ez a dolog egy új külső meghajtón történik, és ez gyakori dolog.
3. Javítsa ki az illesztőprogram-problémákat
Nos, ha a külső meghajtó megjelenik egy másik számítógépen, de az Önén nem, akkor el kell végeznie az illesztőprogram-problémákat.
Az illesztőprogram-problémák elhárításához nyomja meg a Windows billentyű + X billentyűkombinációt a Power Menu opciók megnyitásához. Most a Power menüben válassza az Eszközkezelő lehetőséget.
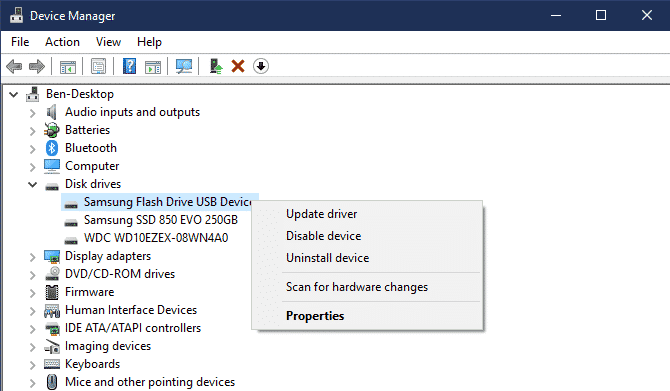
Az Eszközkezelőben ki kell bontania a lemezmeghajtók kategóriáját, és ellenőriznie kell a sárga felkiáltójelet a telepített meghajtók mellett. Ha valamelyik illesztőprogram ezt a szimbólumot mutatja, akkor az illesztőprogram problémája van. Egyszerűen kattintson a jobb gombbal rá, és válassza a Tulajdonságok lehetőséget. A tulajdonságok alatt válassza az “Illesztőprogram frissítése” lehetőséget. Megpróbálhatja visszaállítani az illesztőprogram verzióját, eltávolítani az eszközt stb.
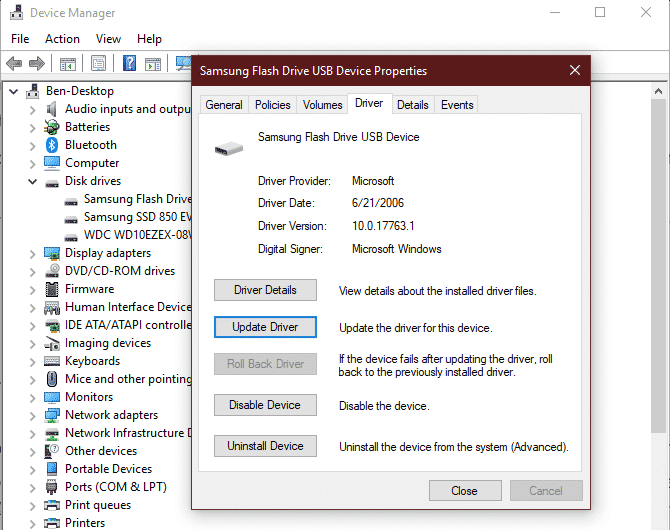
4. Formázza a meghajtót
Nos, ha a külső meghajtó megjelenik a Windows Lemezkezelő segédprogramjában, de még mindig nem tud hozzáférni, akkor valószínűleg az inkompatibilis fájlrendszerrel particionálva van. Ebben az esetben a külső meghajtót NTFS vagy régebbi FAT32 fájlrendszerrel kell formázni.
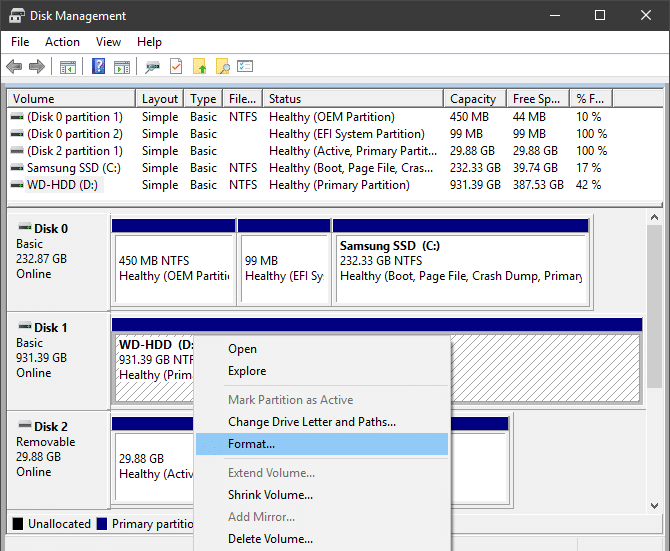
Egy partíció újraformázásához a Windows Lemezkezelő segédprogramjában válassza ki a külső meghajtót, és kattintson rá jobb gombbal. A jobb gombbal kattintson a menüből a “Formátum” elemre. Ügyeljen azonban arra, hogy minden fontos fájlt másoljon, mert a formázás mindent töröl.
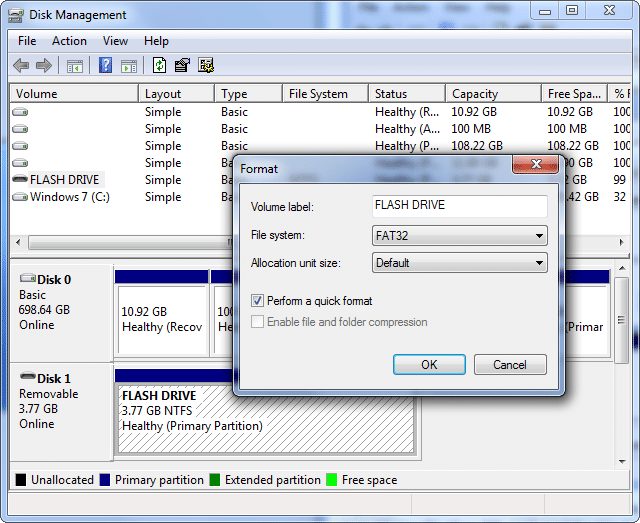
A Formátum menüben adja meg a Kötet címkét, válassza ki a „FAT32” fájlrendszert, és állítsa be az „Alokációs egység mérete” értéket „Alapértelmezettként”. Ügyeljen arra, hogy jelölje be a “Gyors formázás végrehajtása” opciót, majd kattintson az “Ok” gombra.
Ha elkészült, indítsa újra a számítógépet, és a Windows most beolvassa a külső meghajtót.
Tehát ez a négy legjobb módszer a Windows 10 rendszerben nem megjelenő vagy nem felismert külső meghajtó javítására. Ha tud más módszert a probléma megoldására, tudassa velünk az alábbi megjegyzésmezőben.





