
A Mac többérintéses Trackpad segítségével egyszerű, de értékes mozdulatokat hajthat végre, amelyek sokkal egyszerűbbé és intuitívabbá teszik a Mac számítógéppel való interakciót. Az egyik leggyakrabban használt gesztus a Csípéssel a nagyításhoz, amely megkönnyíti a fényképek, dokumentumok, weboldalak és egyéb tartalmak nagyítását vagy kicsinyítését.
Sajnos nem ritka, hogy ez a gesztus időnként leáll. Valójában ez egy meglehetősen gyakori panasz a Mac felhasználók körében. Ha Ön azok közé tartozik, akik azt kérdezik, hogy a Pinch-to-Zoom miért nem működik a Mac-en, felvázoltam néhány javítást, amelyek remélhetőleg elhárítják a nagyításhoz való Pinch-to-problémát a Mac-en, és rövid időn belül visszaállítják a munkát. .
1. Ellenőrizze a Trackpadot
A kézmozdulatok nem működnek megfelelően, ha a keze egy része vagy más tárgy akadályozza a görgetőpadot. Győződjön meg arról, hogy semmi sem akadályozza azt, és hogy ujjai nem fedik egymást, miközben megpróbálja használni a mozdulatot.
2. Indítsa újra az alkalmazást
Sok felhasználó arról számol be, hogy ez a hiba pusztítást végez az Apple-alkalmazásokban, de tökéletesen működik a Chrome-ban. Nem tudok biztosat mondani, mivel nem használok Chrome-ot. Az alkalmazástól vagy böngészőtől függetlenül először megpróbálhatja bezárni a problémát okozó alkalmazást, majd néhány másodperc múlva újra megnyitni.
Az ablak bezárása helyett várhat egy kicsit, vagy váltson át egy másik ablakra, és próbálkozzon újra.
Ha a fenti javítás nem működik, lépjen a beállításokhoz, és ellenőrizze, hogy a funkció engedélyezve van-e.
3. Ellenőrizze a Rendszerbeállításokat Mac rendszeren
- Nyissa meg az Apple logót () → kattintson a Rendszerbeállítások elemre.
A macOS Monterey rendszeren megjelenik a Rendszerbeállítások.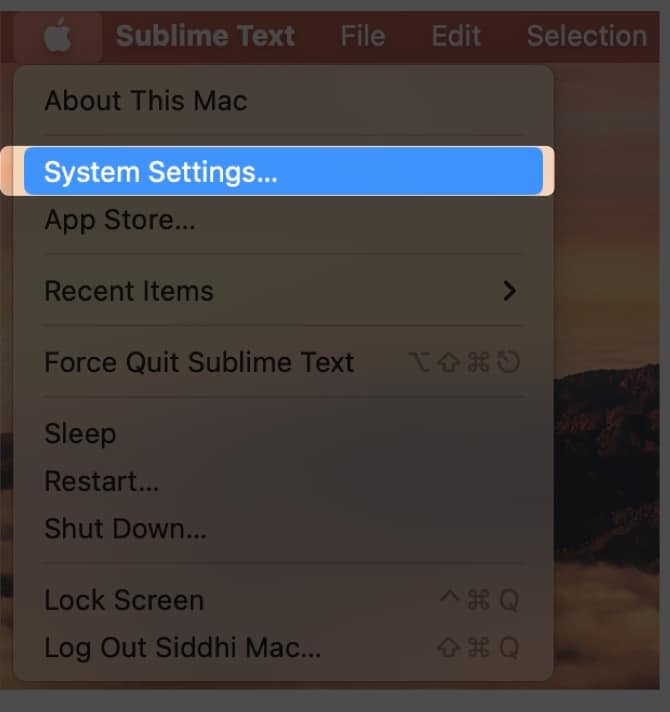
- Kattintson a Trackpad elemre → kattintson a Görgetés és nagyítás fülre.
- Győződjön meg arról, hogy a Nagyítás vagy kicsinyítés be van kapcsolva.

Sok felhasználó ide látogat, hogy bejelölje és törölje a Nagyítás vagy kicsinyítés jelölőnégyzetet, ha nem működik a nagyításhoz csípéssel.
4. Indítsa újra a Mac-et
A Mac újraindítása is egy másik gyakori megoldás, amely számos hibát kiküszöböl. Csak kattintson az Apple logóra () → válassza az Újraindítás lehetőséget.

5. Frissítse Mac számítógépét
A Mac számítógépének naprakészen tartása mindig jó ötlet, mivel ez biztosítja a legújabb hibajavításokat, beleértve ezt a bosszantó, kicsinyítési és nagyítási problémát is. A szoftver frissítéséhez olvassa el a teljes útmutatónkat a macOS frissítéséről.
6. Helyezze a Mac számítógépet csökkentett módba
Ha azt gyanítja, hogy bármely harmadik féltől származó alkalmazás problémát okoz a Amikor csökkentett módban funkcióval, akkor a Mac csak azokat a fájlokat és alkalmazásokat tölti be, amelyeknek futniuk kell. Ez megakadályozza, hogy olyan harmadik féltől származó alkalmazások futhassanak, amelyek zavarhatják a Csípje a nagyításhoz kézmozdulatot.
Bár a Csökkentett mód nem oldja meg a problémákat, a Mac csökkentett módban történő elindítása segít azonosítani, ha a Pinch to Zoom funkcióval kapcsolatos problémák szoftverkonfliktusban gyökereznek. Olvassa el útmutatónkat arról, hogyan jelentkezhet be a csökkentett módba a Mac számítógépén a probléma megoldásához.
7. Vizsgálja meg az egyes alkalmazásokat
Ha a Csökkentett módból arra jutott, hogy egy alkalmazás vagy bővítmény okozhatja a problémát, akkor a következő lépés a tettes megkeresése.
Ha a Safari használata közben látja a problémát, akkor előfordulhat, hogy egy bővítmény rontja a Csippelés a nagyításhoz funkcióval. Kapcsolja ki a bővítményt, és ellenőrizze, hogy ez lehetővé teszi-e a nagyítást és a kicsinyítést. Ezt csináld meg:
- A Safari használata közben lépjen a menüsorra → kattintson a Safari elemre → válassza a Beállítások lehetőséget
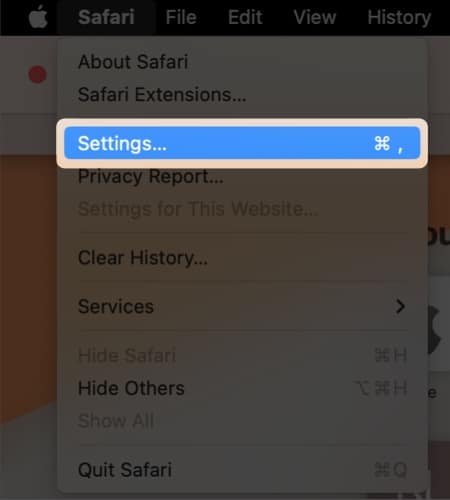
- Kattintson a Bővítmények fülre.
A macOS Monterey rendszeren a Beállítások elem jelenik meg.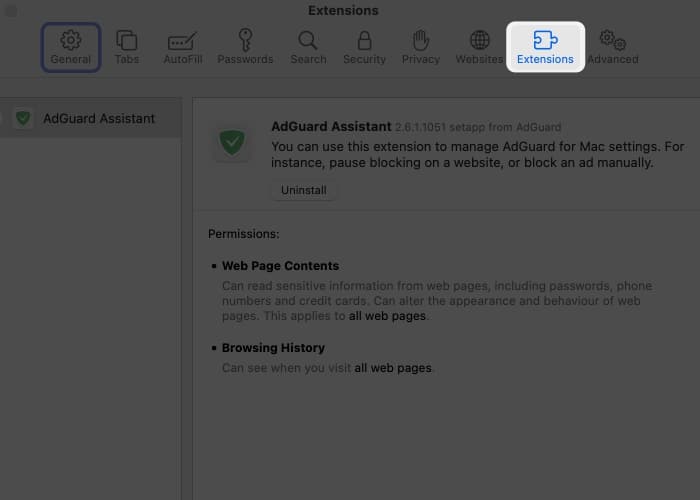
- Forgassa meg mindegyiket egyenként, hogy meghatározza, melyik okozza a problémát.
Hasonlóképpen, annak elhárításához, hogy egy adott alkalmazás okozza-e a problémát, bezárhatja az összes futó alkalmazást a Cmd + Q billentyűkombináció lenyomásával. Alternatív megoldásként bezárhatja őket egyenként, és minden alkalommal, amikor bezárja a nagyítást, tesztelheti a Pinch-to-Zoom funkciót. kb.
Miután azonosította a gesztussal ütköző alkalmazást, törölheti az alkalmazást, vagy felkeresheti az App Store-t, és frissítheti az alkalmazást. Ha ezek egyike sem működik, érdemes felvenni a kapcsolatot a fejlesztővel, hogy jelentse neki a problémát.
8. Használja a terminált Mac rendszeren
Közvetlenül is kommunikálhat a macOS-szel, és a parancssor használatával módosításokat hajthat végre. Csak nyissa meg a terminált, és írja be a kill all Dock vagy kill all Finder parancsot a rendszer frissítéséhez, és nézze meg, hogy ez segít-e a Pinch to Zoom funkcióban.
A leggyakrabban használt módszer a nagyításhoz csípéssel történő visszaállításához a Rendszerbeállításokon keresztül. Míg működik, nagyon időigényes. Egy felhasználó osztott meg egy fórumon egy script az AppleScriptben és létrehozott egy parancsikont, amely futtatáskor bejelöli és eltávolítja a jelölőnégyzetet, így ezt nem kell manuálisan megtennie. Viszont kipróbáltam a forgatókönyvet, de nekem nem megy.
9. Javítsa ki harmadik féltől származó alkalmazással
Ha nem szeretne bütykölni a Mac-et, mert attól tart, hogy további problémákat okoz, letöltheti az úgynevezett alkalmazást Csipet a Github által. Az alkalmazás a fent említett Terminal parancsot futtatja helyetted.
Csak adja hozzá az alkalmazást a menüsorhoz, és kattintson a „Fix Pinch Gesture” lehetőségre, valahányszor úgy találja, hogy a probléma megoldódik.
Befejezés…
A kicsinyítés egy praktikus gesztus, amelyet időről időre instabilitási problémák gyötörnek, ami miatt leáll, és megzavarja a munkafolyamatot.
Bár manuálisan is elháríthatja a hibát, bosszantó és időigényes lehet a beállítások visszaállítása vagy az alkalmazások bezárása. Ha telepít egy parancsikont vagy egy alkalmazást, amely ezt teszi az Ön helyett, sok időt takaríthat meg. A fenti javítások valamelyike működött az Ön számára? Van más ajánlása? Tudassa velünk az alábbi megjegyzésekben.
Olvass tovább:
- A leghasznosabb terminálparancsok macOS-hez (2022-ben frissítve)
- Az iPhone használata trackpadként Mac rendszeren
- A Trackpad nem működik MacBookon? 9 hatékony módszer a javításra




