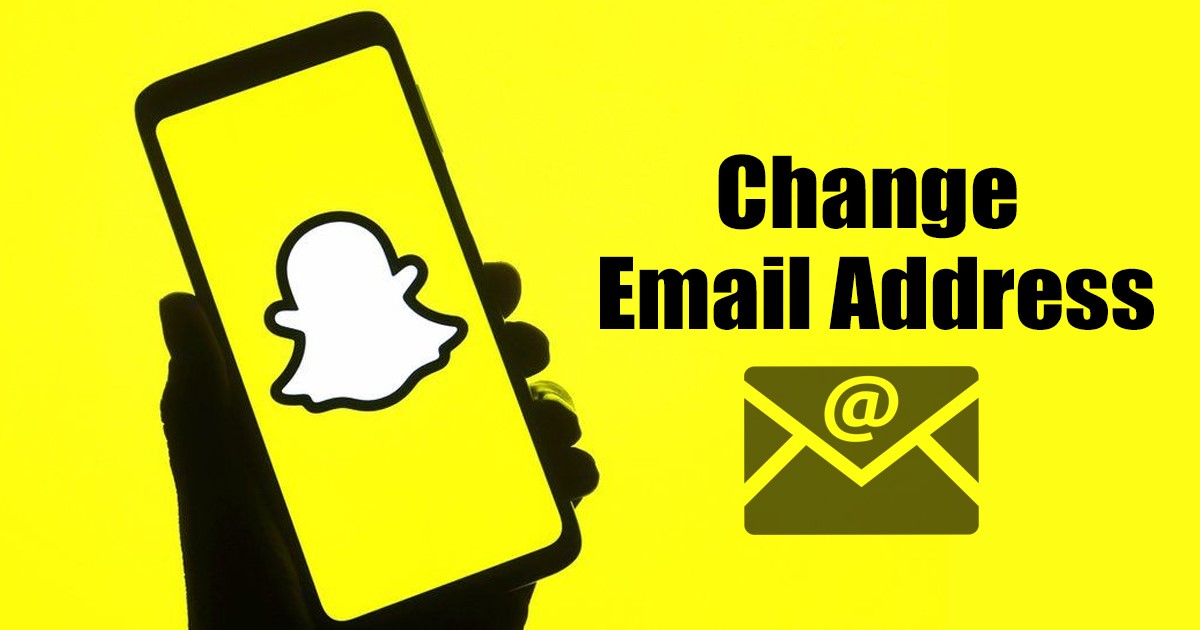Ha Windows 10-et használt, akkor tudhatja, hogy az operációs rendszer automatikusan létrehozza és tárolja az összes vezeték nélküli hálózat listáját, amelyhez csatlakozott. A Windows 11, a Microsoft új operációs rendszere szintén létrehozza és menti az összes WiFi-hálózat listáját, jelszavaikkal és egyéb beállításaikkal együtt.
A Windows 11 ezt a háttérben teszi, hogy automatikusan csatlakozzon egy mentett vezeték nélküli hálózathoz, amikor Ön a hatótávolságon belül van. Bár az adott WiFi-hálózathoz való automatikus csatlakozás lehetősége nagyszerű, előfordulhat, hogy nem mindig lesz rá szüksége. Ebben az esetben el kell felejtenie a vezeték nélküli hálózatot a Windows 11 rendszerben.
A WiFi hálózat elfelejtésének több oka is lehet, például előfordulhat, hogy nem akar többé csatlakozni egy adott hálózathoz, vagy el akarja végezni a WiFi kapcsolat hibaelhárítását. Továbbá, ha több WiFi hálózat van a hatótávolságon belül, és az eszköz automatikusan nem a megfelelő hálózathoz csatlakozik, a Wi-Fi hálózat elfelejtése segít.
4 legjobb módja a WiFi hálózat elfelejtésének a Windows 11 rendszerben
Bármi legyen is az ok, nagyon könnyű elfelejteni egy ismert hálózatot a Windows 11 rendszerben. Ezért ebben a cikkben lépésről lépésre megosztunk egy útmutatót arról, hogyan lehet elfelejteni egy mentett WiFi hálózatot Windows 11 rendszeren. mód; bármelyiket követheti. Nézzük meg.
1) Felejtsd el a WiFi hálózatot az Action Centerből
A Windows 11 Action Center nem csak az alkalmazásokról és játékokról szóló értesítéseket jeleníti meg, hanem lehetővé teszi néhány alapvető funkció vezérlését is, például a WiFi hálózatokat, a helybeállításokat, az éjszakai fényt és még sok mást.
A Műveletközpont segítségével elfelejtheti a Wifi-hálózatot Windows 11 rendszeren. A következőket kell tennie.
1. Először is kattintson a Műveletközpontra a Windows 11 rendszeren. A műveletközpont a tálca jobb oldalán található.
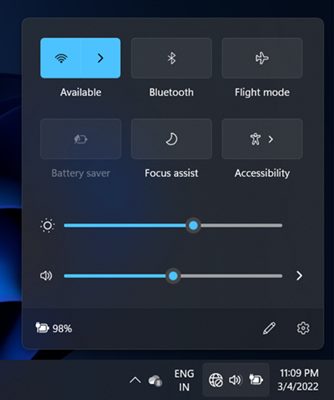
2. Most győződjön meg arról, hogy a WiFi be van kapcsolva. Ezután kattintson a WiFi melletti nyíl gombra a hatótávolságon belül elérhető összes hálózat listázásához.
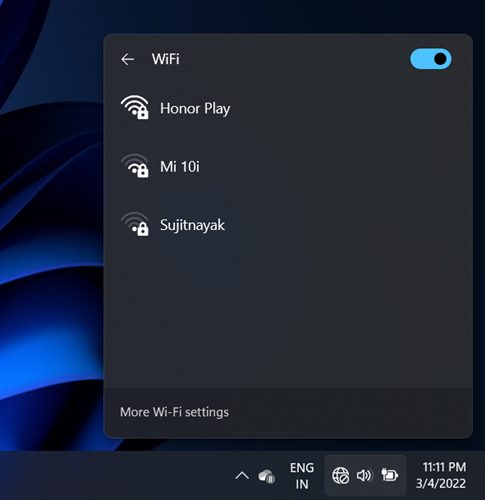
3. Most meg kell találnia azt a WiFi hálózatot, amelyet el szeretne felejteni.
4. Kattintson a jobb gombbal a WiFi hálózatra, és válassza a Forget opciót.
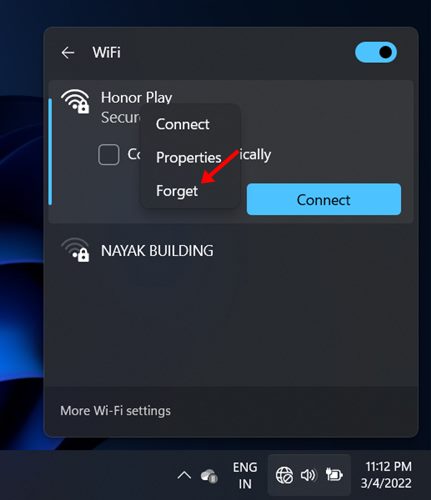
Ez az! Kész vagy. Ez a legegyszerűbb módja annak, hogy elfelejtse a WiFi hálózatot Windows 11 rendszeren. Felhívjuk azonban figyelmét, hogy a Műveletközpont csak azt a hálózatot jeleníti meg, amely a hatótávolságon belül elérhető volt. Nem sorolja fel az összes hálózatot.
2) Felejtsd el a WiFi hálózatot a beállításokon keresztül
Csakúgy, mint az Action Center, a Windows 11 Beállítások alkalmazására hagyatkozhat, hogy elfelejtse a WiFi hálózatot. A Windows 11 beállításai között meglehetősen könnyű elfelejteni egy WiFi hálózatot. Ehhez csak néhány egyszerű lépést kell követnie, amelyeket alább megosztottunk.
1. Először kattintson a Windows 11 Start gombra, és válassza a Beállítások lehetőséget.
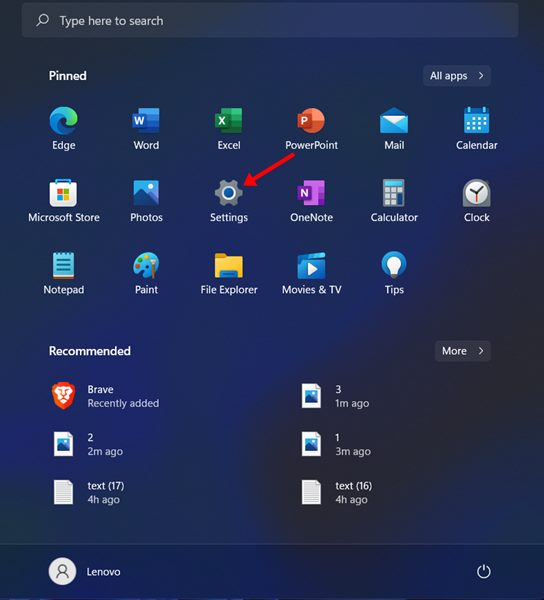
2. A jobb oldali ablaktáblában kattintson a Hálózat és internet lehetőségre az alábbiak szerint.
3. Most a Hálózat és internet alatt kattintson a WiFi lehetőségre.
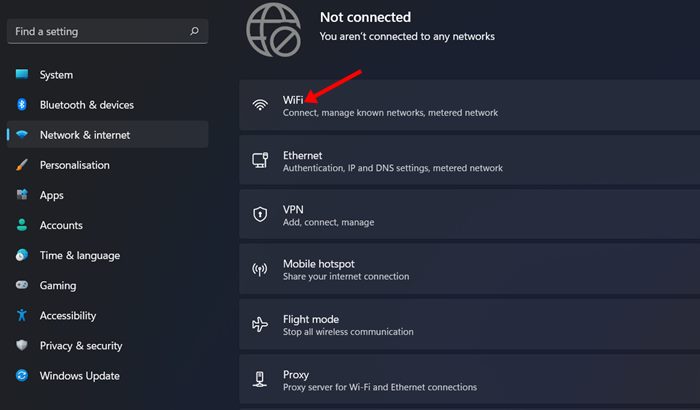
4. A következő képernyőn kattintson az Ismert hálózatok kezelése lehetőségre az alábbiak szerint.
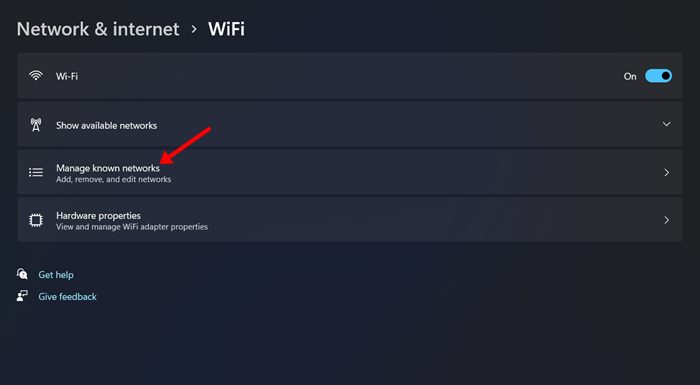
5. Most látni fogja a számítógépére mentett összes wifi hálózat listáját. A WiFi hálózat elfelejtéséhez kattintson a Wifi neve melletti Elfelejtés gombra.
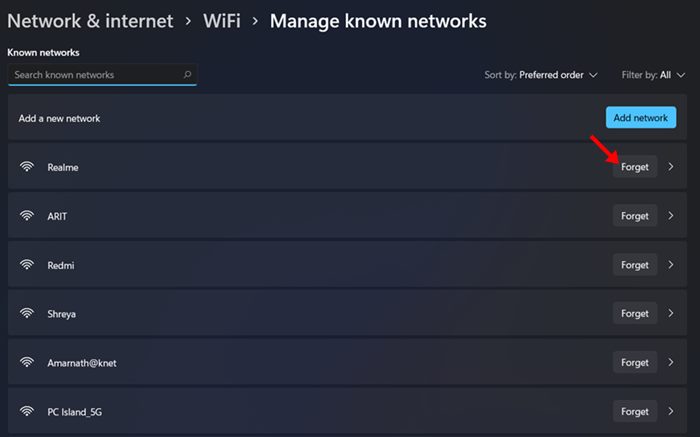
Ez az! Kész vagy. Ez elfelejti a WiFi hálózatot a Windows 11 operációs rendszer beállításai között.
3) Felejtsd el a WiFi hálózatot a Rendszerleíróadatbázis-szerkesztőn keresztül
Ebben a módszerben a Rendszerleíróadatbázis-szerkesztőt használjuk a WiFi hálózat elfelejtéséhez. Ez a módszer egy kicsit bonyolultabb, mint a cikkben felsorolt összes többi. Íme, mit kell tenned.
1. Először is nyomja meg a Windows Key + R gombot a billentyűzeten a RUN párbeszédpanel megnyitásához.
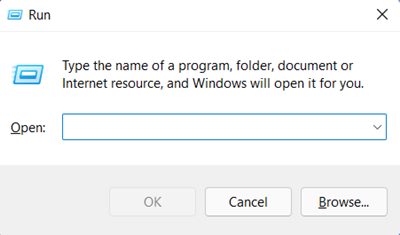
2. A RUN párbeszédpanelen írja be a Regedit parancsot, és nyomja meg az Enter gombot.
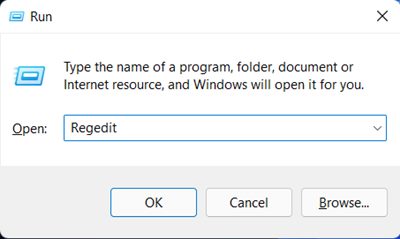
3. Ezzel megnyílik a Rendszerleíróadatbázis-szerkesztő. A következő útvonalra kell navigálnia:
Computer\HKEY_LOCAL_MACHINE\SOFTWARE\Microsoft\Windows NT\CurrentVersion\NetworkList\Profiles
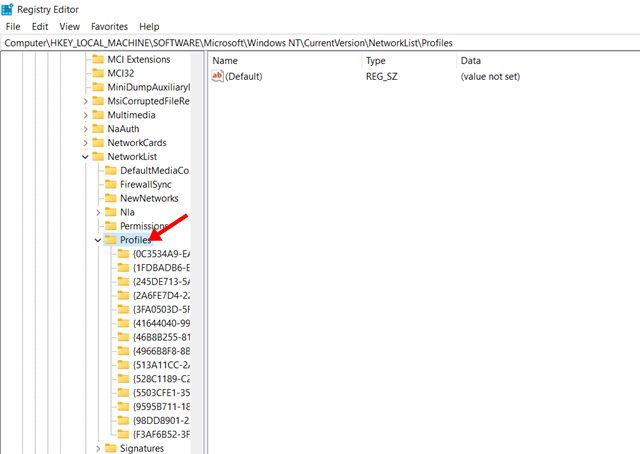
4. A bal oldali ablaktáblán sok mappa található. Ezek a rendszerre mentett hálózati profilok, de betűk és számok formájában lesznek.
A profil azonosításához minden mappára külön kell kattintani, és a jobb oldali ablaktáblában meg kell nézni a ProfileName gombot.
5. Miután megtalálta a hálózati profil mappáját, kattintson a jobb gombbal a mappára, és válassza a Törlés lehetőséget.
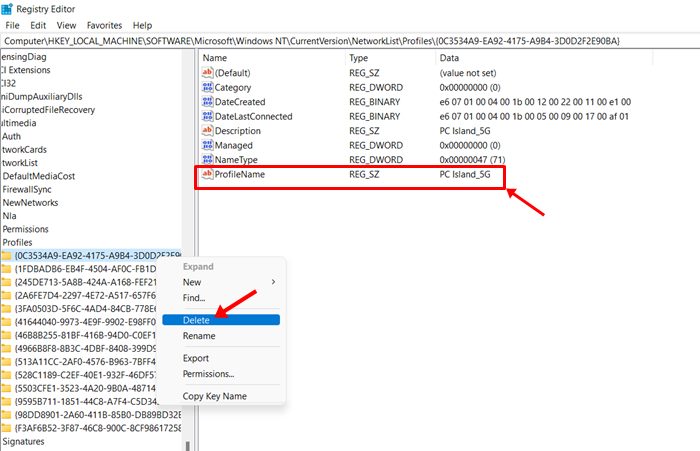
Ez az! Kész vagy. Így felejtheti el a WiFi hálózatot Windows 11 rendszeren a Rendszerleíróadatbázis-szerkesztőn keresztül.
4) Felejtsd el a WiFi hálózatot a Windows 11 rendszeren a parancssoron keresztül
Akár a Parancssorra is hagyatkozhat, ha elfelejti a WiFi hálózatot. A WiFi hálózat elfelejtéséhez kövesse az alábbi egyszerű lépéseket.
1. Először kattintson a Windows 11 Keresés elemre, és írja be a Parancssorba. Most kattintson a jobb gombbal a Parancssorra, és válassza a Futtatás rendszergazdaként lehetőséget.
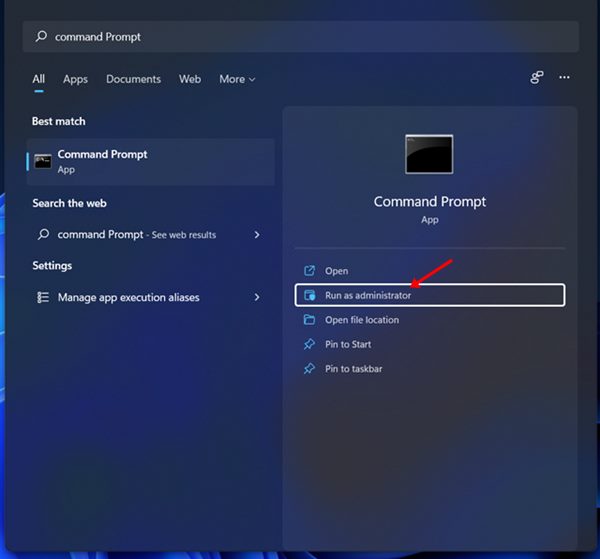
2. A Parancssor ablakban hajtsa végre a következő parancsot:
netsh wlan show profiles
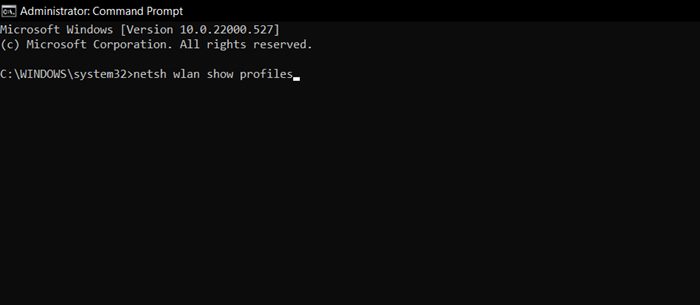
3. Most látni fogja az összes mentett vezeték nélküli hálózati profil listáját.
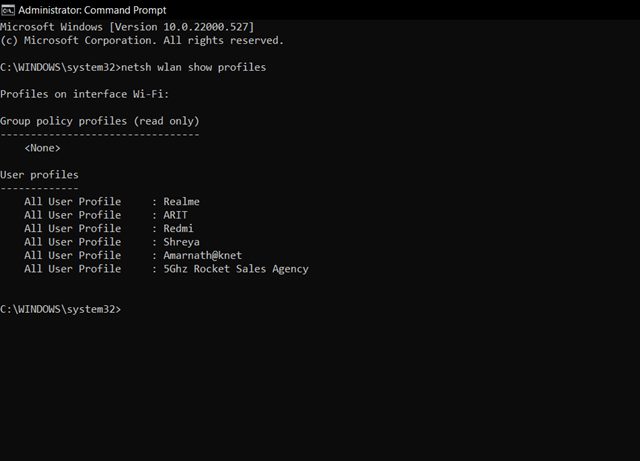
4. WiFi hálózat elfelejtéséhez írja be a parancsot netsh wlan delete profile name="network name" és nyomja meg az Enter gombot.
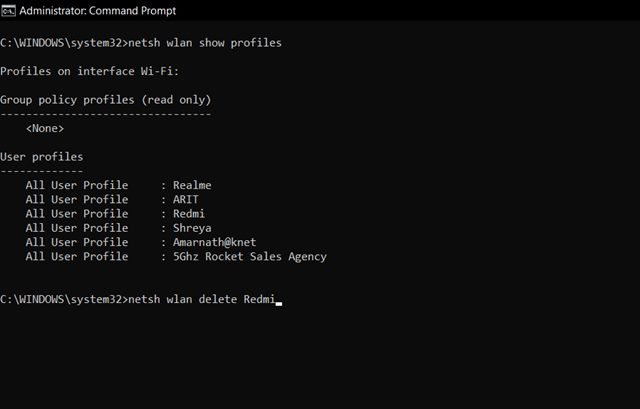
Megjegyzés: Ügyeljen arra, hogy a Hálózat nevét a tényleges WiFi-profilnévre cserélje.
5. Ha el akarja felejteni a rendszerére mentett összes hálózatot, akkor a következő parancsot kell végrehajtania:
netsh wlan delete profile name=* i=*
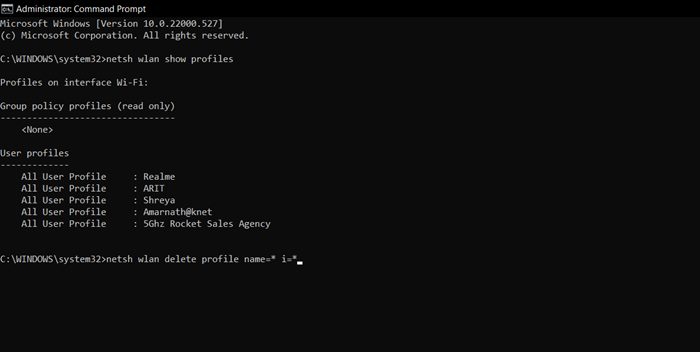
Ez az! Kész vagy. Ez elfelejti a WiFi hálózat nevét a Windows 11 rendszeren. A rendszerleíró adatbázishoz képest ez a módszer egyszerűbb és kevesebb időt vesz igénybe.
Ezekkel a módszerekkel felejtheti el a vezeték nélküli hálózati kapcsolatokat a Windows 11 rendszerben. Ha nem szeretné, hogy eszköze egy adott WiFi-hálózathoz csatlakozzon, elfelejtheti azt a hálózatot. Remélem, ez a cikk segített Önnek! Kérjük, ossza meg barátaival is. Ha kétségei vannak ezzel kapcsolatban, tudassa velünk az alábbi megjegyzés rovatban.