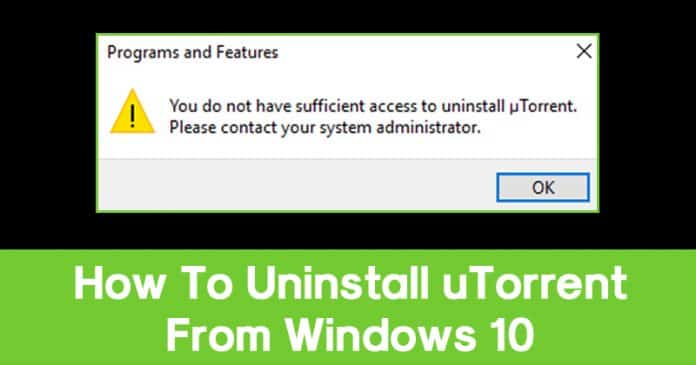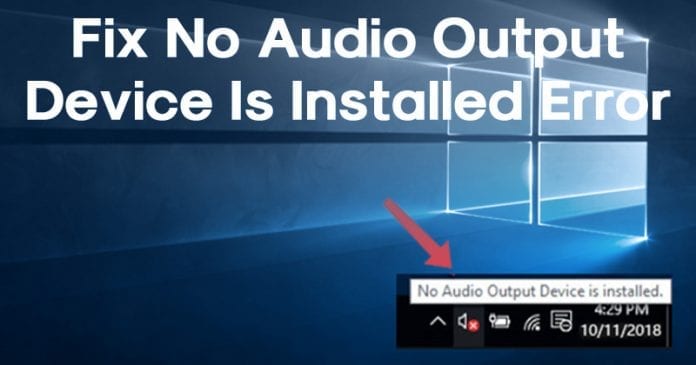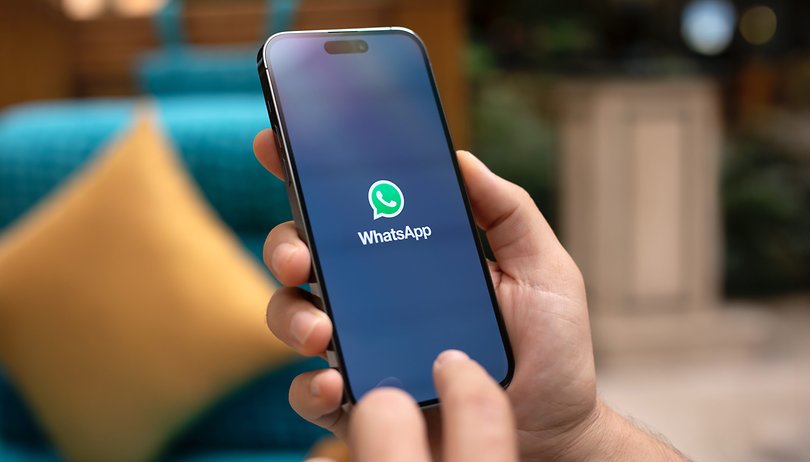Kövesse ezeket az egyszerű lépéseket a Windows 11 rendszer teljes biztonsági másolatának létrehozásához!
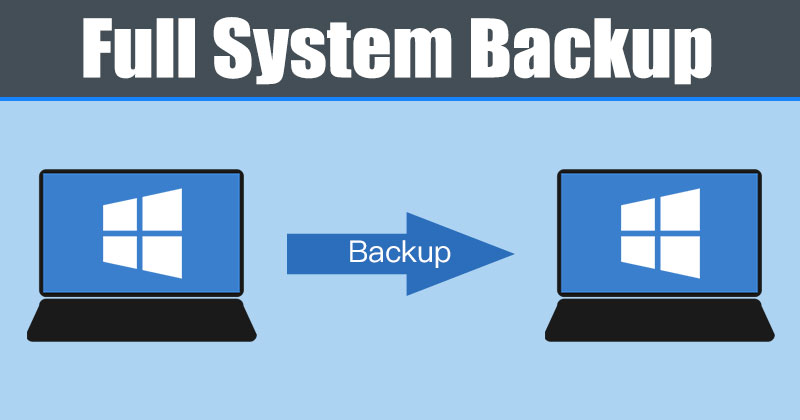
Függetlenül attól, hogy milyen operációs rendszert használ, a fájlok teljes biztonsági mentése mindig jó ötlet. Windows rendszeren nem kell harmadik féltől származó alkalmazásokra hagyatkoznia a telepítés és a fájlok védelme érdekében.
A Windows legújabb verziója – a Windows 11 tartalmaz egy segédprogramot, amely lehetővé teszi a rendszerfájlok és alkalmazások teljes biztonsági mentését. Ezzel a biztonsági másolattal helyreállíthatja a hardverhiba, frissítési problémák, rosszindulatú programok támadása, fájlsérülés stb. miatt elveszett adatokat.
Lépések a teljes rendszermentés létrehozásához a Windows 11 számítógépről
A biztonsági mentés és visszaállítás funkció az Árnyékmásolás funkciót használja egy olyan rendszerkép létrehozásához, amely azonos másolatot biztosít az összes alkalmazásról, beállításról, fájlról stb.
Tehát ebben a cikkben lépésről lépésre megosztunk egy útmutatót a Windows 11 rendszer teljes biztonsági másolatának létrehozásához.
1. Először kattintson a Windows 11 keresőgombjára, és írja be a Vezérlőpultba. Ezután nyissa meg a Vezérlőpultot a listából.
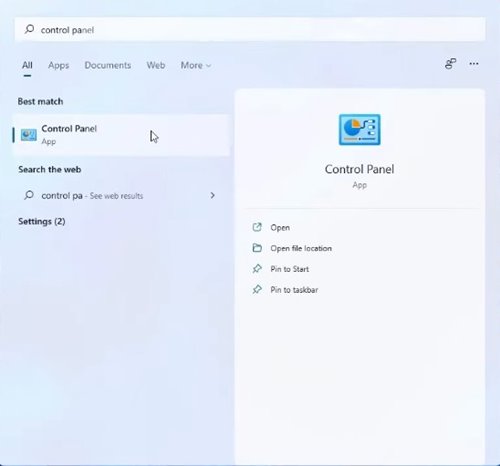
2. A Vezérlőpulton kattintson a Rendszer és biztonság lehetőségre.
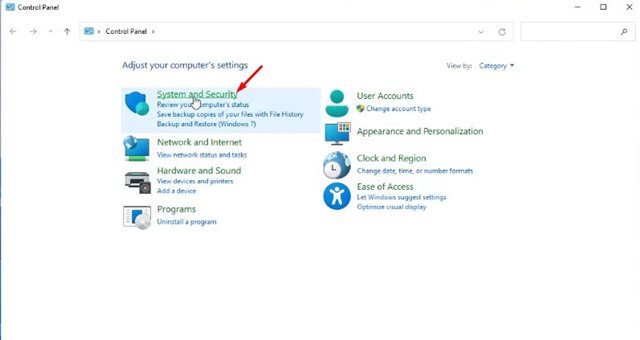
3. A következő képernyőn kattintson a Fájlelőzmények lehetőségre.
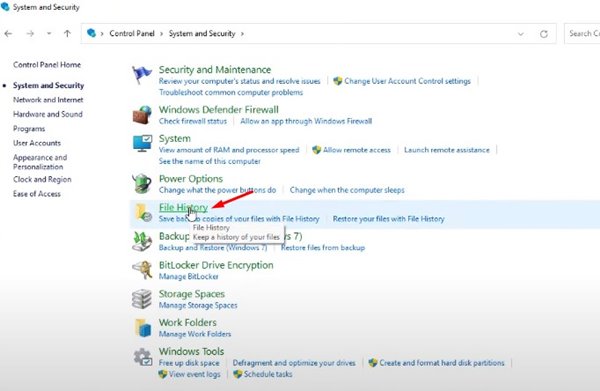
4. A következő képernyőn kattintson a képernyő bal alsó sarkában található Rendszerkép biztonsági mentése gombra.
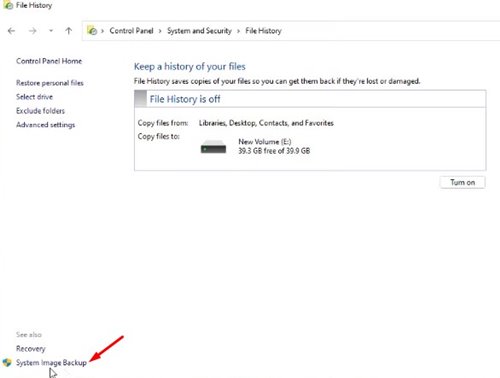
5. A bal oldali ablaktáblában kattintson a Rendszerkép létrehozása lehetőségre az alábbiak szerint.
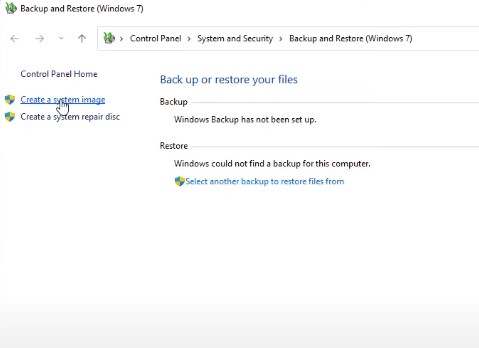
6. A Rendszerkép létrehozása előugró ablakban válassza ki a merevlemezt a biztonsági mentés mentéséhez. Itt használhatja USB-eszközeit is. Ha elkészült, kattintson a Tovább gombra.
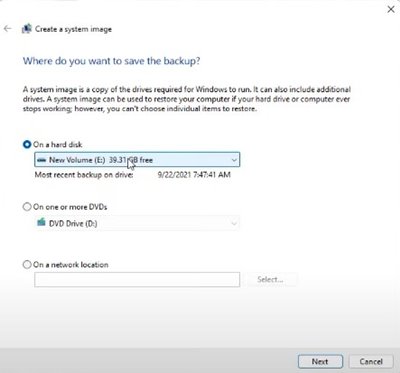
7. A következő képernyőn kattintson a Mentés indítása lehetőségre.
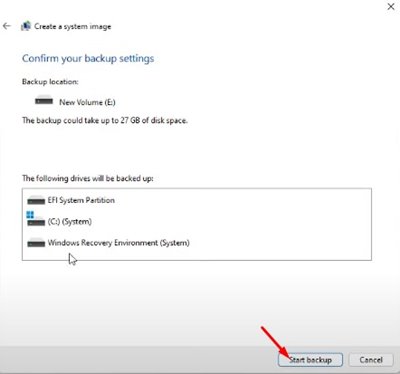
8. Most kezdődik a biztonsági mentési folyamat. A fájlterülettől függően a biztonsági mentés befejezési ideje változhat.
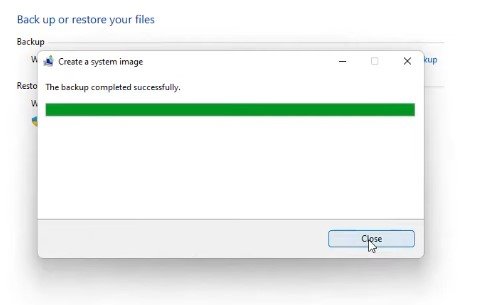
Ez az! Kész vagy. Ezzel befejeződik a teljes rendszermentési folyamat.
Tehát ez az útmutató a Windows 11 számítógép teljes rendszermentéséről szól. Remélem, ez a cikk segített Önnek! Kérjük, ossza meg barátaival is. Ha kétségei vannak ezzel kapcsolatban, tudassa velünk az alábbi megjegyzés rovatban.