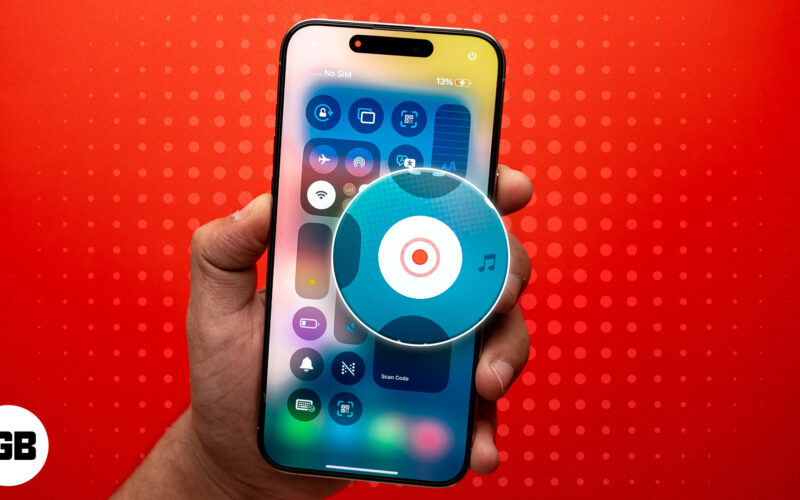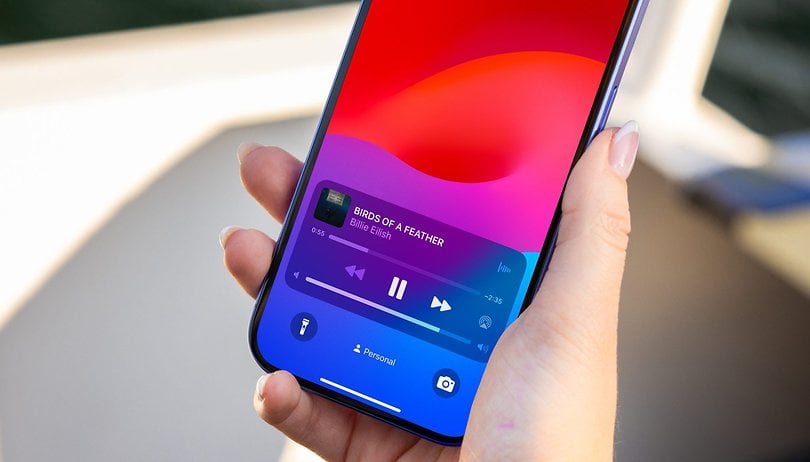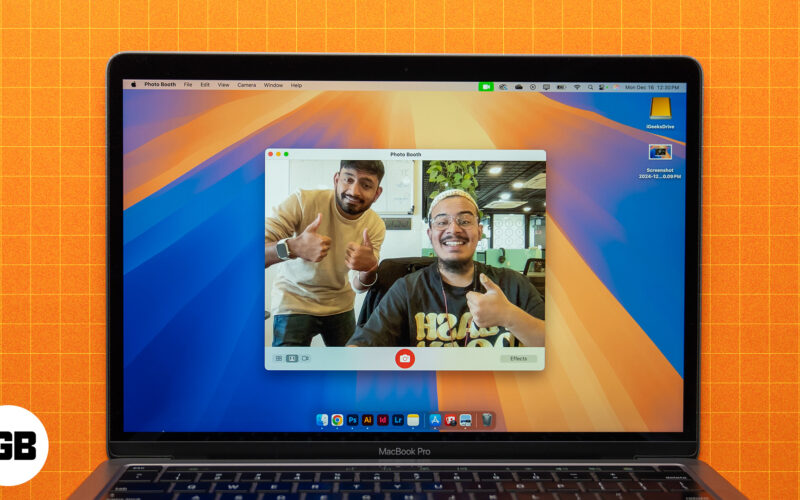
A Mac számítógépén lévő webkamerát elsősorban videohívásokhoz és konferenciákhoz használják. Előfordulhatnak azonban olyan helyzetek, amikor fel szeretné venni magát, vagy közvetlenül a Mac számítógépén szeretne fényképeket készíteni, esetleg oktatóanyagok és útmutatók rögzítéséhez vagy más okból.
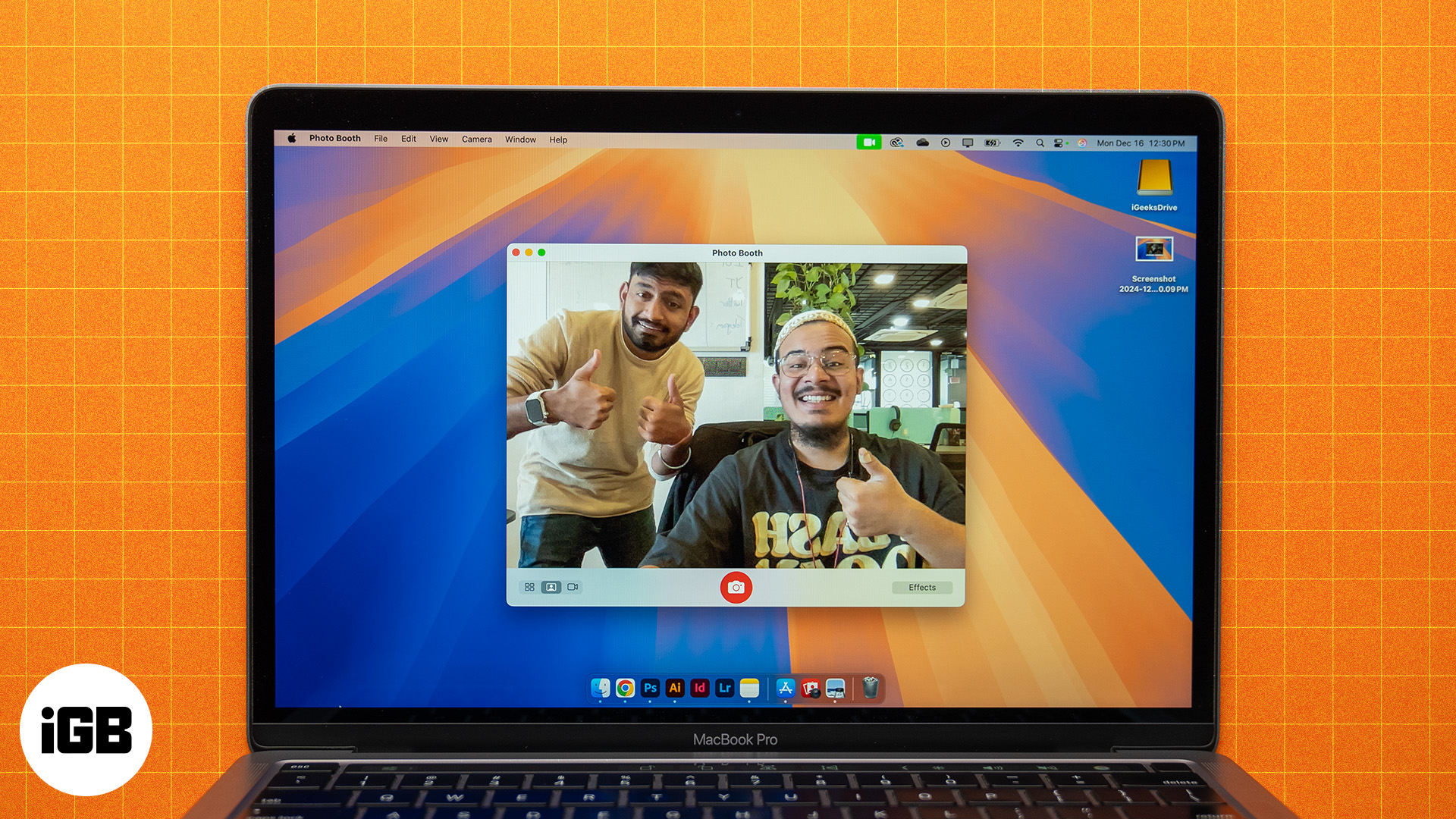
mit csinálsz ilyenkor? Nos, a macOS lehetőséget kínál arra, hogy ilyen esetekben közvetlenül a Mac gép beépített webkamerájáról készítsen képeket és videókat. Ebben az útmutatóban áttekintjük az összes módszert, amellyel képeket és videókat rögzíthet Mac számítógépen.
Hogyan készítsünk képet Mac-en
A Mac számítógépén lévő webkamerával a Photo Booth vagy a FaceTime segítségével készíthet képeket. Lássuk hogyan.
A Photo Booth használata
A 2005-ben először bemutatott Photo Booth egy macOS-alkalmazás, amely előre telepítve van a macOS-sel. Használata meglehetősen egyszerű, és lehetővé teszi képek és videók készítését a Mac gép beépített kamerájával. A következőképpen használhatja fénykép készítéséhez:
- Nyissa meg a Photo Booth alkalmazást Mac számítógépén.
- Látni fog egy előnézetet egy csomó gombbal az alján. A bal oldaliak közül két fontos a képek készítéséhez: Egyetlen kép készítése (személyes ikon a képernyőn) és Négy gyorskép készítése (négy téglalap ikon). Kattintson az ikonokra a módok közötti váltáshoz ízlése szerint.
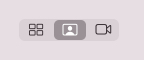
- Kattintson az Effektusok gombra, és kattintson egy effektusra az alkalmazásához. Ezt kihagyhatja, ha inkább meg szeretné tartani a természetes tónust.
- Végül kattintson a középen lévő exponálógombra (piros kamera ikon) a kép/képek rögzítéséhez.
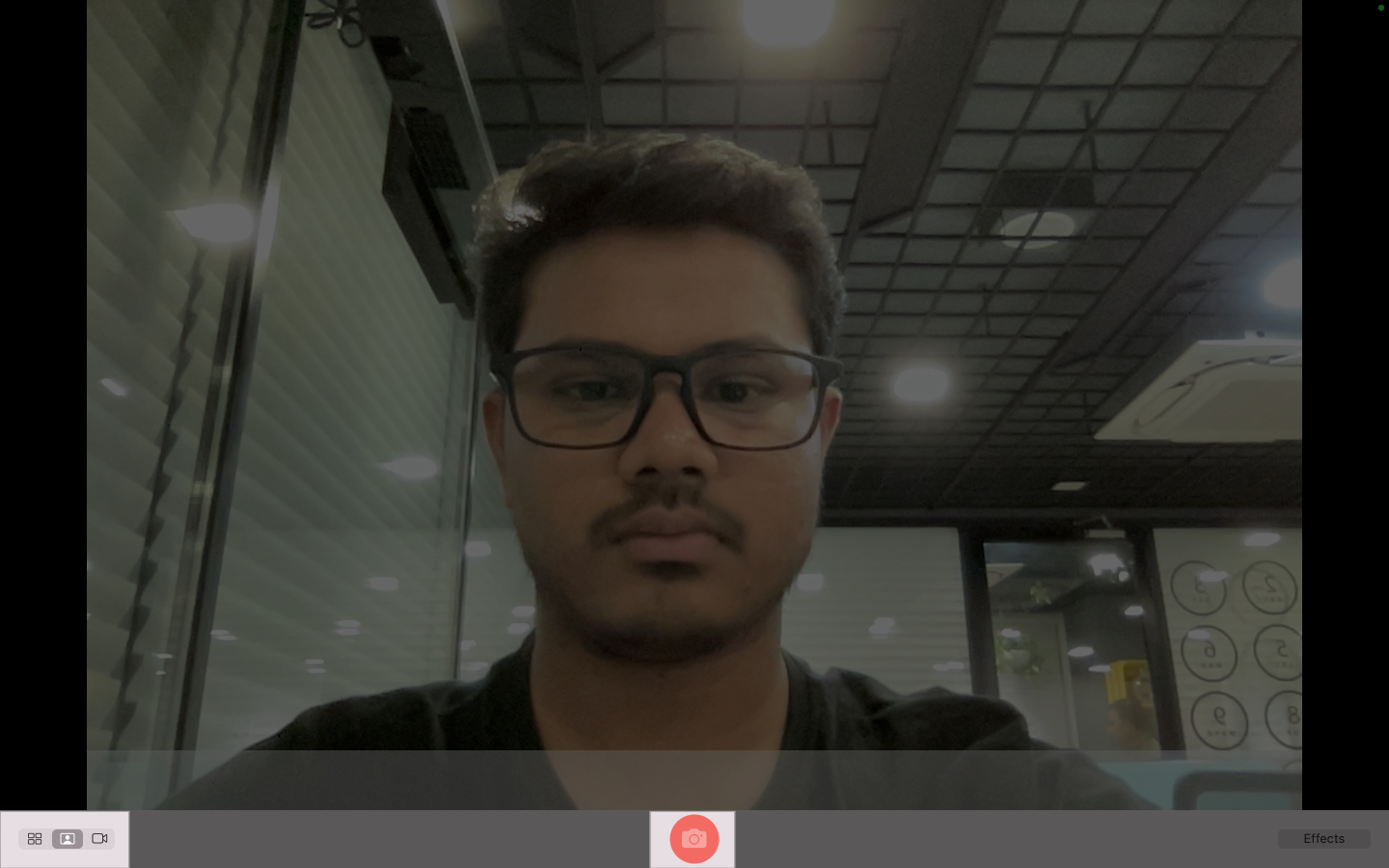
A rögzített képet/képeket az Effektusok gomb feletti előnézeti bélyegképre kattintva érheti el. Ezután jobb gombbal kattintson rá az exportáláshoz vagy törléshez. Ezenkívül a megosztás gombra kattintva közvetlenül megoszthatja azt különböző platformokon.
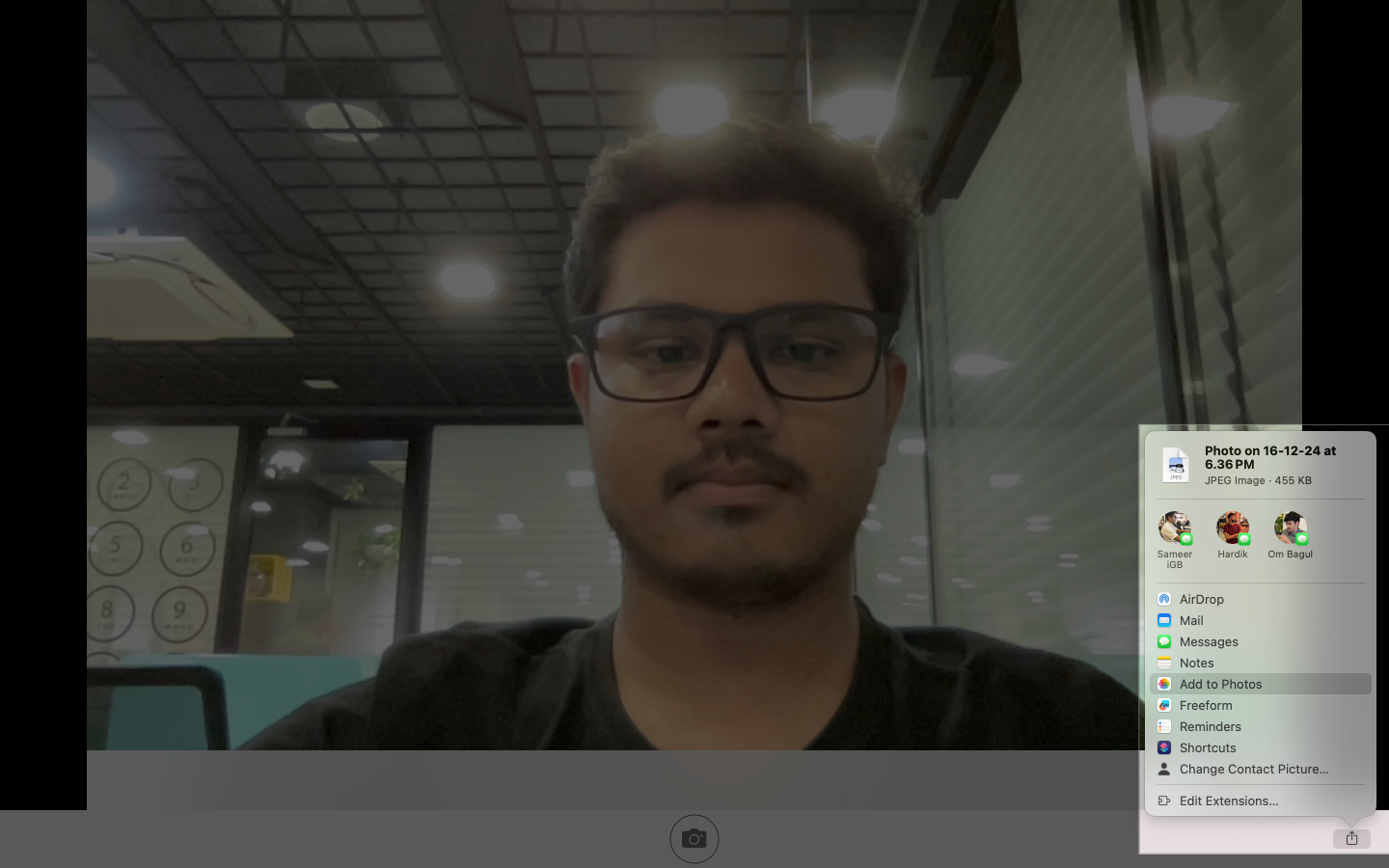
Amikor fényképet készít, három másodperces visszaszámlálást és egy képernyő felvillanását észleli, mielőtt a képre kattintana. Azonban kihagyhatja őket, ha így akarja:
- Visszaszámlálás kihagyása: Fényképezés közben tartsa lenyomva az Opció gombot a három másodperces visszaszámlálás kihagyásához.
- A képernyő villogásának elkerülése vagy kikapcsolása: Fényképezés közben tartsa lenyomva a Shift billentyűt, hogy elkerülje a képernyő felvillanását. Alternatív megoldásként teljesen kikapcsolhatja. A menüsorban kattintson a Kamera elemre, és törölje a Fényképezőgép vaku engedélyezése jelölőnégyzetet.
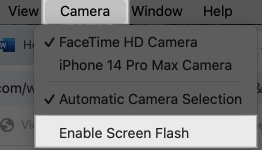
FaceTime kamera használata
Alternatív megoldásként kombinálhatja a FaceTime alkalmazást és a beépített macOS képernyőképes segédprogramot, hogy megfelelő minőségű képet készítsen Mac számítógépén. Ez így néz ki:
- Indítsa el a FaceTime alkalmazást Mac számítógépén.
- Helyezze magát a keretbe.
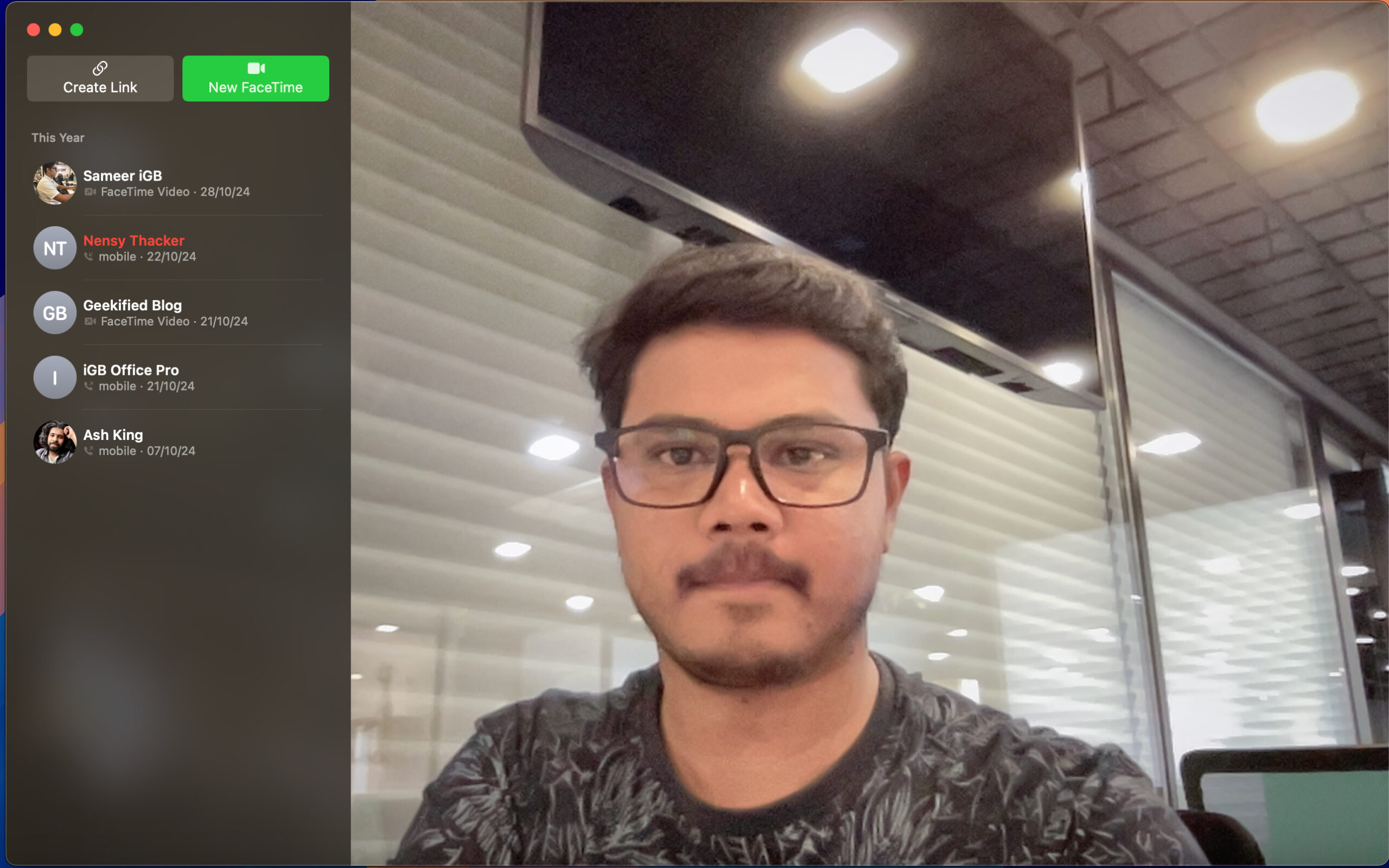
- Nyomja meg a Command+Shift+4 billentyűkombinációt a képernyőkép segédprogram megjelenítéséhez.
- Most óvatosan válassza ki a rögzíteni kívánt képkockát a görgetőpad segítségével, majd engedje el a rögzítéshez.
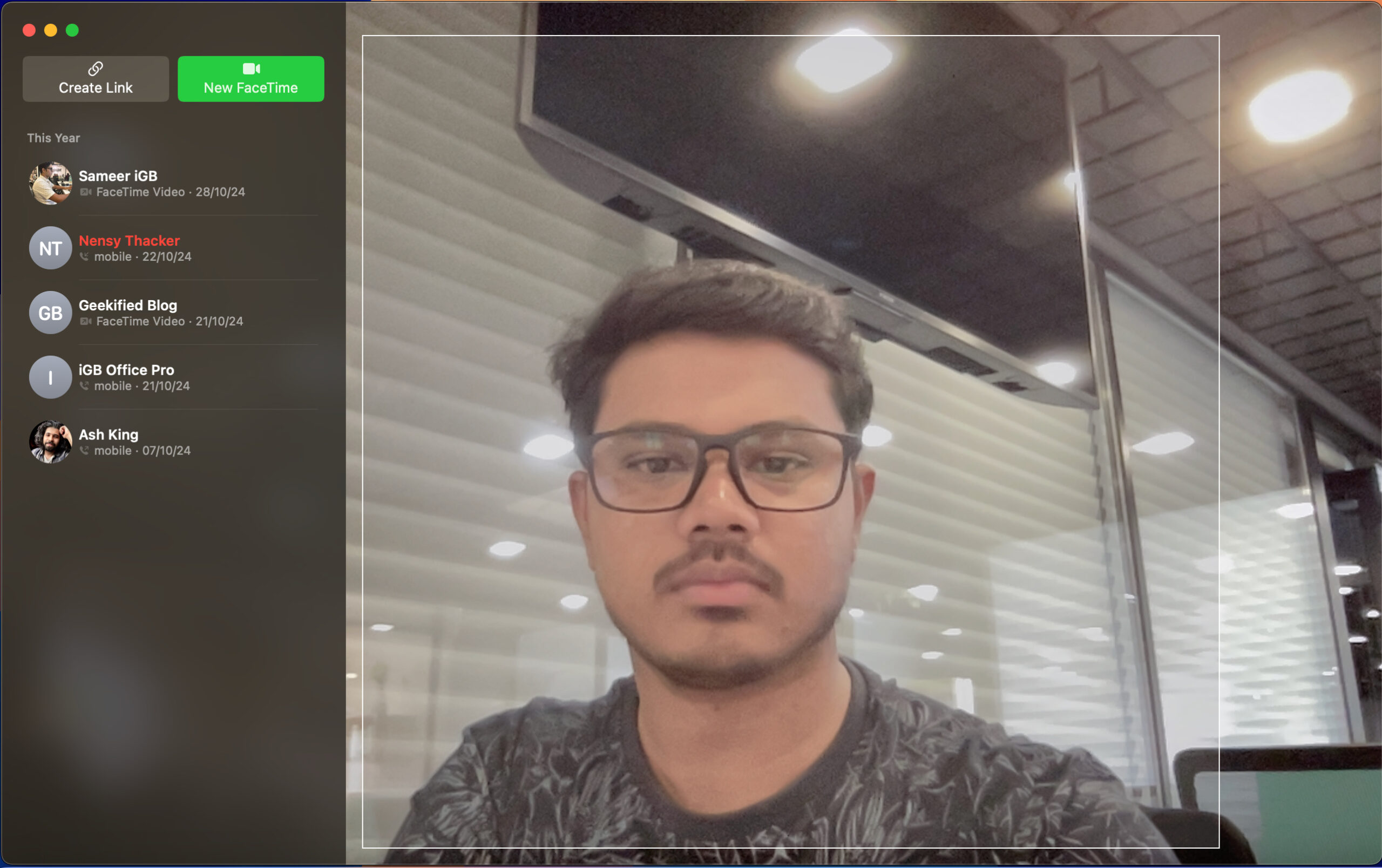
Ezzel képernyőképet készít, és elmenti a Mac számítógépére. Ha többet szeretne megtudni a macOS képernyőképes segédprogramjáról, tekintse meg útmutatónkat a képernyőképek készítéséről Mac számítógépen.
Hogyan rögzítheti magát Mac-en
Ha Mac gépen szeretne videókat rögzíteni, használhatja a Photo Booth-ot, a QuickTime-ot vagy egy harmadik féltől származó alkalmazást, preferenciái és követelményei alapján.
A Photo Booth használata videó rögzítéséhez
A Photo Booth alkalmazással videókat rögzíthet Mac számítógépén is. Ez az alkalmazás meglehetősen egyszerű felhasználói felületet biztosít, és valószínűleg a legegyszerűbb akkor használható, ha egyszerű videót szeretne rögzíteni a számítógépén minden változtatás nélkül. A következőképpen rögzíthet videót a Photo Booth segítségével:
- Nyissa meg a Photo Booth alkalmazást Mac számítógépén.
- Amikor a kamera előnézete betöltődik, kattintson a Filmklip rögzítése gombra (videokamera ikon) a képernyő bal alsó sarkában a videó módba váltáshoz.
- Ezután nyomja meg a kamkorder piros gombját, hogy elkezdje a felvételt. Kattintson újra a felvétel leállításához.

Alternatív megoldásként, ha jó minőségű videókat szeretne rögzíteni Mac számítógépén – és van iPhone-ja –, rögzíthet videókat az iPhone kamerájával a Mac számítógépén. Ehhez először csatlakoztassa iPhone-ját Mac számítógépéhez. Ezt megteheti USB-kábellel vagy vezeték nélkül a Wi-Fi és a Bluetooth bekapcsolásával.
Most, amíg a Photo Booth alkalmazásban van, kattintson a Fényképező elemre a menüsorban, és válassza ki iPhone-ját a használni kívánt eszközök listájából.
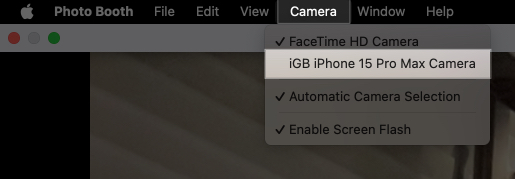
A beállítás után kövesse a fenti lépéseket a videó rögzítéséhez.
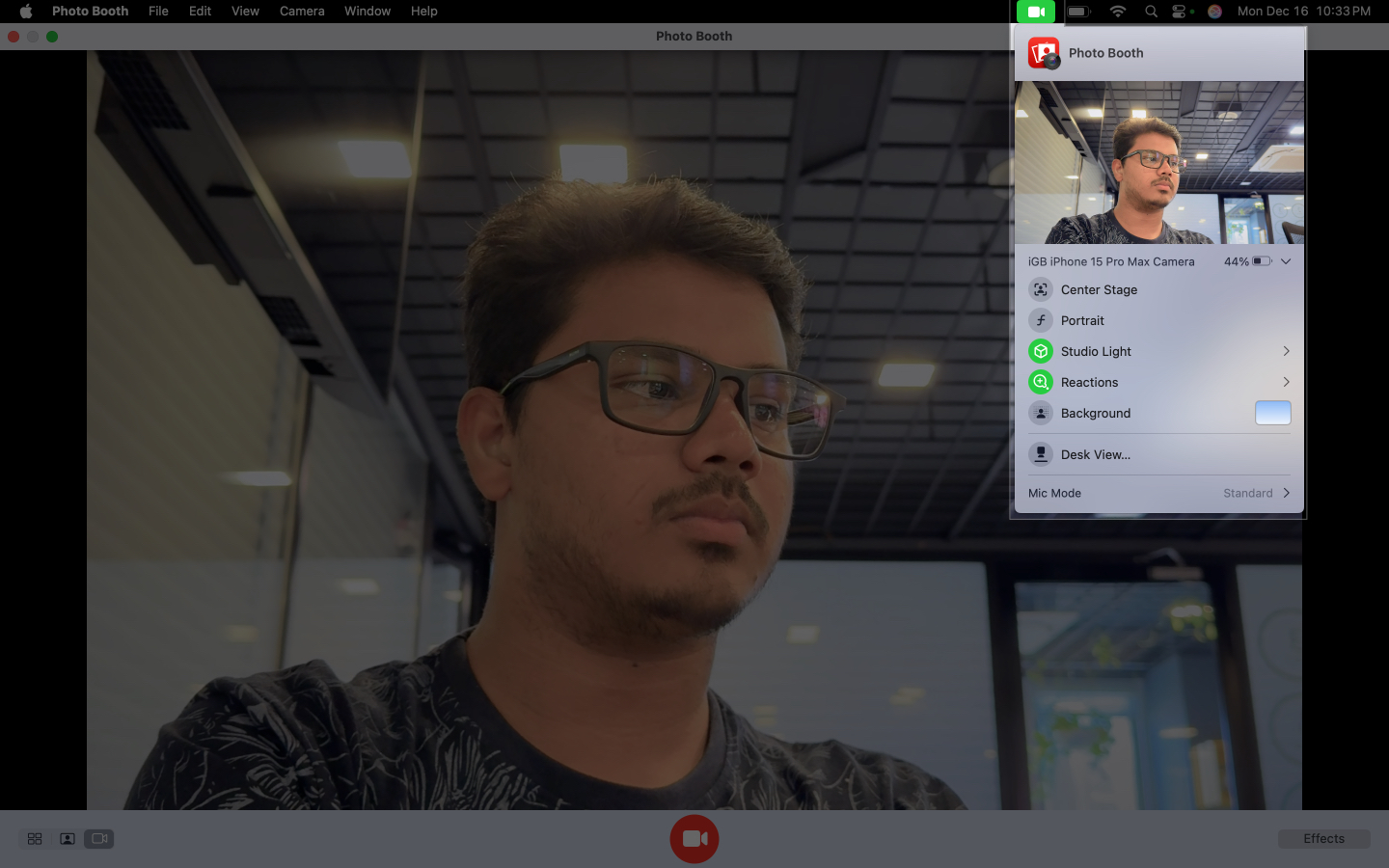
A QuickTime Player használata
A beépített QuickTime Player alkalmazást is használhatja videó rögzítésére Mac számítógépén. Ez az alkalmazás viszonylag több funkciót biztosít, mint a Photo Booth alkalmazás. Itt testreszabhatja a hangrögzítési szintet, kiválaszthatja a videó minőségi felbontását, és a felvételt követően különféle felbontásokban exportálhatja a videót.
- Nyissa meg a QuickTime Playert a Mac számítógépén.
- A felső menüsorban kattintson a Fájl → Új filmfelvétel menüpontra.
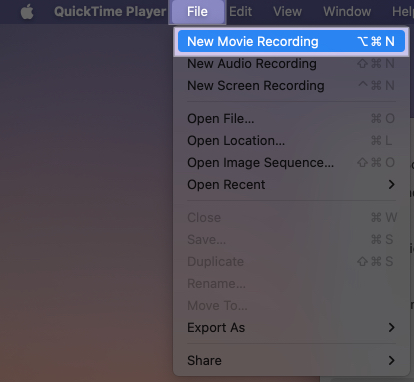
- Ezzel megnyílik a felvevő képernyő.
- A videó rögzítésének megkezdéséhez kattintson a kör alakú felvétel ikonra.
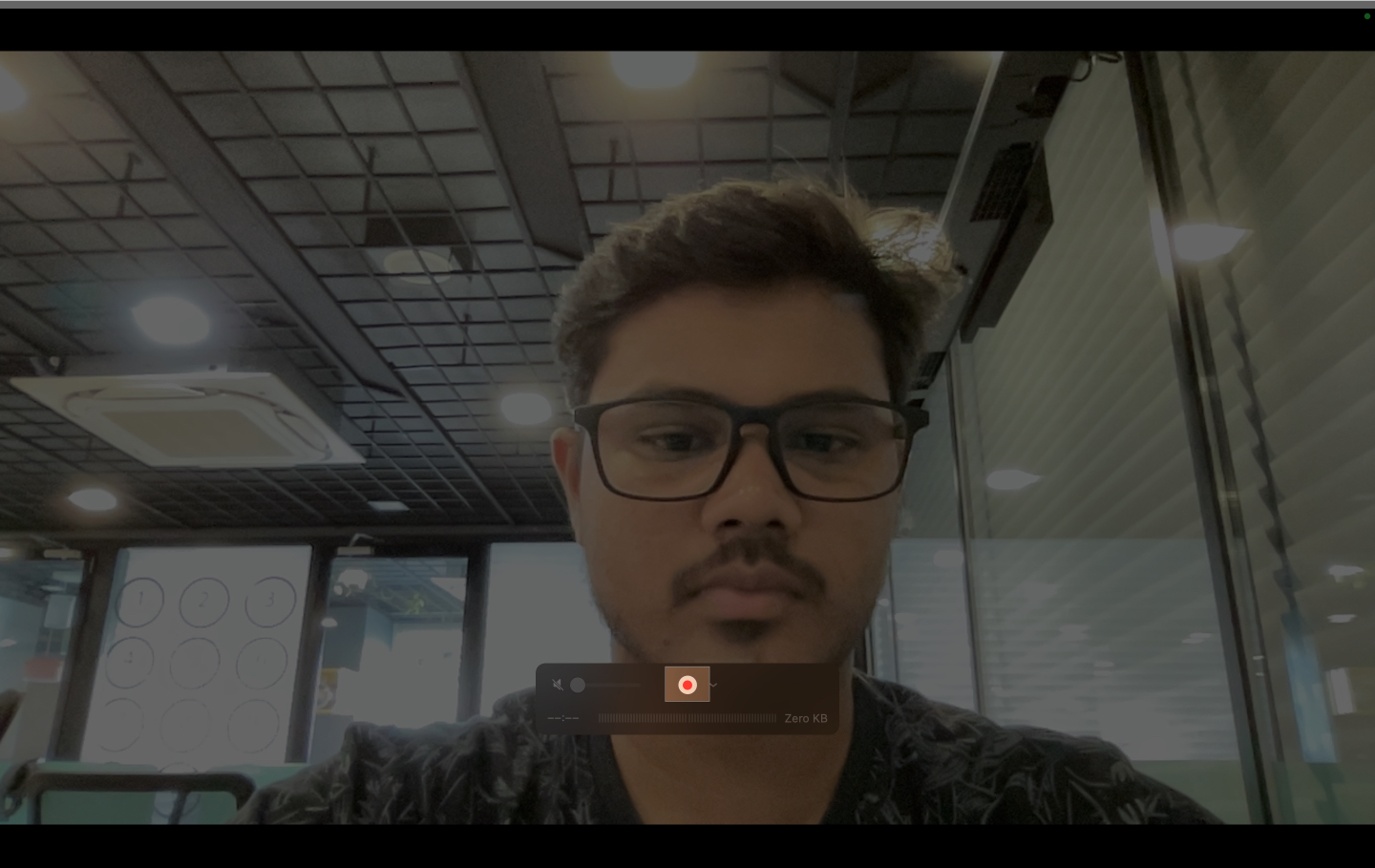
- A rögzítés leállítása után megjelenik a felvétel előnézete, amelyet a Fájl → Mentés menüpontra kattintva menthet el.
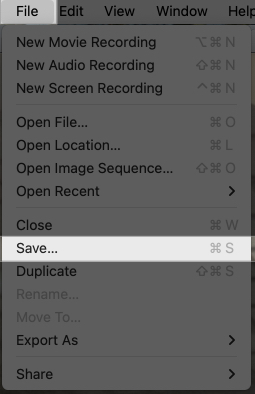
Sikeresen fel kellett vennie és elmentenie a videót a Mac számítógépére a QuickTime Player segítségével.
Esetenként előfordulhatnak olyan forgatókönyvek, amikor egyszerre szeretné felvenni a képernyőt és saját magát. Ezt a QuickTime Player használatával a következőképpen teheti meg:
- Nyissa meg a QuickTime Playert a Mac számítógépén.
- Kattintson a Fájl elemre a menüsorban, és válassza az Új filmfelvétel lehetőséget.
- Most méretezze át a felvevő képernyőjét ízlése szerint.
- Ezután lépjen a Nézet → Lebegés a tetején menüpontra.
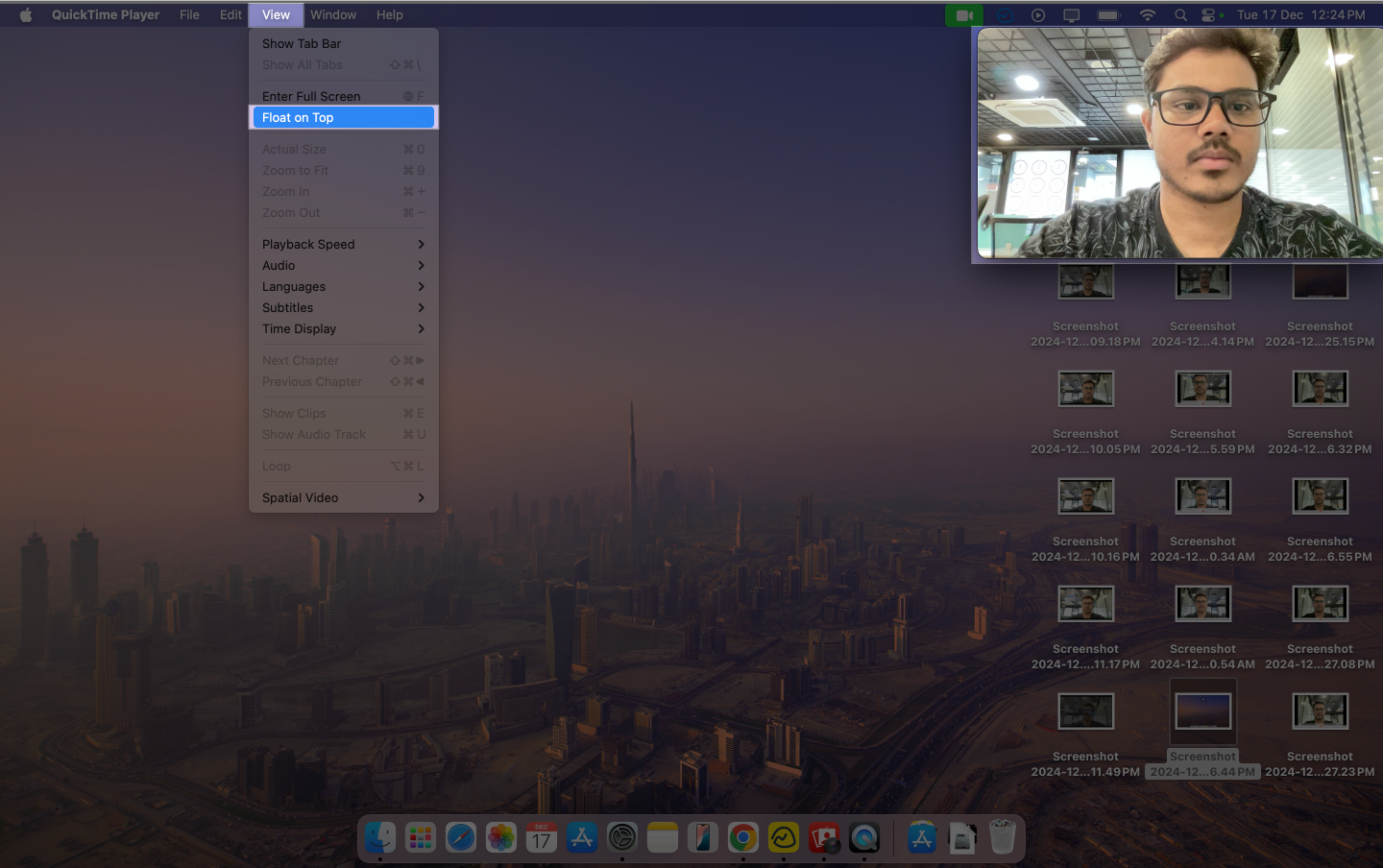
- Ezután kattintson a Fájl → Új képernyőfelvétel menüpontra.
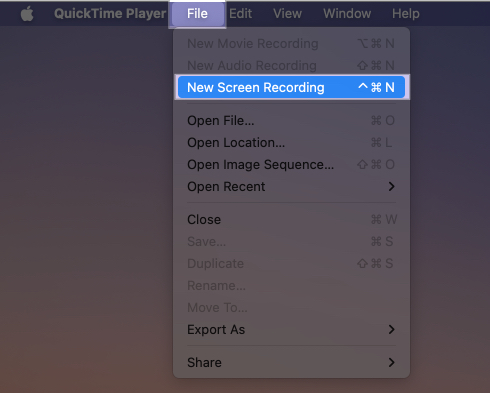
- Végül kattintson a Rögzítés gombra a képernyő és önmaga egyidejű rögzítéséhez.
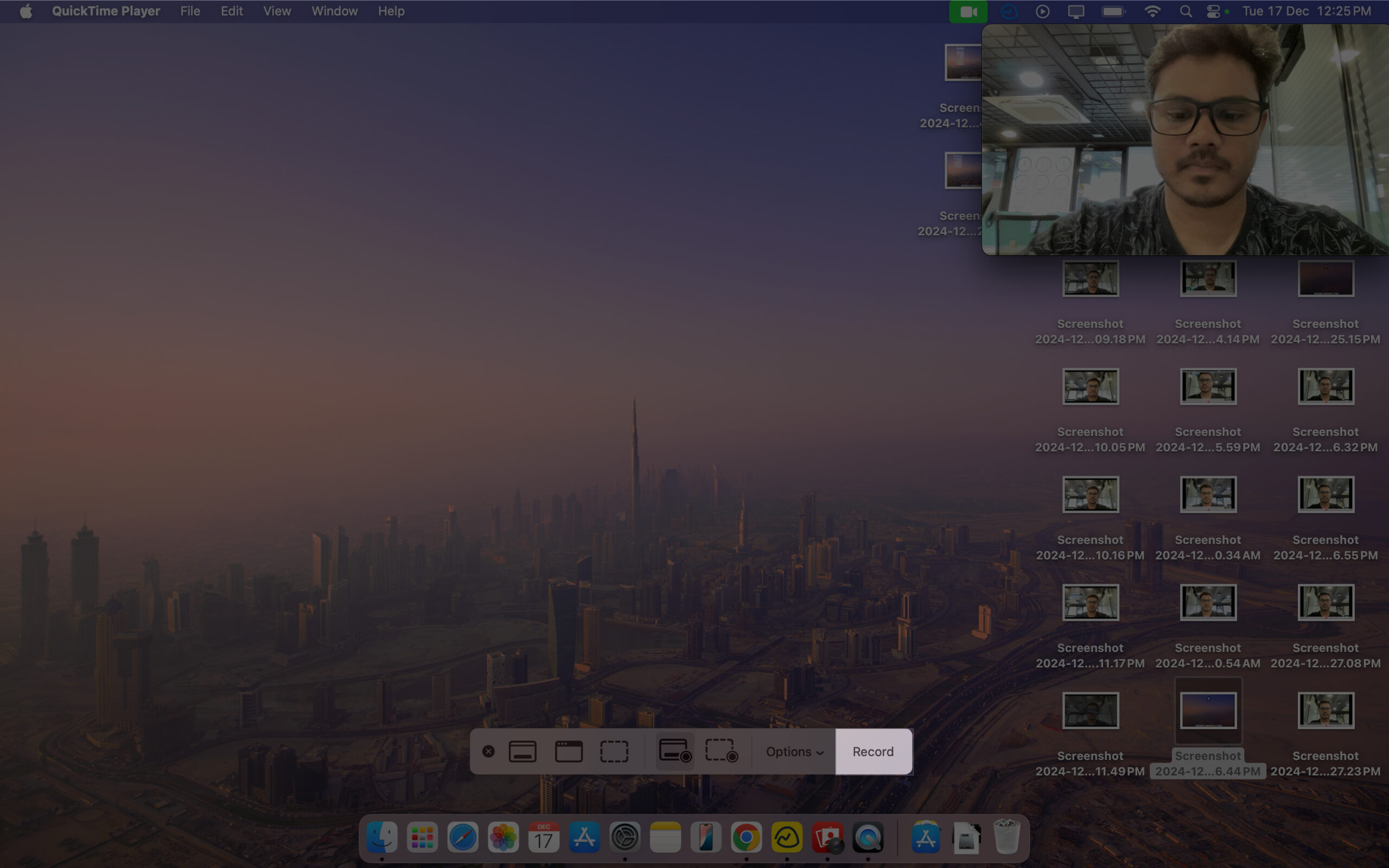
Ha többet szeretne megtudni a képernyőrögzítésről Mac rendszeren, kövesse részletes útmutatónkat.
Harmadik féltől származó alkalmazások videók rögzítéséhez Mac számítógépen
Alternatív megoldásként harmadik féltől származó alkalmazásokat is használhat videók rögzítésére Mac számítógépén. A harmadik féltől származó alkalmazások használatának előnye, hogy számos testreszabási lehetőséget és speciális funkciót kínálnak, például a felvételi felbontás kiválasztását, a hangkeverést és a beépített szerkesztési funkciókat. Íme néhány alkalmazás, amit ajánlok.
- Folyóparti: Folyóparti jó választás, ha olyan funkciókra vágyik, mint a virtuális háttér, a tömörítetlen hang és az akár 4K felbontású felvétel.
- Movavi Screen Recorder: Movavi egy másik alkalmazás, amely lehetővé teszi videók rögzítését Mac számítógépen, olyan funkciókkal, mint a felvételek rajzolása, a billentyűleütések és az egérmozgások megjelenítése.
- EaseUS RecExperts: EaseUS RecExperts lehetővé teszi a videók rögzítését kép a képben módban, és lehetővé teszi a rögzített videó több formátumban történő exportálását. Tekintse meg az EaseUS RecExperts részletes áttekintését, ha többet szeretne megtudni az alkalmazásról.
Tippek videó rögzítéséhez magáról Mac számítógépen
Most, hogy ismeri a különféle eszközöket, íme néhány tipp, amelyek segítenek javítani a Mac-en rögzített videók minőségét.
- Világítás: Mindig gondoskodjon elegendő fényről, miközben videót rögzít Mac számítógépen, mivel a FaceTime kamera nem olyan jó minőségű, mint az iPhone és iPad. Több fény javítja a videó minőségét.
- Keretezés: Állítsa be a kamera keretezését, tartsa a kamerát a szeme magasságában, és gondoskodjon arról, hogy az arc jól látható legyen, miközben videót rögzít Mac számítógépen.
- Hang: Ha hangot tartalmazó videót rögzít, próbáljon meg külső mikrofont használni, mint ez Kék Yeti mikrofon az Amazontólhogy jelentősen javítsa hangminőségét.
Kijelentkezés…
Ha tudja, hogyan kell videókat rögzíteni Mac számítógépen, akkor hasznos lehet olyan esetekben, amikor oktatóvideókat és útmutatókat szeretne rögzíteni. Hasonlóképpen, az is segíthet, ha tudja, hogyan készítsen képeket Mac-en, amikor a telefon nem elérhető, és sürgősen szüksége van néhány gyors képre. A legjobb eredmény elérése érdekében ügyeljen arra, hogy az igényeinek megfelelően válassza ki a megfelelő módszert.
GYIK
Igen, vezetékes és vezeték nélküli webkamerát is csatlakoztathat Mac számítógépéhez. Alternatív megoldásként iPhone-ját webkameraként is használhatja.
Próbálja újraindítani a Mac-et. Ha ez nem segít, kövesse útmutatónkat a MacBook fényképezőgép hibaelhárításához, amikor az nem működik.
Igen, a Fotók alkalmazással szerkesztheti a fényképeket, az iMovie-val (vagy bármely, harmadik féltől származó videószerkesztő alkalmazással Mac-hez) pedig videókat.
Olvassa el még:
- Hogyan lehet felosztani a képernyőt Mac-en
- Widgetek hozzáadása és használata a Mac gépen
- A 8 legjobb macOS Sequoia funkció, amelyről tudnia kell