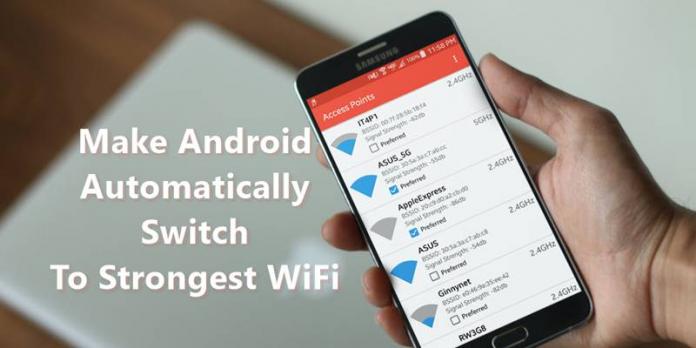Mindannyian ott voltunk – Ön egy fontos feladat kellős közepén van, és az Apple Pencil hirtelen leáll. Nem számít, mennyit koppint vagy firkál, semmi sem történik. Ez hihetetlenül frusztráló lehet, különösen, ha az Apple Pencilre támaszkodik a munkában vagy az iskolában. Akár az Apple Pencil nem reagál, akár nem tud párosítani, vagy más módon működik, mi megtaláljuk a megoldást. Ebben az útmutatóban egy sor javításon végigvezetjük Önt, hogy az Apple Pencil újra működjön!
- Ellenőrizze iPadje Apple Pencil-lel való kompatibilitását
- Ellenőrizze az Apple Pencil akkumulátorát
- Csatlakoztassa újra az Apple Pencilt az iPadhez
- A Bluetooth letiltása és engedélyezése az iPaden
- Felejtse el az eszközt, és párosítsa újra az Apple Pencilt
- Tisztítsa meg az Apple Pencil hegyét
- Cserélje ki az Apple Pencil hegyét
- Ellenőrizze, hogy az alkalmazás támogatja-e az Apple Pencilt
- Kapcsolja be a Scribble módot az Apple Pencilen
- Távolítsa el az iPad képernyővédő fóliáját
- Indítsa újra iPadjét
- Állítsa vissza vagy frissítse iPadjét
1. Ellenőrizze iPadje Apple Pencil-lel való kompatibilitását
Mielőtt belemerülnénk valami túlságosan technikai dologba, bölcs dolog ellenőrizni, hogy az Apple Pencil kompatibilis-e az iPaddel. Íme az említett eszközök listája referenciaként.
Apple Pencil (USB-C)
- iPad (10. generáció)
- iPad mini (6. generáció)
- iPad Air (4. generáció és újabb)
- iPad Pro 11 hüvelykes (minden generáció)
- iPad Pro 12,9 hüvelykes (3. generációs és újabb)
Apple Pencil (2. generáció)
- iPad mini (6. generáció és újabb)
- iPad Air (4. generáció és újabb)
- iPad Pro 11 hüvelykes (minden generáció)
- iPad Pro 12,9 hüvelykes (3. generációs és újabb)
Apple Pencil (1. generáció)
- iPad mini (5. generáció)
- iPad (6., 7., 8. és 9. generáció)
- iPad (10. generáció)
- iPad Air (3. generáció)
- iPad Pro 12,9 hüvelykes (1. és 2. generáció)
- iPad Pro 10,5 hüvelykes
- iPad Pro 9,7 hüvelykes
2. Ellenőrizze az Apple Pencil akkumulátorát
Ha az Apple Pencil valóban kompatibilis az iPaddel, győződjön meg róla, hogy elegendő akkumulátor van benne. Gyakori, hogy a vezeték nélküli eszközök meghibásodást tapasztalnak, amikor kifogy a léjük.
Abban az esetben, ha az Apple Pencil akkumulátora lemerült, egyszerűen válassza ki az alábbi lehetőségek egyikét a generációja alapján.
Az Apple Pencil (USB-C) töltéséhez:
-
Csúsztassa fel az Apple Pencil (USB-C) felső végét. Ekkor megjelenik az USB-C töltőcsatlakozó.
- Csatlakoztasson egy USB-C töltőkábelt az Apple Pencilhez.
- Csatlakoztassa az USB-C töltőkábel másik végét az iPadhez vagy egy hálózati adapterhez.
- Ha csatlakozik az iPadhez, győződjön meg arról, hogy az iPad be van kapcsolva és fel van oldva.
- Az Apple Pencil automatikusan elkezdi a töltést. Az Apple Pencil akkumulátor töltöttségi szintjét az iPad Mai nézetében ellenőrizheti.
Az Apple Pencil (2. generációs) töltéséhez:
- Helyezze az Apple Pencilt az iPad tok mágneses csatlakozójára.
- Néhány másodperc múlva a képernyőn megjelenik egy akkumulátorjelző.
Az Apple Pencil (1. generációs) töltéséhez:
- Csatlakoztassa az Apple Pencilt az iPad Lightning csatlakozójához.
Alternatív megoldásként használhatja az USB-C to Apple Pencil Adaptert is. - Nyissa meg a Vezérlőközpontot, és érintse meg a Bluetooth ikont.
- Sikeres csatlakozás esetén az Apple Pencil akkumulátor töltöttségi szintje megjelenik a neve mellett.
3. Csatlakoztassa újra az Apple Pencilt az iPadhez
Ha olyan problémába ütközik, hogy az Apple Pencil nem működik, a lehetséges megoldás abban rejlik, hogy újra csatlakoztatja a ceruzát az eszközhöz.
- Kezdje azzal, hogy ellenőrizze, hogy a Bluetooth engedélyezve van-e az iPaden, és távolítson el minden akadályt a ceruza és az eszköz között.
- Húzza ki az Apple Pencilt a töltőportjáról, és erősen dugja vissza, hogy a megfelelő csatlakozást jelző kattanást hallja.
Ezek a lépések segíthetnek az Apple Pencil szorgalmas újjáélesztésében. Ha nem, olvassa el a további megoldásokat.
4. Tiltsa le és engedélyezze a Bluetooth funkciót az iPaden
Ha úgy találja, hogy az Apple Pencil nem működik megfelelően, gyors és hatékony megoldás lehet a Bluetooth-kapcsolat újraindítása. Lehet, hogy primitívnek tűnik, de az ilyen átmeneti hibák nem új keletű történet a kütyük világában.
- Nyissa meg a Beállítások alkalmazást, vagy egyszerűen kapcsolja ki a Bluetooth-t a Vezérlőközpontból.

- Várjon néhány pillanatot, mielőtt újra bekapcsolná a Bluetooth-t.

- Végül párosítsa az Apple Pencilt a szokásos módon.
A legtöbb esetben a Bluetooth-kapcsolat ezen egyszerű újraindítása megoldja a nem reagál vagy hibásan működő Apple Pencil problémáit.
5. Felejtse el az eszközt, és párosítsa újra az Apple Pencilt
Ha a fent említett javítások hatástalannak bizonyulnak, van egy másik mód az Apple Pencil és az iPad közötti kapcsolat visszaállítására.
- Nyissa meg a Beállítások alkalmazást iPadjén.
- Lépjen a Bluetooth opcióra.
- Koppintson a párosított Apple Pencil melletti információs ikonra.

- Végül, amikor a rendszer kéri, válassza az Eszköz elfelejtése → Eszköz elfelejtése lehetőséget.

- Most várj egy kicsit. Rövid idő elteltével párosítsa az Apple Pencilt a hagyományos módon.
6. Tisztítsa meg az Apple Pencil hegyét
Az egyik lehetséges megoldás az Apple Ceruza hegyének megtisztítása. Idővel törmelék, például por és szennyeződés összegyűlhet a ceruza hegyén, ami csökkenti az érzékenységet vagy akár a teljes reakcióképtelenséget is. A probléma megoldása:
- Először távolítsa el az Apple Pencil kupakját, és vegye le a hegyet a fő testről.
- Óvatosan törölje le a látható szennyeződéseket puha, szöszmentes kendővel vagy mikroszálas tisztítópárnával.
- Kerülje a túlzott erő alkalmazását, mert ez károsíthatja a tollhegyet.
- A megtisztítás után szorosan rögzítse újra a hegyet, hogy biztosítsa a megfelelő csatlakozást a készülékhez.
7. Cserélje ki az Apple Pencil hegyét
Ha ez a tisztítási módszer nem oldja meg a problémát, akkor az Apple Pencil mögött más problémák is állhatnak. Ha a ceruza hegye elhasználódott vagy sérült, fontolja meg a hegy cseréjét.
Helyezze vissza a hegyet úgy, hogy óvatosan csavarja le a ceruza hegyéről, és helyezzen be egy újat. Az optimális teljesítmény megőrzése érdekében alapvető fontosságú annak biztosítása, hogy a cserehegy eredeti legyen, és kifejezetten az Ön Apple Pencil modelljéhez készült.
Ezenkívül ne feledje, hogy bár a toll cseréje visszaállíthatja a funkcionalitást, előfordulhat, hogy nem oldja meg az egyéb lehetséges problémákat.
8. Ellenőrizze, hogy az alkalmazás támogatja-e az Apple Pencilt
Sok felhasználó nem tudja, hogy nem minden alkalmazás támogatja az Apple Pencilt.
Az Apple Pencilt úgy tervezték, hogy zökkenőmentesen működjön bizonyos alkalmazásokkal, amelyeket kifejezetten a használatra optimalizáltak.
- Ezért tekintse át röviden az adott alkalmazás dokumentációját, és figyelje az Apple Pencil említését. Az alkalmazás fejlesztőjének meg kellett volna említenie a kompatibilis ceruzaeszközök listáját.
- Ezenkívül néhány alkalmazás kézi engedélyt igényel az Apple Pencil támogatásához. Nézze meg a menüt és a rendszerbeállításokat, hogy felfedezzen egy ilyen funkciót.
Abban az esetben, ha az alkalmazás támogatja az Apple Pencilt, ezek a tényezők hasznosak lehetnek. Ha nem, akkor egyelőre inkább maradok a natív alkalmazásoknál.
9. Kapcsolja be a Scribble módot az Apple Pencilen
Ha az Apple Pencil nem működik megfelelően, a legjobb módja annak, hogy igazolja kétségeit, ha engedélyezi a Firka módot. Ez a funkció lehetővé teszi az Apple Pencil tesztelését egy sor funkción keresztül, és teljes listát kaphat a képességeiről.
- Nyissa meg iPadjén a Beállítások alkalmazást.
- A folytatáshoz válassza az Apple Pencil lehetőséget.
- Kapcsolja be a Firka módot.
- Most érintse meg a Próbáld ki a firkát.

- Itt tesztelheti Apple Pencil készülékét az alábbi műveletek bármelyikével vagy mindegyikével:
-
Kézírás: A ceruzával írjon kézzel a szövegmezőbe, és konvertálja azt géppé.
-
Törlés: A szerkeszthető szöveg eltávolítása a szó vagy mondat karcolásával.
-
Kijelölés: Karikázzon vagy húzzon egy vonalat a szövegen, hogy könnyen kijelölje.
-
Beszúrás: Érintse meg és tartsa lenyomva a ceruzával, hogy helyet adjon az új szövegnek.
-
Csatlakozás: húzzon függőleges vonalat a karakterek vagy szavak összekapcsolásához.
-
- Érintse meg a Kész gombot a folyamat befejezéséhez.

Ha engedélyezi ezt a módot, az Apple Pencil jobb funkcionalitását tapasztalhatja meg, mivel javítja a különféle alkalmazásokkal való kompatibilitását, és lehetővé teszi a kézírás-felismerést.
Ha azonban nem tudja végrehajtani a felsorolt műveletek egyikét sem, az Apple Pencil azonnali segítségre lehet szüksége.
10. Távolítsa el az iPad képernyővédő fóliáját
Néha a képernyővédők funkcionális problémákat okozhatnak, amelyeket gyakran az Apple Pencil hibáztatnak. Ha eddig vastag képernyővédőt használt iPadjéhez, talán ideje levenni.
Ez az eset meglehetősen ritka, de a képernyővédők hajlamosak megzavarni a ceruza működését azáltal, hogy rést hoznak létre a képernyő és a ceruza között.
Ezért, ha óvatosan húzza le ezeket a védőrétegeket az iPadről, megszűnik az esetleges légrés, és helyreáll az Apple Pencil zavartalan működése.
11. Indítsa újra iPadjét
Ha úgy találja, hogy az Apple Pencil hirtelen nem reagál, gyors és hatékony megoldás az iPad újraindítása. Ez az arany megoldás mindenféle bug és hiba esetén működik.
Miután az újraindítás sikeresen befejeződött, csatlakoztassa újra az Apple Pencilt az iPadhez, és ellenőrizze, hogy megfelelően működik-e. Ez a hibaelhárítási lépés megoldhatja a ceruza és az iPad közötti kapcsolódási problémákat, biztosítva a megszakítás nélküli termelékenységet és kreativitást.
12. Állítsa vissza vagy frissítse iPadjét
Azok, akik még mindig szembesülnek ezzel a problémával, döntsenek úgy, hogy visszaállítják iPadjük gyári beállításait.
Az Apple Pencil az iPadOS-szel való kompatibilitásra támaszkodik, és néha egy frissített rendszer minden kompatibilitási problémát megoldhat.
Az Apple gyakran ad ki olyan szoftverfrissítéseket, amelyek kivédik a kisebb hibákat, és visszaállítják a rendszert az eredeti állapotba. Ha szerencséd van, ezzel egy perc alatt elindulhatsz!
- Az iPadOS frissítéséhez lépjen a Beállítások → Általános → Szoftverfrissítés menüpontra, → érintse meg a Frissítés most lehetőséget, ha elérhető új szoftververzió.
- A frissítés befejezése után indítsa újra iPadjét, és próbálja meg újra használni az Apple Pencilt.
Lépjen kapcsolatba az Apple ügyfélszolgálatával
Sajnos, ha a probléma továbbra is fennáll, érdemes megfontolni a szakértők bevonását. Ebben az esetben a legjobb megoldás, ha kapcsolatba lép az Apple ügyfélszolgálatával. Egy hozzáértő szakembergárdával rendelkeznek, akik fel vannak szerelve arra, hogy átfogó segítséget és útmutatást nyújtsanak az Ön konkrét helyzetére szabva.
Egy interaktív és hatékony támogatási folyamaton keresztül segíthetnek a probléma elhárításában, és javaslatokat tehetnek a lehetséges megoldásokra. Ritka esetekben előfordulhatnak hardverrel kapcsolatos problémák, amelyek javítást vagy cserét igényelnek, amit az Apple támogatása zökkenőmentesen tud megkönnyíteni.
GYIK
Győződjön meg arról, hogy az iPad és az Apple Pencil a legújabb szoftverfrissítésekkel rendelkezik. Ezenkívül ellenőrizze a többi Bluetooth-eszköz által okozott interferenciát, és próbálja meg eltávolítani, majd újra behelyezni a ceruzát a töltőportból.
Tervezés megszakítás nélkül!
Íme, egy megfiatalított Apple Pencil, amely készen áll arra, hogy felerősítse kreatív törekvéseit. Legyen szó művészről, diákról vagy valakiről, aki egyszerűen csak szereti a digitális tinta folyékonyságát, ezekkel a tippekkel vissza kell térnie a pályára. Most pedig folytassa, vegye fel a feltámadott ceruzát, és hagyja, hogy ötletei ismét könnyedén áramlanak.
Köszönöm hogy elolvastad. Kérjük, szánjon egy percet, és hagyja meg gondolatait az alábbi megjegyzésekben.
Olvass tovább:
- A legjobb iPad alkalmazások az Apple Pencilhez
- A legjobb iPad alkalmazások a jobb és intelligensebb használat érdekében
- A legjobb iPad-alkalmazások tanároknak
Az Önhöz hasonló olvasók támogatják az iGeeksBlogot. Amikor a webhelyünkön található linkek használatával vásárol, társult jutalékot kaphatunk. Olvassa el a Jogi nyilatkozatot.