Nézze meg, hogy a lemezmeghajtó MBR vagy GPT partíciós sémát használ-e!

Ha valaha is megpróbálta telepíteni a Windows 10 rendszert egy új számítógépre, előfordulhat, hogy a “Windows nem telepíthető erre a lemezre” hibaüzenetet.
A rendszer kérni fogja, hogy konvertálja a lemezt GPT-re, mert az MBR-partíciós sémához előkészített rendszerindító USB-eszköz nem használható a Windows 10 GPT-stílusú lemezre történő telepítésére.
Nem kell tudnia, hogy a legtöbb esetben a merevlemez melyik partíciós sémát használja. Előfordulhat azonban, hogy válasszon az MPR és a GPT partíció között, ha éppen összeállított egy új számítógépet. Ezenkívül néhány szoftvernek meg kell adnia a partíciós sémát a telepítési folyamat előtt.
Ha kíváncsi a kettő közötti különbségre, a GPT egy modern partíciós séma, amely akkor szükséges, ha a Windows operációs rendszert UEFI módban indítja. Másrészt az MBR szükséges a régebbi Windows-verziók BIOS módban történő indításához. Ha a legújabb Windows 10-et szeretné telepíteni, előfordulhat, hogy a GPT partíciós sémát kell használnia.
Lépések annak ellenőrzésére, hogy egy lemezmeghajtó-e GPT vagy MBR a Windows 10 rendszerben
A rendszerindító USB-meghajtó előkészítése előtt ismernie kell a lemezpartíciós sémát, hogy biztosítsa a Windows 10 hibamentes telepítését. Ezért mindig a legjobb tudni, hogy egy lemezmeghajtó GPT-t vagy MBR-t használ-e a Windows 10 számítógépen.
1. Lemezkezelésen keresztül
Nos, a Windows 10 beépített Lemezkezelő segédprogramjával megtudhatja, hogy egy lemez GPT vagy MBR. Kövesse az alábbi egyszerű lépéseket.
1. lépés: Először kattintson a jobb gombbal a Start gombra, és válassza a „Lemezkezelés” lehetőséget.

2. lépés. Ezzel megnyílik a Lemezkezelő eszköz.
3. lépés: Kattintson jobb gombbal arra a lemezre, amelynek partíciós sémáját meg szeretné tudni, és válassza a „Tulajdonságok” lehetőséget.
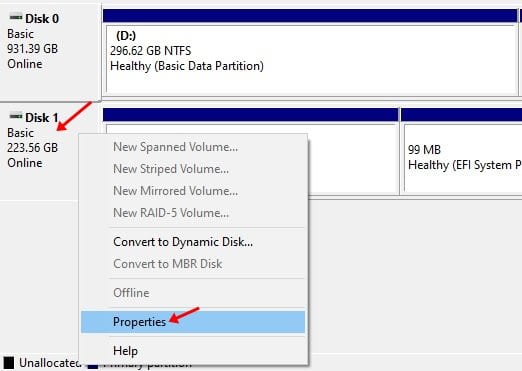
4. lépés A következő ablakban válassza ki a „Kötet” lapot.
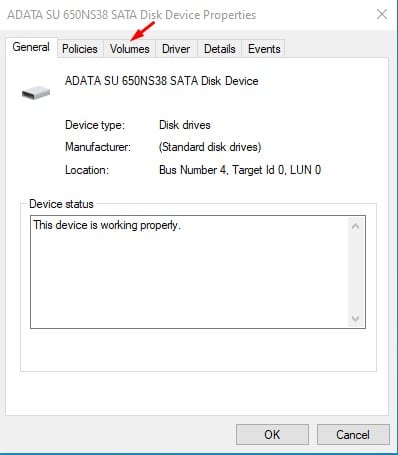
5. lépés Most ellenőrizze a partíció stílusát. A partícióstílus szakasz tájékoztat a lemezen használt partícióstílusról.
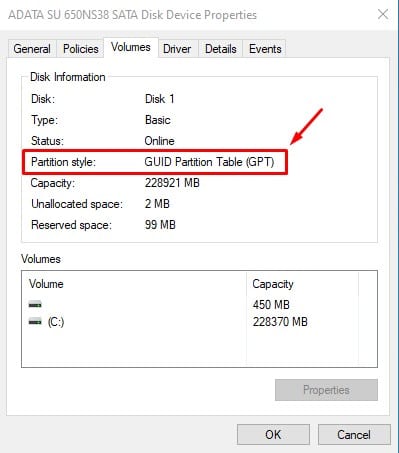
Ez az! Kész vagy. Így ellenőrizheti, hogy a meghajtó GPT vagy MBR a Windows 10 rendszerben.
2. A Parancssor használata
Nos, a Command Prompt módszer talán nem a legegyszerűbb, de így is elég hatékony. Kövesse az alábbi egyszerű lépéseket annak ellenőrzésére, hogy egy lemez GPT vagy MBR partícióstílust használ-e.
1. lépés. Először kattintson a Windows keresésre, és keresse meg a CMD kifejezést. Kattintson a jobb gombbal a CMD-re, és válassza a „Futtatás rendszergazdaként” lehetőséget.
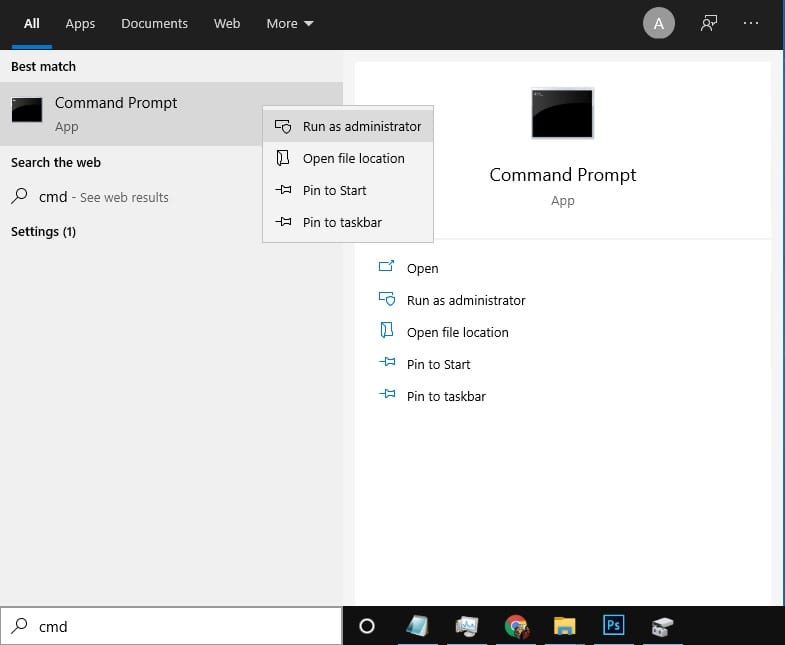
2. lépés: A Parancssor ablakba írja be a következőt:lemezrész és nyomja meg az Enter gombot.
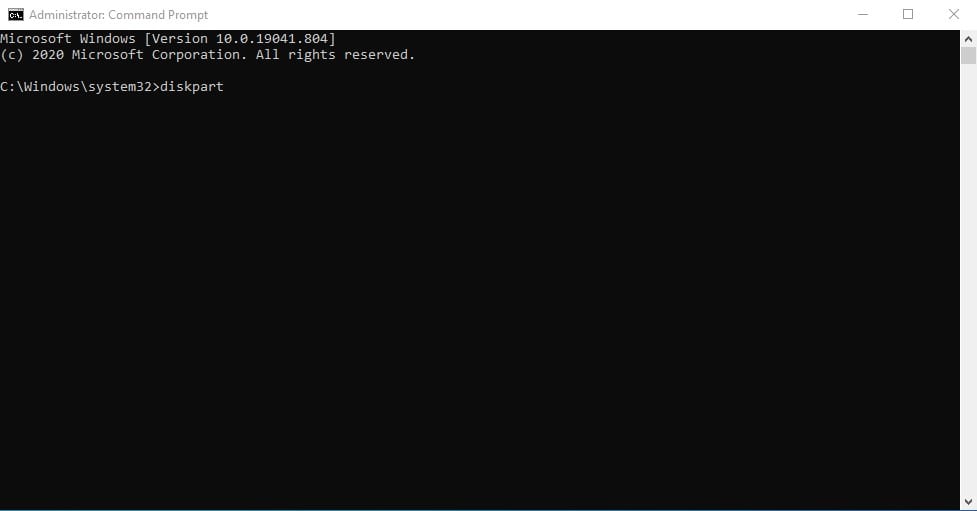
3. lépés. Ezután írja be a „list disk” szót a parancssorba, és nyomja meg az Enter gombot.
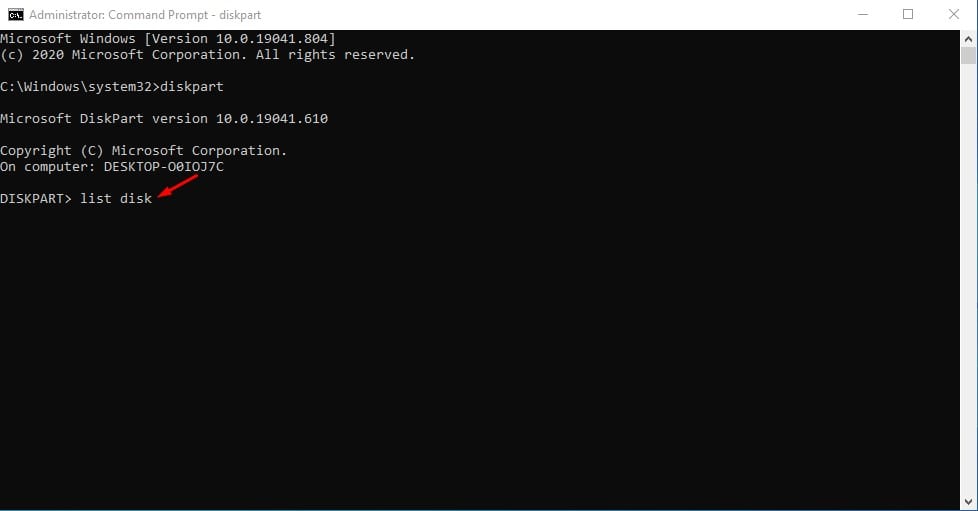
4. lépés: Ha egy lemez GPT, akkor csillag lesz rajta
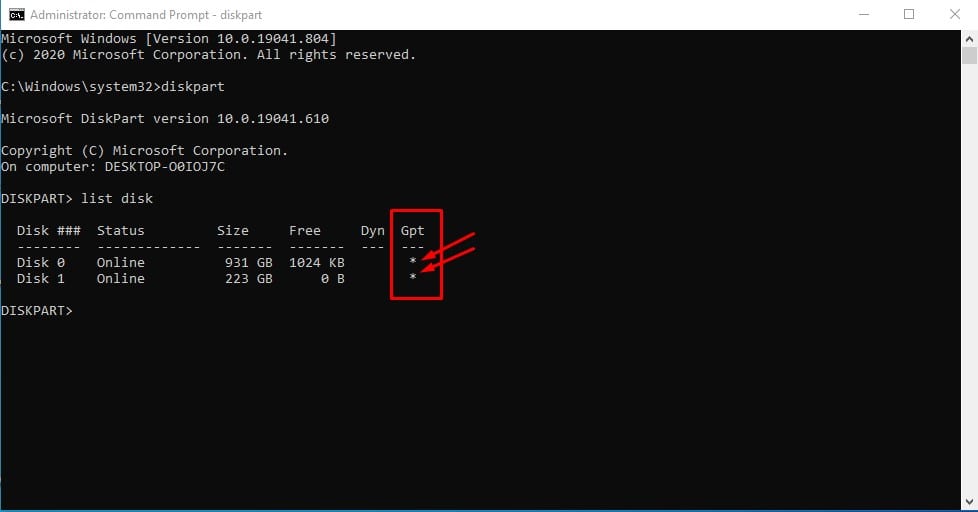
karaktert a GPT oszlopban. Ha a csillag karakter hiányzik a GPT oszlopból, akkor ez egy MBR lemez.
Ez az! Így ellenőrizheti a parancssor segítségével, hogy egy meghajtó GPT vagy MBR partícióstílust használ-e.
3. A Powershell használata
A parancssorhoz hasonlóan a Windows Powershell segítségével megállapíthatja, hogy a lemezmeghajtó GPT vagy MBR partícióstílust használ-e.
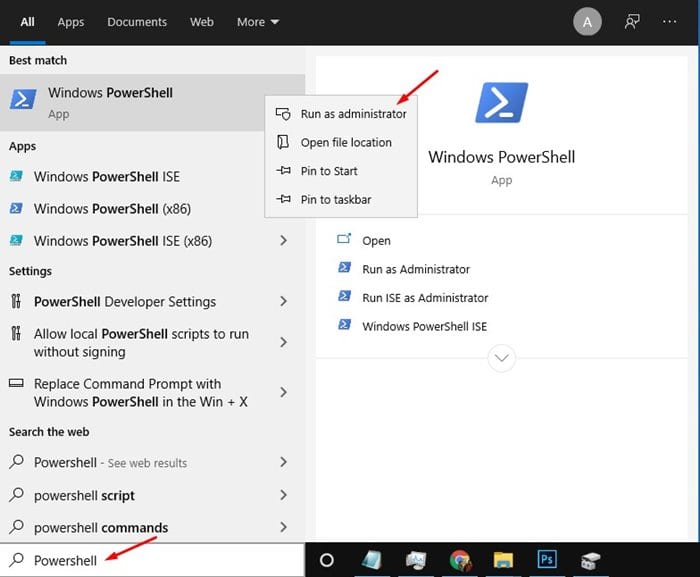
válassza a “Futtatás rendszergazdaként” lehetőséget.
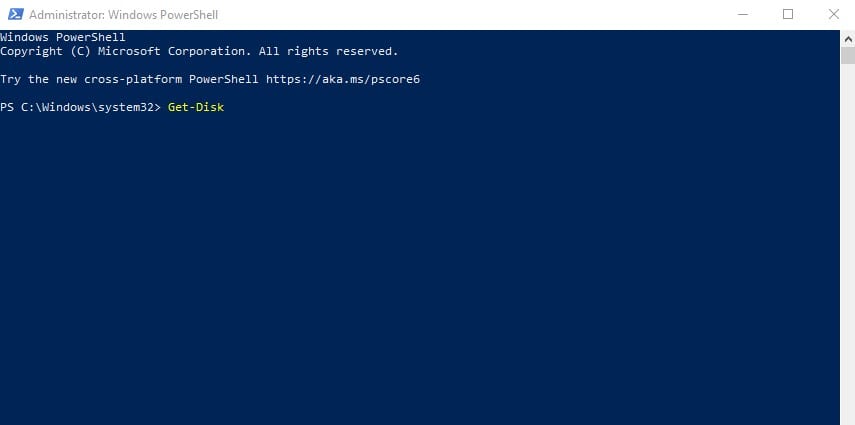
írja be a “Get-Disk” parancsot
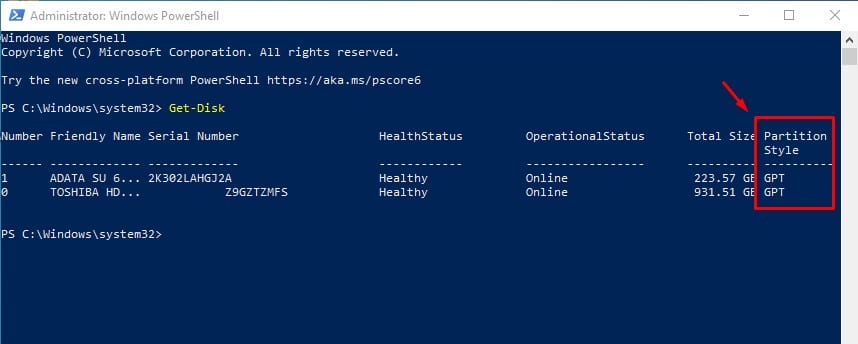
nézze meg a “Partíció stílusa” oszlopot
Ez az! Kész vagy. Így ellenőrizheti, hogy egy meghajtó GPT vagy MBR partícióstílust használ-e a Windows 10 rendszeren.
Ez a cikk arról szól, hogy ellenőrizze, hogy egy meghajtó GPT vagy MBR partícióstílust használ-e a Windows 10 rendszeren. Remélem, ez a cikk segített Önnek! Kérjük, ossza meg barátaival is. Ha kétségei vannak ezzel kapcsolatban, tudassa velünk az alábbi megjegyzés rovatban.




