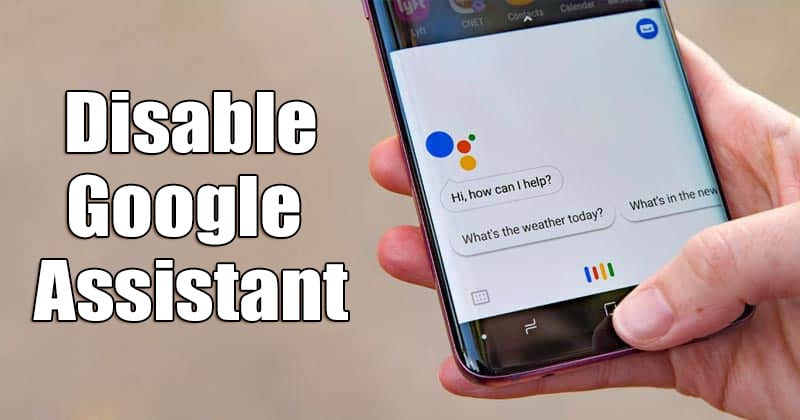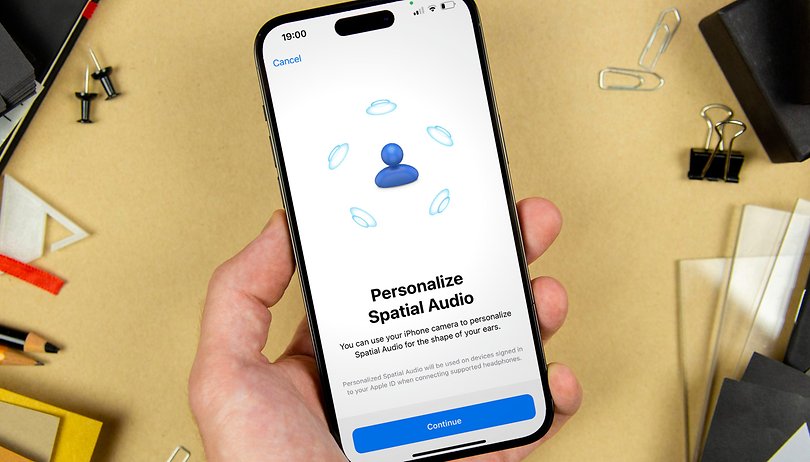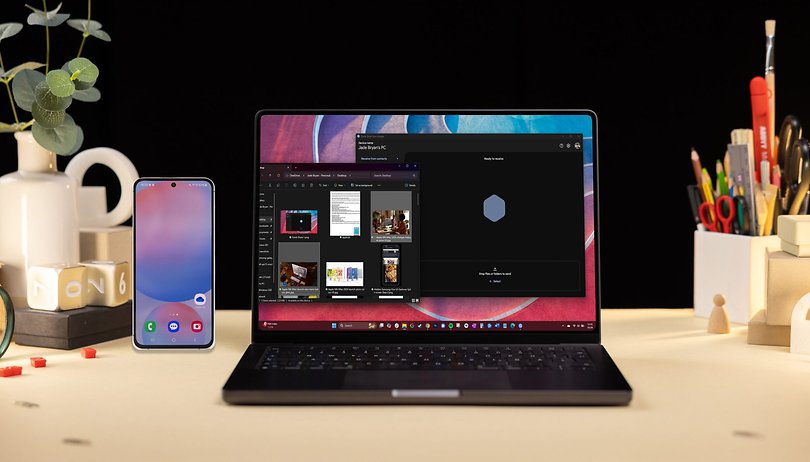Az Android-eszközről történő nyomtatás egyszerű, ha rendelkezik a megfelelő eszközökkel. A legtöbb népszerű vezeték nélküli nyomtató képes Android-eszközhöz csatlakozni, és onnan nyomtatni. Azonban egyeztessen a nyomtató gyártójával, hogy megbizonyosodjon arról, hogy kompatibilis nyomtatóval rendelkezik.

Olvasson tovább, hogy megtanulja, hogyan nyomtathat Android-eszközről.
Nyomtatás Android telefonról vezeték nélküli nyomtatóra
Előfordulhat, hogy minden vezeték nélküli nyomtató némileg eltérő módon csatlakozik az Android-eszközhöz. Ha azonban nem biztos abban, hogy melyik nyomtatóval rendelkezik, előfordulhat, hogy nem tudja követni a gyártó utasításait. Ebben az esetben használhatja az Android natív vezeték nélküli nyomtatási beállításait. Ezek a beállítások a legtöbb nyomtatóval működnek, bár nem fog hozzáférni a nyomtató speciális funkcióihoz és beállításaihoz.
Próbálja meg az alábbi lépéseket a vezeték nélküli nyomtató csatlakoztatásához és nyomtatásához.
Android csatlakoztatása vezeték nélküli nyomtatóhoz
Először is csatlakoztatnia kell Android-eszközét a vezeték nélküli nyomtatóhoz.
- Nyissa meg a Beállítások alkalmazást.

- A keresősávba írja be a „Nyomtatás” kifejezést, és válassza ki a találatok közül.

- Érintse meg ismét a „Nyomtatás” gombot.

- Válassza az „Alapértelmezett nyomtatási szolgáltatás” lehetőséget, és állítsa a kapcsolót „Be” állásba.

- Megjelenik a kompatibilis nyomtatók listája. Érintse meg a nyomtatót, és kövesse az utasításokat, hogy csatlakoztassa azt Android-eszközéhez.
Nyomtatás Androidról vezeték nélküli nyomtatóra
Miután az Android csatlakoztatva van, ideje nyomtatni.
- Lépjen a nyomtatni kívánt képernyőre, és érintse meg a három pontot a jobb felső sarokban.

- Keresse meg és koppintson a „Nyomtatás” gombra.

- A képernyő tetején koppintson a „Nyomtató kiválasztása” legördülő menüre.

- Koppintson a csatlakoztatott nyomtatóra, és szükség esetén módosítsa a beállításokat.
- Ha készen áll, válassza ki a nyomtató ikont.
Nyomtatás Android telefonról Canon nyomtatóra
A Canon többféle módot kínál az Android és a Canon nyomtató csatlakoztatására. A leghatékonyabb módja az Android és a Canon nyomtató csatlakoztatása az alkalmazáson keresztül. Ezután nyomtathat az alkalmazás segítségével, és hozzáférhet a nyomtató több beállításához.
Csatlakoztassa a Canon nyomtatót és az Android telefont
Először is szüksége lesz az alkalmazásra az Android és a nyomtató közötti kapcsolat létrehozásához.
- Töltse le a Canon alkalmazást a Google Play Áruház.

- Amikor először nyitja meg az alkalmazást, értesítést kap a telefon engedélyeiről. Kattintson az „OK” gombra.

- Ezután a rendszer felkéri, hogy engedélyezze az alkalmazás számára a nyomtatási hozzáférést. Koppintson az „Engedélyezés” gombra.

- Megjelenik egy ablak, amelyben meg kell keresni az elérhető nyomtatókat. Válassza a „Keresés” lehetőséget.

- Koppintson a „Nem” gombra, amikor a rendszer Bluetooth-on keresztüli nyomtató hozzáadására kéri, és ellenőrizze a Bluetooth-beállításokat.
- Megjelenik egy üzenet, amely a nyomtató beállítását kéri. Ellenőrizze, hogy a név megegyezik-e a nyomtatójával, majd érintse meg az „OK” gombot.

- Írja be a vezeték nélküli útválasztó jelszavát, és érintse meg az „OK” gombot.
- Megjelenik egy megerősítés. Érintse meg ismét az „OK” gombot.
- A rendszer ismét felkéri, hogy keressen elérhető nyomtatókat. Koppintson az „Igen” gombra, és az alkalmazás véglegesíti a kapcsolatot az Android és a nyomtató között.

Használja a Canon alkalmazást az Androidon való nyomtatáshoz
Az alkalmazás beállítása után készen áll a nyomtatásra Android-eszközéről.
- Nyissa meg a Canon alkalmazást.

- Válassza ki a nyomtatni kívánt adattípust.

- Koppintson a nyomtatni kívánt elemekre. A kiválasztott tételeken pipa jelenik meg.

- Válassza a „Nyomtatás” lehetőséget a képernyő alján.

- Megjelenik egy nyomtatási képernyő. Módosíthatja a nyomtatási beállításokat vagy a másolatszámot.
- Ha készen áll, nyomja meg a „Nyomtatás” gombot a képernyő alján.

Nyomtatás Android telefonról HP nyomtatóra
A HP Smart alkalmazás segítségével androidos telefonról HP nyomtatóra nyomtathat. Az alkalmazás több nyomtatóbeállításhoz és -funkcióhoz biztosít hozzáférést, mintha a fent felsorolt általános vezeték nélküli nyomtatócsatlakozási móddal csatlakozna. Ne feledje, hogy nem minden HP nyomtató kompatibilis a HP Smart alkalmazással, ezért ellenőriznie kell, hogy az Öné az.
Csatlakoztassa Android és HP nyomtatóját
Először a HP Smart alkalmazásra lesz szüksége ahhoz, hogy eszközét a nyomtatóhoz csatlakoztassa. Ha még nem tette meg, kövesse az alábbi lépéseket az alkalmazás beállításához. Ha van, ugorhat a következő lépésekre.
- Töltse le a HP Smart alkalmazást a webhelyről Google Play Áruház. Győződjön meg arról, hogy Android-eszköze és nyomtatója ugyanahhoz a Wi-Fi-hálózathoz csatlakozik.

- Nyissa meg a HP Smart alkalmazást, és érintse meg a „Nyomtató” ikont vagy a pluszjelet. Ekkor megjelenik a „Nyomtatóm” képernyő.
- Érintse meg a „Speciális beállítások” lehetőséget.

- Válassza a „Webszolgáltatások” lehetőséget.
- Érintse meg a „Beállítás” elemet, és kövesse az utasításokat a nyomtatás engedélyezéséhez.
Nyomtatás Androidról HP nyomtatóra
A HP alkalmazás beállítása után készen áll a nyomtatásra.
- Nyissa meg a HP Smart alkalmazást a készülékén, és koppintson a nyomtatni kívánt fájltípussal rendelkező csempére.

- Válassza ki a nyomtatni kívánt fájlokat. Ezzel megnyílik a fájlok és a nyomtatási beállítások előnézete.
- Adja meg a nyomtatási beállításokat.
- Ha készen áll, érintse meg a „Nyomtatás” lehetőséget.

Nyomtatás Android telefonról Brother nyomtatóra
A Brother nyomtatók más márkákkal összehasonlítva egyedi módon csatlakoznak Android készülékéhez. A Brother nyomtató első alkalommal történő csatlakoztatásához el kell indítania egy nyomtatási feladatot. Ezzel szemben más márkáknál általában először a nyomtatót kell csatlakoztatni, majd csak azután nyomtatni.
Csatlakoztassa Android és Brother nyomtatóját
Az Android és a Brother nyomtató csatlakoztatásához győződjön meg arról, hogy teljesítette ezeket az előfeltételeket.
- Töltse le a Brother iPrint&Scan alkalmazást a webhelyről Google Play Áruház.

- Ellenőrizze, hogy a Brother nyomtató és az Android-eszköz ugyanazon a Wi-Fi-hálózaton van-e.
Nyomtatás Androidról Brother nyomtatóra
A kapcsolat véglegesítéséhez és az Android készülékről a Brother nyomtatóra való nyomtatáshoz vessen egy pillantást az alábbi folyamatra.
- Nyissa meg a Brother iPrint&Scan alkalmazást.

- A főképernyőn válassza ki a nyomtatni kívánt fájlformátumot, és kövesse az utasításokat.

- Koppintson a „Nyomtatási előnézet” elemre.

- A képernyő alján ellenőrizze, hogy a megfelelő nyomtató van-e párosítva. Ha nem, érintse meg a „Beállítások”, majd a „Nyomtató” elemet. Válassza ki a nyomtatót a listából. Ezután érintse meg a „Vissza” gombot.

- Koppintson az „Összes nyomtatása” elemre.
Szöveg nyomtatása Android telefonról
A legtöbb üzenetküldő alkalmazás rendelkezik megosztási lehetőséggel a beszélgetésekhez vagy az egyéni üzenetekhez. A legtöbb natív szöveges üzenetküldő alkalmazásban vagy harmadik féltől származó csevegőalkalmazásban azonban nincs közvetlen mód a beszélgetések vagy üzenetek kinyomtatására.
A legjobb megoldás az, ha képernyőképet készít a beszélgetésről, majd kinyomtatja a képernyőképet. Szövegek képernyőképének kinyomtatása Android telefonról:
- Lépjen a nyomtatni kívánt szöveges beszélgetéshez.

- Készítsen képernyőképet a beszélgetésről a bekapcsológomb és a hangerőcsökkentés gomb egyidejű megnyomásával.

- Lépjen a „Fájlok” és a „Képernyőképek” menüpontra.

- Válassza ki a képernyőképet, majd nyomja meg a „Megosztás” gombot.

- Koppintson a „Nyomtatás” elemre, és válassza ki a nyomtatót. Kövesse az utasításokat a nyomtatás befejezéséhez, ha vannak ilyenek.
Ha nem lát semmilyen figyelmeztetést, a nyomtatásnak automatikusan el kell indulnia.
Sokféleképpen nyomtathat Androidról
Számos lehetőség van Android-eszközről történő nyomtatásra. Akár az Android natív nyomtatási beállításaival, akár egy alkalmazáson keresztül nyomtat, a dokumentumokat gyorsan kinyomtathatja. A vezeték nélküli nyomtatás nagyszerű eszköz dokumentumok vagy fényképek nyomtatásához anélkül, hogy számítógépre lenne szüksége.
Sikeresen nyomtatott Android-eszközéről? Milyen nyomtatómárkát és alkalmazást használtál? Mondjon el mindent az alábbi megjegyzésekben!