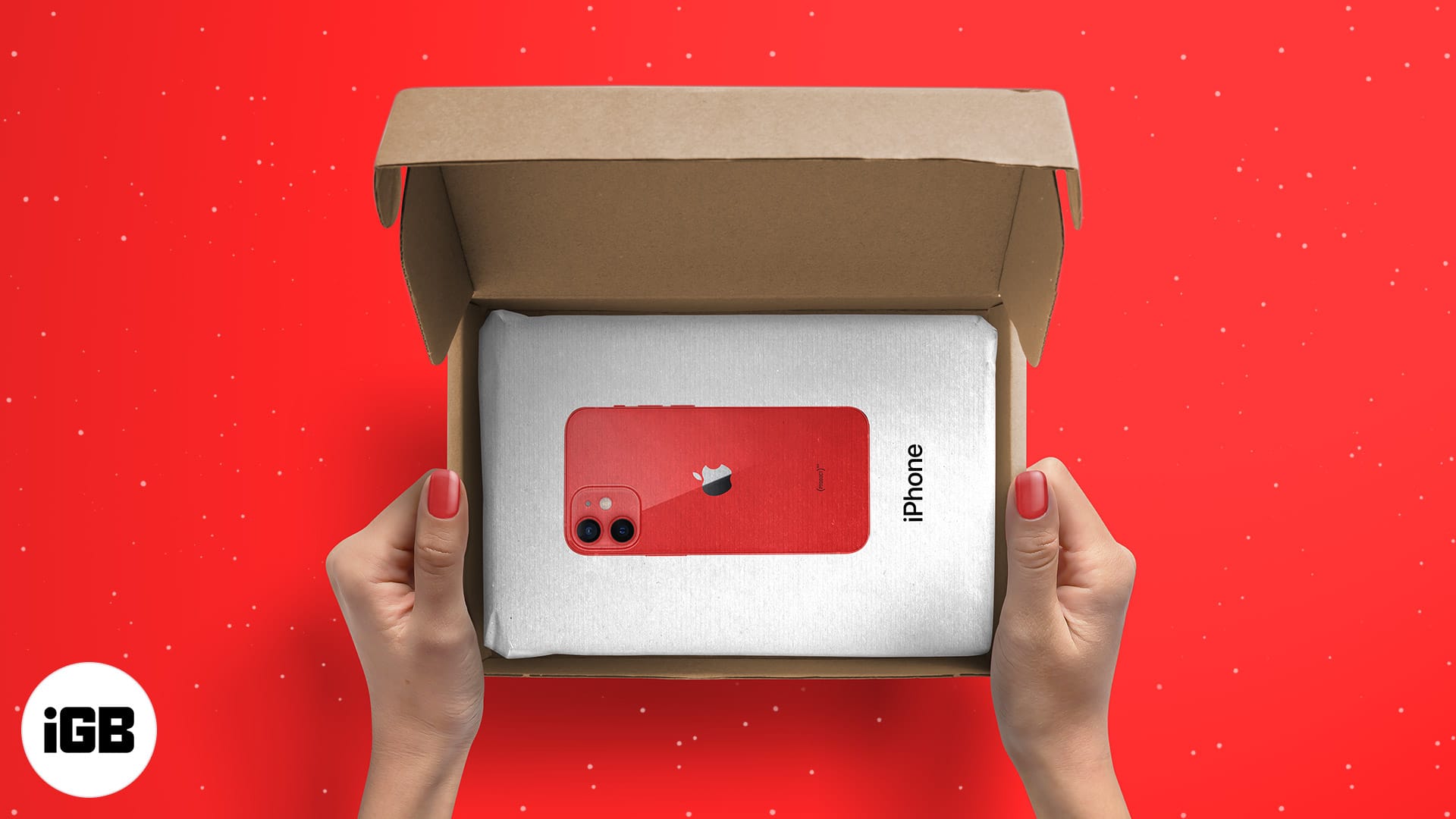Szeretnél filmet készíteni magadról Párizsban, de még soha nem jártál Franciaországban? Az iMovie-ban ezt úgy teheti meg, hogy eltávolítja a hátteret, és újat helyez be. A videó hátterének megváltoztatásának legjobb módja az iMovie-ban, ha egy zöld képernyő előtt rögzíti, majd beilleszti alá a kívánt hátteret. Ezt nem csak az iMovie-ban, hanem iPaden, iPhone-on vagy Macen is megteheti.

Ez a cikk elmagyarázza, hogyan adhat hozzá vagy szerkeszthet háttereket az iMovie-ban, és hogyan módosíthatja az egyszínű, színátmenetes vagy mintás hátterek színét.
Módosítsa a videó hátterét az iMovie-ban iPad és iPhone zöld képernyőjével
Sok felhasználó tudja, hogy a videók hátterének megváltoztatásának egyik legegyszerűbb módja a zöld képernyő előtt történő rögzítés. Ez azt jelenti, hogy a videót zöld képernyővel kell rögzíteni háttérként, amelyet aztán eltávolíthat az iMovie segítségével iPaden vagy iPhone-on. Ez lényegében eltávolítja a hátteret az iMovie-ban, és lehetővé teszi, hogy a videót más háttérre helyezze.
Ezzel a zöld képernyő-effektussal átfedheti a klipet egy fényképre, képre vagy háttérvideóra. Ehhez hozzá kell adnia a videoklipet a háttér klip tetejére az iMovie projekt idővonalán. Ezután használhatja a zöld képernyő funkciót, amely a háttér klipet mutatja a téma mögött. Az alábbiakban bemutatjuk, hogyan használhatja a zöld képernyő funkciót a háttér megváltoztatásához az iMovie-ban:
- Nyissa meg iMovie projektjét, majd adja hozzá az állóképet vagy a háttérképet az idővonalhoz.

- Győződjön meg arról, hogy a fehér függőleges vonal, a „Playhead” a háttér klipje fölött van.

- Válassza a „Média hozzáadása” gombot, majd a listából válasszon egy kategóriát.

- Koppintson a zöld képernyő klipére.

- Nyomja meg a három pont ikont, majd válassza a „Zöld/Kék” képernyőt. A zöld képernyős klip felkerül a projekt idővonalára a háttérklip tetején.

- Mozgassa vagy vágja le a háttérképet, hogy az megegyezzen a zöld képernyős videoklippel. A kettő összekapcsolódik, és szinkronban mozog, amikor átrendezi az idővonal klipjeit.

Állítsa be a zöld képernyő funkciót iPaden vagy iPhone-on
Beállíthatja a zöld képernyő hatását, miután elhelyezte az idővonalon. Válassza ki a módosítani kívánt zöld képernyő klipet, és végezze el a beállításokat a zöld képernyő vezérlőivel. Íme a különböző módok a zöld képernyőklip módosítására:
- A zöld képernyőklipről eltávolított zöld mennyiség szerkesztéséhez érintse meg a „Beállítás” elemet, majd húzza jobbra vagy balra az „Erő” csúszkát.
- A zöld képernyős klip szakaszainak kivágásához válassza a „Maszk” gombot, majd húzza el a klip sarkait.
Hátterek hozzáadása vagy szerkesztése az iMovie alkalmazásban iPhone-on
Ha színes hátteret szeretne használni az iMovie projektben, választhat a különböző testreszabható szilárd, mintás és színátmenetes hátterek közül. Ezt a következőképpen teheti meg:
- Nyissa meg az iMovie alkalmazást iPhone-ján.

- Menj be a filmprojektbe.
- Győződjön meg arról, hogy a fehér függőleges vonal, a „Playhead” ott van, ahol hozzá szeretné adni a hátteret.

- Koppintson a „Média hozzáadása”, majd a „Háttér” elemre.

- Válassza ki, hogy mintát, színátmenetet vagy egyszínűt szeretne.

- Válassza a „Hozzáadás a projekthez” lehetőséget.

Változtassa meg a tömör háttér színét
Az iPhone iMovie alkalmazásban a tömör háttér színének módosításához tegye a következőket:
- Nyissa meg iMovie-projektjét az iMovie alkalmazásból iPhone-ján.

- Az idővonalon válassza ki a testreszabni kívánt háttér klipet.

- A megtekintő jobb felső sarkában válassza ki a „Szín” gombot.

- Válasszon egy színt a rendelkezésre álló színek közül.

A színátmenet vagy a minta háttérszíneinek módosítása
A színátmenet vagy a mintás háttér színének megváltoztatása egyszerűen az alábbi lépések végrehajtásával:
- iPhone-ján nyissa meg az iMovie alkalmazást, és nyissa meg az iMovie projektet.

- Válassza ki a testreszabni kívánt háttér klipet az idővonalon belül.

- A megtekintő jobb felső sarkában válassza ki a „Szín” gombot. A megjelenítőben két színes gomb jelenik meg, amelyek megjelenítik a másodlagos és az elsődleges színeket, amelyek a minta vagy színátmenet létrehozására szolgálnak.

- Változtassa meg a színeket:

• A háttér elsődleges színének beállítása: Válassza ki az első „Szín” gombot balról, és válasszon egy színt a rendelkezésre álló színek közül.
• Másodlagos háttérszín beállítása: Válassza ki a jobb oldalon a második „Szín” gombot, és válasszon egy színt a rendelkezésre álló színek közül.
Módosítsa a videó hátterét az iMovie-ban a Mac számítógépen lévő zöld képernyő használatával
A zöld képernyőklip módosításához vagy beállításához Mac számítógépen kövesse az alábbi lépéseket:
- Nyissa meg az iMovie projektet, majd helyezze be a képet vagy a háttérképet az idővonalba.

- Illessze be a zöld képernyős klipet a háttérklip tetejére az idővonalon.

- Mozgassa vagy vágja le a háttérképet, hogy az megegyezzen a zöld képernyős videoklippel. A kettő összekapcsolódik, és szinkronban mozog, amikor átrendezi az idővonal klipjeit.

- Ha nem látja a videofedvény vezérlőit, kattintson a „Video átfedés beállításai” elemre a néző tetején, majd válassza a „Zöld/Kék képernyő” lehetőséget a menüből.

- Az iMovie eltávolítja a zöldet a zöld képernyőről a megjelenítőben, és megjelenik a háttér klip a téma mögött. Ezek a klipek szinkronban mozognak, amikor átrendezi a klipeket az idővonalon.

Állítsa be a zöld képernyő funkciót Mac számítógépen
Miután hozzáadta a zöld képernyőt az iMovie-projekt idővonalához, beállíthatja saját igényei szerint. Kattintson az idővonalon lévő zöld képernyőklipre, majd válassza ki a „Video Overlay” beállítási gombot, és használja a vezérlőket a beállítások elvégzéséhez. Itt vannak a különböző beállítások, amelyeket beállíthat:
- Húzza el a „Lágyság” vezérlőt a zöld képernyőklipek közötti átmenet beállításához.
- A „Vágás” gombra kattintva és a keret sarkainak húzásával a megtekintőben elszigeteli a zöld képernyőklip területeit.
- A zöld képernyős klip egyes részeit maszkolja el a „Tisztítás” gomb kiválasztásával, és húzza át a klipre a megtekintőből.
Módosítsa az iMovie hátterét
Az iMovie-projekt hátterének hozzáadása vagy szerkesztése egyszerű folyamat a fenti lépések végrehajtásával az Ön által előnyben részesített eszközön. Módosíthatja a háttérszíneket is, hogy szilárd hátteret, mintát vagy színátmeneteket jelenítsen meg. A háttér megváltoztatásának legegyszerűbb módja, ha először rögzíti a videót zöld képernyőn. Az iMovie ezután lecserélheti a zöld képernyőt egy képre vagy egy háttérvideóra.
Gyakran használja az iMovie zöld képernyő funkcióját? Tudassa velünk az alábbi megjegyzések részben.