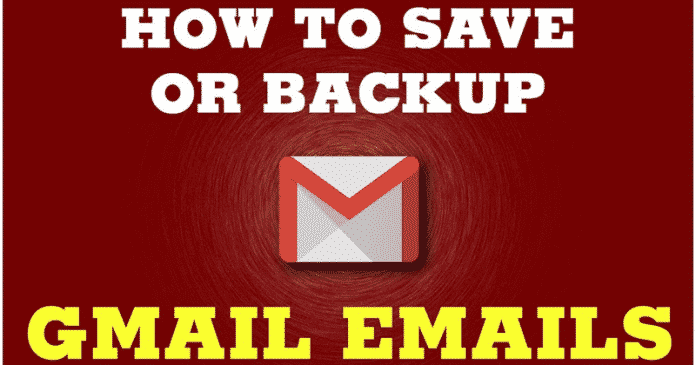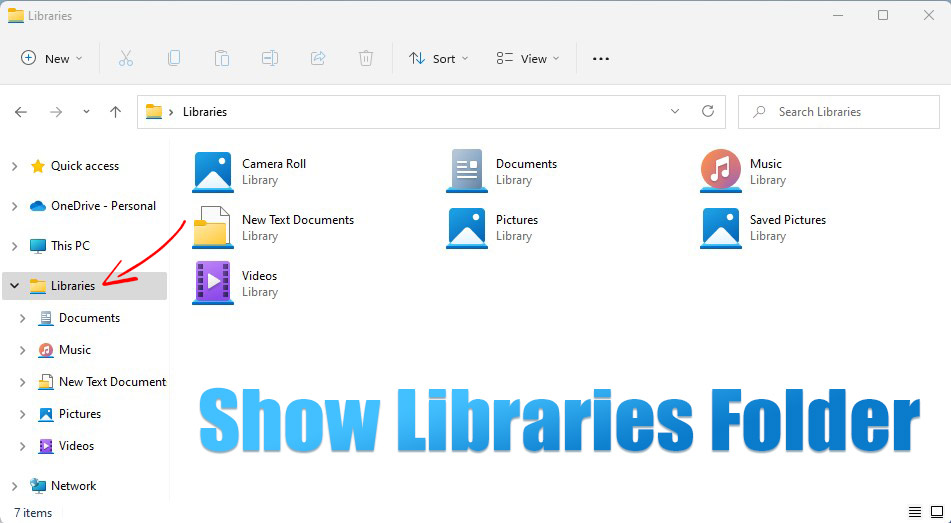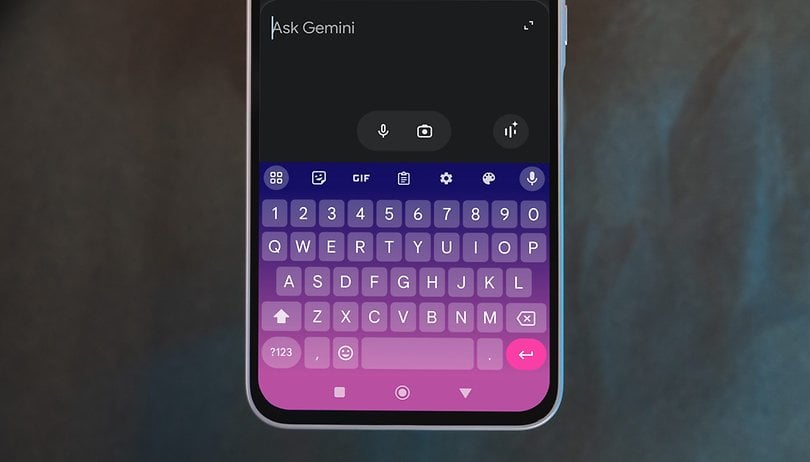Ha mobiltelefonokhoz szeretne prezentációt készíteni, a Google Diákban függőlegesre kell módosítania az elrendezést. A Google Diák vízszintes, fekvő megjelenítésekhez készültek. Ha nem módosítja az arányt, nagy sávok jelennek meg a diák tetején és alján a képernyőn. A függőleges diavetítés azonban optimalizálja a képernyő méretét.

Szerencsére a Google Slides lehetővé teszi a felhasználók számára a diavetítés méreteinek testreszabását. Olvasson tovább, ha többet szeretne megtudni.
Hogyan készítsünk függőleges diákat a Google Diákban
A Google Diák nem tudja átállítani a beállítást az alapértelmezett vízszintes fekvőről függőleges álló nézetre. Szerencsére azonban személyre szabhatja a diákat, hogy portré prezentációvá változtassa az alábbi egyszerű lépéseket követve:
- Nyissa meg a Google Chrome-ot, és lépjen a Google Diákhoz.

- Válasszon ki egy új prezentációt. Az alkalmazás megnyitása után érintse meg a „Fájl” menüt.

- Érintse meg az „Oldalbeállítás” elemet a legördülő menü alján.

- Megjelenik egy párbeszédpanel. Lehetővé teszi, hogy négy lehetőség közül válasszon. Ezek a szabványos 4:3, a szélesvásznú (elrendezés) 16:9, a szélesvásznú (elrendezés) 16:10 és az egyéni tájolás.

- Ki kell választania az „Egyéni tájolás” lehetőséget.

- Figyelje meg, hogy megjelenik egy legördülő menü. Az első szövegmezőbe írja be az oldal szélességét.

- Írja be a magasságot a második szövegmezőbe.

- Ne feledje, hogy a legördülő mezőben szükség esetén további méréseket is megadhat, például centimétereket, képpontokat és pontokat.

- Ha végzett, érintse meg az „Alkalmaz” gombot.

Ha helyesen követte ezeket a lépéseket, a diák függőlegesek lesznek.
Méretek kiválasztása
Ha segítségre van szüksége a beírandó méretek meghatározásához, az alapértelmezett 10 x 5,62. De néhány más függőleges méret is alkalmazható: A4 (8,27 x 11,69 hüvelyk), Ledger (17 × 11 hüvelyk), Tabloid (11 × 7 hüvelyk), Letter (8,5 × 11 hüvelyk) és Legal (8,5 × 14 hüvelyk). Ezeket az értékeket az „egyéni tájolás” opció kiválasztása után adhatja meg.
Hasznos lehet az alábbi táblázat is, amely részletezi azokat a méreteket, amelyek a legmegfelelőbbek ahhoz a médiához, amelyen a diavetítés megtekinthető.
| típus | Képarány | Pixelek | centiméter | Hüvelyk | Nyomtatás |
| Vetítővászon | 16:9 | 1900×1080 | 25,4×14,9 | 10 x 5,63 | |
| Vetítővászon | 9:16 | 1080 x 1920 | 14,29 x 25,4 | 5,63 x 10 | |
| Vetítővászon | 16:10 | 1920 x 1200 | 25,4 x 15,88 | 10 x 6,25 | |
| Vetítővászon | 10:16 | 1200 x 1920 | 15,88 x 25,4 | 6,25 x 10 | |
| Régi projektorok | 4:3 | 1024 x 768 | 25,4 x 19,5 | 10 x 7,5 | Igen |
| Régi projektorok | 3:4 | 768 x 1024 | 19,05 x 25,4 | 7,5 x 10 | Igen |
| Nyomtatáshoz | A4 | 1920 x 1357 | 29,7 x 21,0 | 11,69 x 8,27 | Igen |
| Nyomtatáshoz | A4 | 1357 x 1920 | 21,0 x 29,7 | 8,27 x 11,69 | Igen |
A táblázatban szereplő változók és a betűformátumok segítik az optimális választást.
Használja a „Jelen” opciót az élmény megtekintéséhez
Ne feledje, hogy vannak olyan esetek, amikor nem lehet teljesen elégedett az eredménnyel, még a fenti táblázatban szereplő méretek használata után sem. Például az alkalmazott méretek miatt a prezentáció vékonynak tűnhet. Ha nem tetszik, visszatérhet a beállítási oldalra, és új dimenziókat adhat meg. Ez lehetővé teszi, hogy addig bütyköljön, amíg meg nem talál valamit, amivel elégedett.
Kihasználhatja azt a prezentációs lehetőséget is, amelyet a Google kínál a felhasználóknak. A Google Diák menüjében található. Ezzel megnyílik egy legördülő menü. A tetején található egy „Present” opció. Ha rákattint, látni fogja, hogy a közönség tagjai mit csinálnának a diavetítés alatt. A diavetítés bemutatásával jobban megértheti, milyen méreteket kell használnia a bemutató elkészítéséhez.
A Google Slides képernyőjének visszaállítása vízszintesre
Ha vissza kell állítania a Google Diákat vízszintesre, ezt is megteheti.
- Nyissa meg a Google Diák dokumentumát.

- Lépjen a “Fájl” elemre, és kattintson az “Oldalbeállítás” gombra. Ezt a legördülő menü alján találja.

- Válassza az „Egyéni tájolás” lehetőséget. A Google Diák alapbeállítása a „Széles képernyő 16:9”.

- Kattintson az „Alkalmaz” gombra.

És ez az! Sikeresen visszaállította a beállítást vízszintesre.
A diák függőlegesre állításának előnyei
Számos oka van annak, hogy miért érdemes függőlegessé tenni a diákat. Az első az, hogy sokan a telefonjukon tekintik meg a prezentációkat, amelyeket függőleges formátumban tartanak. Ráadásul lehetővé teszi, hogy kreatívabb legyél. És ez egy kényelmes lehetőség, ha ki szeretné nyomtatni prezentációját, táblázatokat, diagramokat vagy információs grafikonokat szeretne hozzáadni. Ezzel szemben a sok szöveget tartalmazó eredmények jobban megfelelnek portrénak.
A másik ok, amiért érdemes átváltani a függőlegesre, az az, hogy a hírlevél készítése alkalmasabb olvasásra, mint tájképre. Nem csak jobban néz ki, de könnyebben is tartható, ha kinyomtatja. A plakátok néha jobban néznek ki függőleges formátumban. Próbáld ki, és nézd meg, működik-e neked. Vegye figyelembe, hogy mit készít, és ebből határozza meg, hogy a függőleges megfelelő-e a prezentáció kialakításához.
GYIK
Meg tudod változtatni az egyes dia tájolását?
A prezentációban nem lehet néhány diák vízszintes, másik részük pedig függőleges. A diatájolás egyedi módosítása jelenleg nem érhető el a programmal. Azonban módosíthatja a fénykép vagy más objektum tájolását, amelyet hozzáadhat a diavetítéshez.
Milyen előnyei vannak a Google Diáknak?
A Google Diák gyorsan és egyszerűen elérhető (és ingyenes), ha rendelkezik Google-fiókkal. Ha nincs fiókja, azonnal regisztrálhat. De tegyük fel, hogy a prezentációja PowerPointban van, és a Google Diákat szeretné használni. Ne aggódj. Ezt néhány gyors lépésben megteheti. Egyszerűen konvertálja a PowerPointot Google Diákká, és már mehet is.
Google Slide Layout
Bár nincs olyan gomb, amely lehetővé tenné a tájkép automatikus megváltoztatását, néhány lépést követve könnyedén válthat vízszintes és függőleges között. Függőleges elrendezést válasszon, ha prezentációját nyomtatja, vagy ha a kijelzőt mobileszközökön is meg szeretné tekinteni. A hírlevelek és poszterek megkövetelhetik a függőleges elrendezés használatát is. Most már megérti, hogyan kell a Google Diák függőlegeshez igazodnia a prezentáció tájolásának megváltoztatásához. Ez nem fogja megállítani.
Módosította valaha a Google Diák elrendezését? Segítettek a cikkben található tippek és trükkök? Tudassa velünk az alábbi megjegyzések részben.