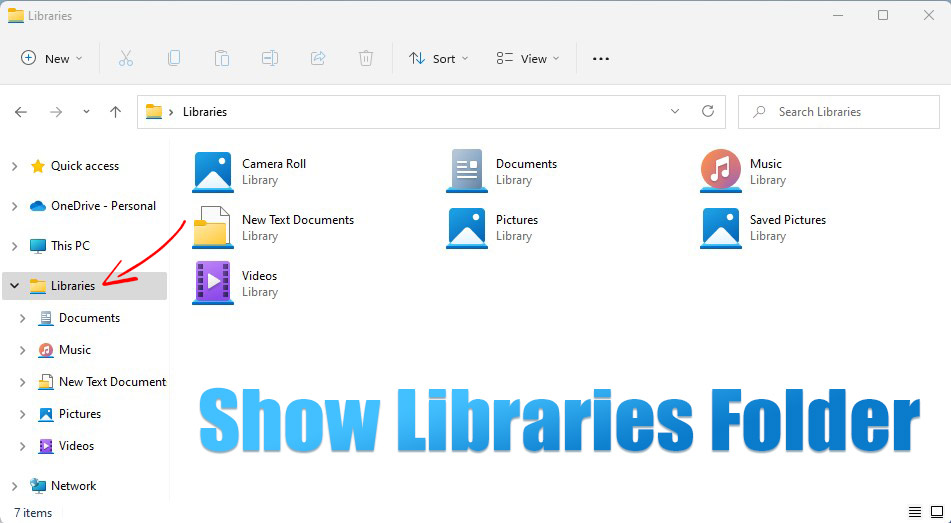
A Windows 11 a Microsoft vadonatúj operációs rendszere, amely számos vizuális változást és új funkciót vezetett be. A Windows 11-re váltás után az első dolog, ami felkelti a figyelmét, az újratervezett start menü és az új ikonok a Fájlkezelőben.
Ha már egy ideje használja a Windows 11 rendszert, tudhatja, hogy a Fájlkezelő bal oldali ablaktáblája a Gyors hozzáférés, a OneDrive, a Ez a számítógép és a Hálózat mappa mutatja. Ezt azonban testreszabhatja, hogy a Libraries mappa is megjelenjen.
A Windows 11 Libraries mappája rejtve van a Fájlkezelőben, de egyszerű lépésekkel engedélyezheti. Miután engedélyezte, hozzáadhatja a gyakran használt alapvető fájlokat és mappákat a Libraries mappához.
A Könyvtárak mappa megjelenítésének vagy elrejtésének lépései a Windows 11 rendszeren
Ezért, ha érdekli a Könyvtárak mappa megjelenítése a Windows 11 rendszeren, akkor a megfelelő weboldalra érkezett. Ez a cikk egy lépésről lépésre bemutatja a Könyvtárak mappa megjelenítését vagy elrejtését a Windows 11 Fájlkezelőjében. Nézzük meg.
1) A Könyvtárak mappa megjelenítése
Ez a rész segít megtudni, hogyan jelenítse meg a Libraries mappát a Windows 11 Fájlkezelőjében. Kövesse az alább megosztott egyszerű lépéseket.
1. Először is nyissa meg a Fájlkezelőt a számítógépén. A Fájlkezelő megnyitásához nyomja meg a Windows + E billentyűket.
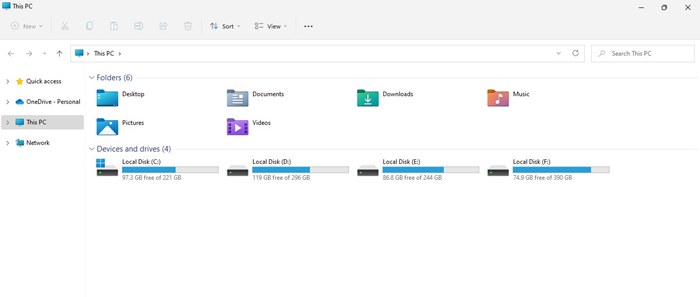
2. A Fájlkezelőben kattintson a felső sáv három pontjára.
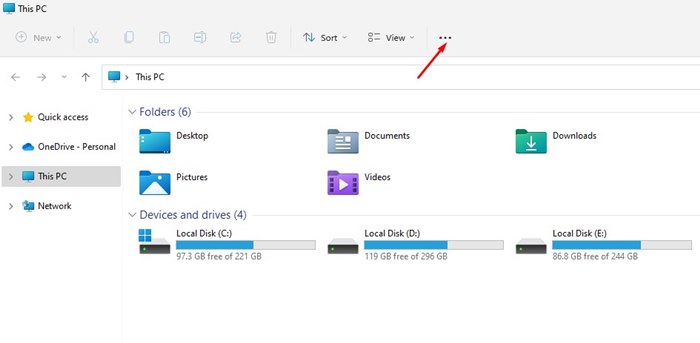
3. A megjelenő opciók listájából válassza a Beállítások lehetőséget.
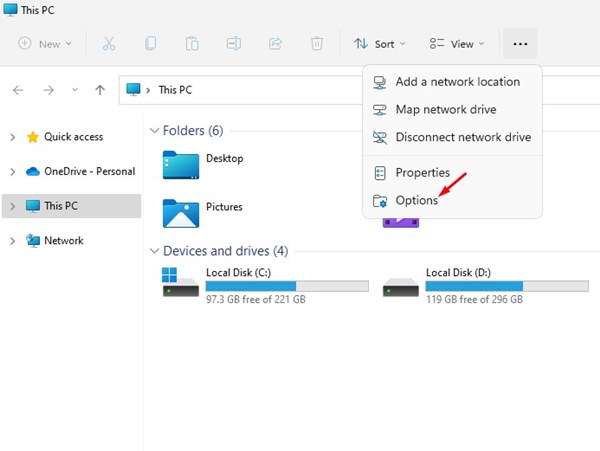
4. Ezzel megnyílik a Mappa beállításai; váltson a Nézet lapra.
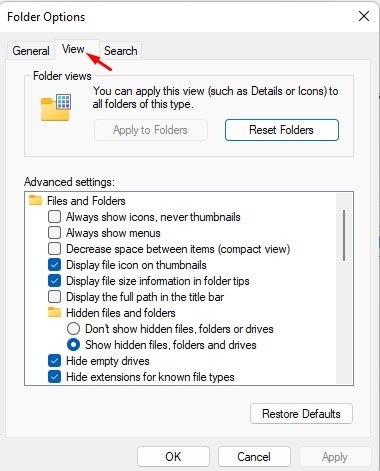
5. A Speciális beállításoknál görgessen lefelé, és jelölje be a Könyvtárak megjelenítése lehetőséget.
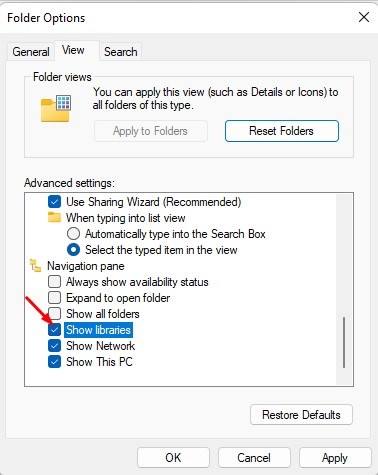
6. A módosítások elvégzése után kattintson az Alkalmaz gombra, majd az OK gombra.
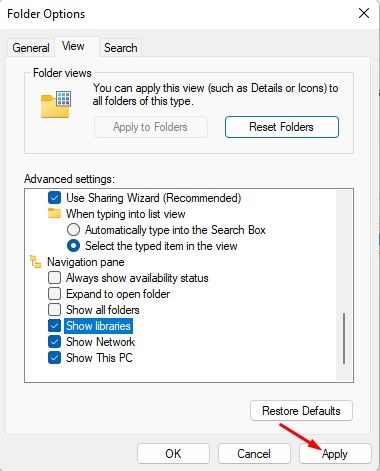
Ez az! Így jelenítheti meg a könyvtárak mappát a Windows 11 operációs rendszeren.
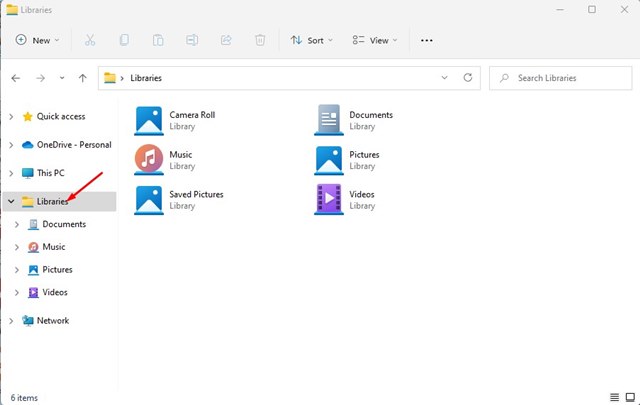
2) Hogyan lehet elrejteni a könyvtárak mappáit a Windows 11 rendszerben
Ha el szeretné rejteni a Libraries mappát a Windows 11 rendszerben, kövesse az alábbiakban megosztott egyszerű lépéseket. Íme néhány egyszerű lépés, amelyet követnie kell.
1. Először nyissa meg a Fájlkezelőt, és kattintson a felső sáv három pontjára. A megjelenő opciók listájában kattintson a Beállítások elemre.
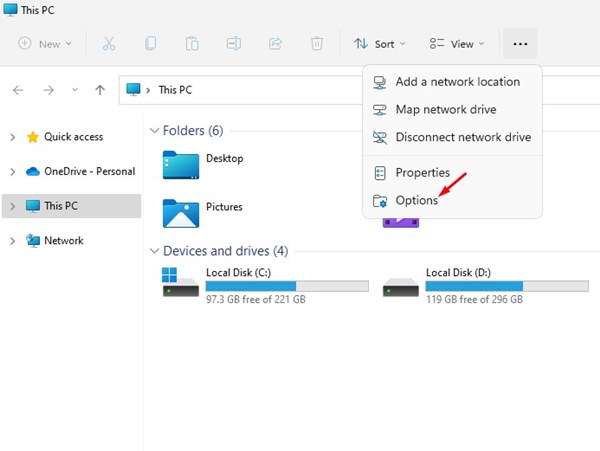
2. Ezután nyissa meg a Mappabeállítások elemet, és váltson át a Nézet fülre.
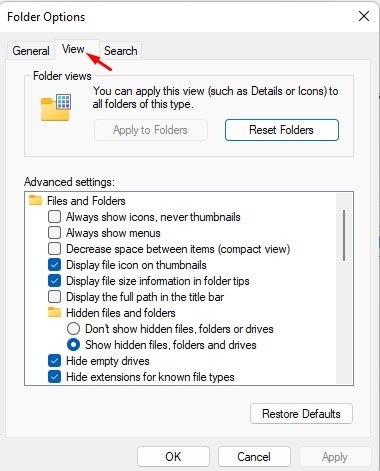
3. Ezután görgessen lefelé, és törölje a jelet a Könyvtárak megjelenítése opcióból.
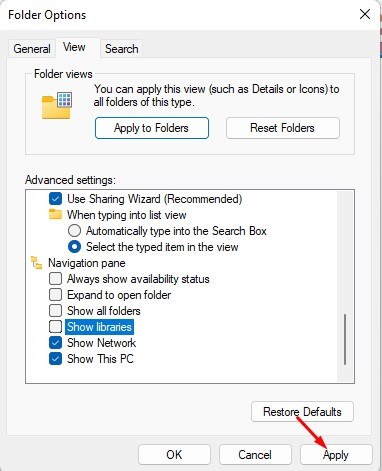
4. Végül kattintson az Alkalmaz gombra a Libraries mappa elrejtéséhez a Windows 11 rendszerben.
Ez az! Így rejtheti el a Libraries mappát a Windows 11 rendszerben.
3) Hogyan lehet mappákat hozzáadni a könyvtárakhoz?
Ha most engedélyezte a Libraries mappát, érdemes lehet kedvenc mappáit is hozzáadni. Így adhat hozzá mappákat a könyvtárakhoz.
1. Először nyissa meg a Fájlkezelőt a Windows 11 rendszeren.
2. Ezután keresse meg azt a mappát, amelyet hozzá szeretne adni a könyvtárakhoz. Kattintson a jobb gombbal a mappára, és válassza a További lehetőségek megjelenítése lehetőséget.
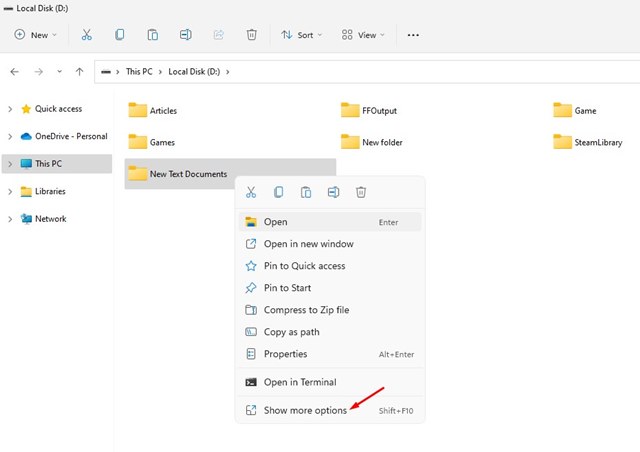
3. A klasszikus helyi menüben válassza a Belefoglalás a könyvtárba > Új könyvtár létrehozása lehetőséget.
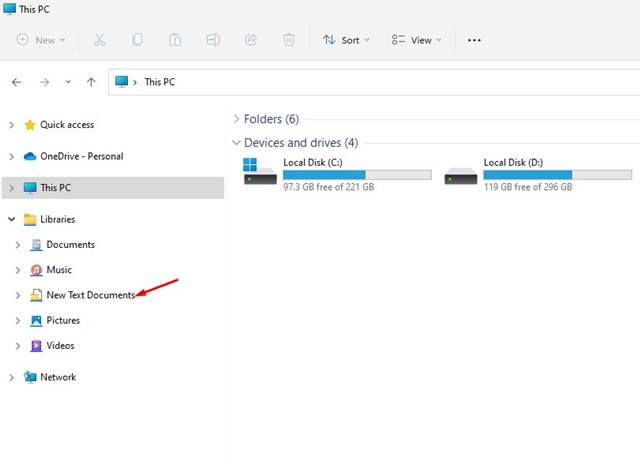
5. Ha törölni szeretné a mappát a Könyvtárak közül, kattintson rá jobb gombbal, és válassza a Törlés opciót.
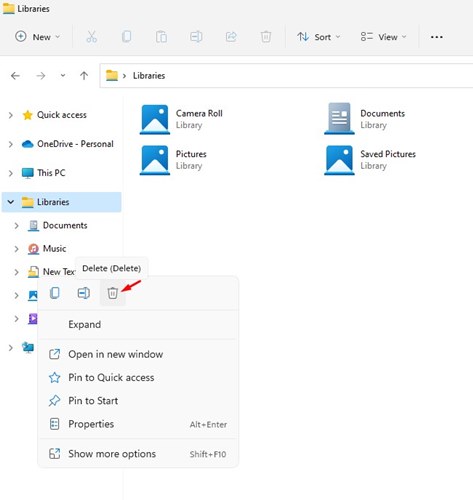
Ez az! Kész vagy. Így adhat hozzá vagy távolíthat el mappákat a Windows 11 könyvtáraihoz.
Tehát ennyi a Libraries mappa megjelenítése vagy elrejtése Windows 11 rendszeren. A Libraries mappák nagyon hasznosak, mivel lehetővé teszik a felhasználók számára a távoli tárolóhelyen tárolt fájlok és mappák felvételét, így a felhasználók egyetlen helyről hozzáférhetnek az összes lényeges fájlhoz. .





