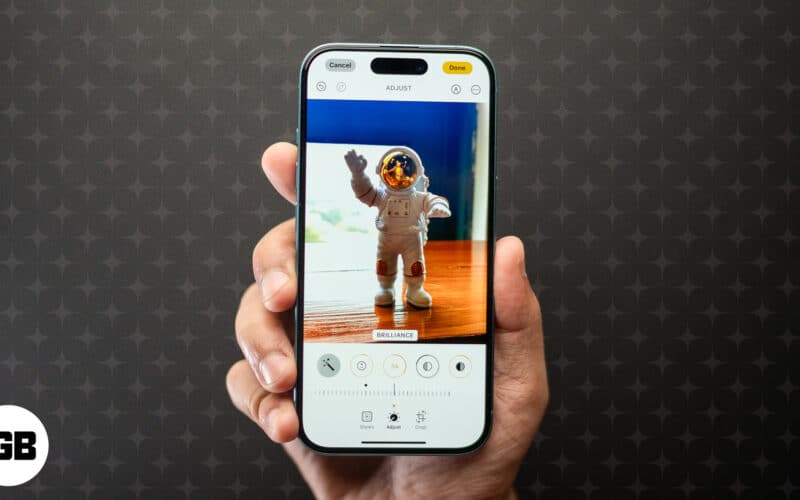
Az iOS 18 egy felújított Photos alkalmazást vezet be, amely megváltoztatja a navigációt és a használatát. A vizuális átalakításon kívül azonban néhány profi szintű szerkesztőeszközt is rejt az új szerkesztés gomb alatt.
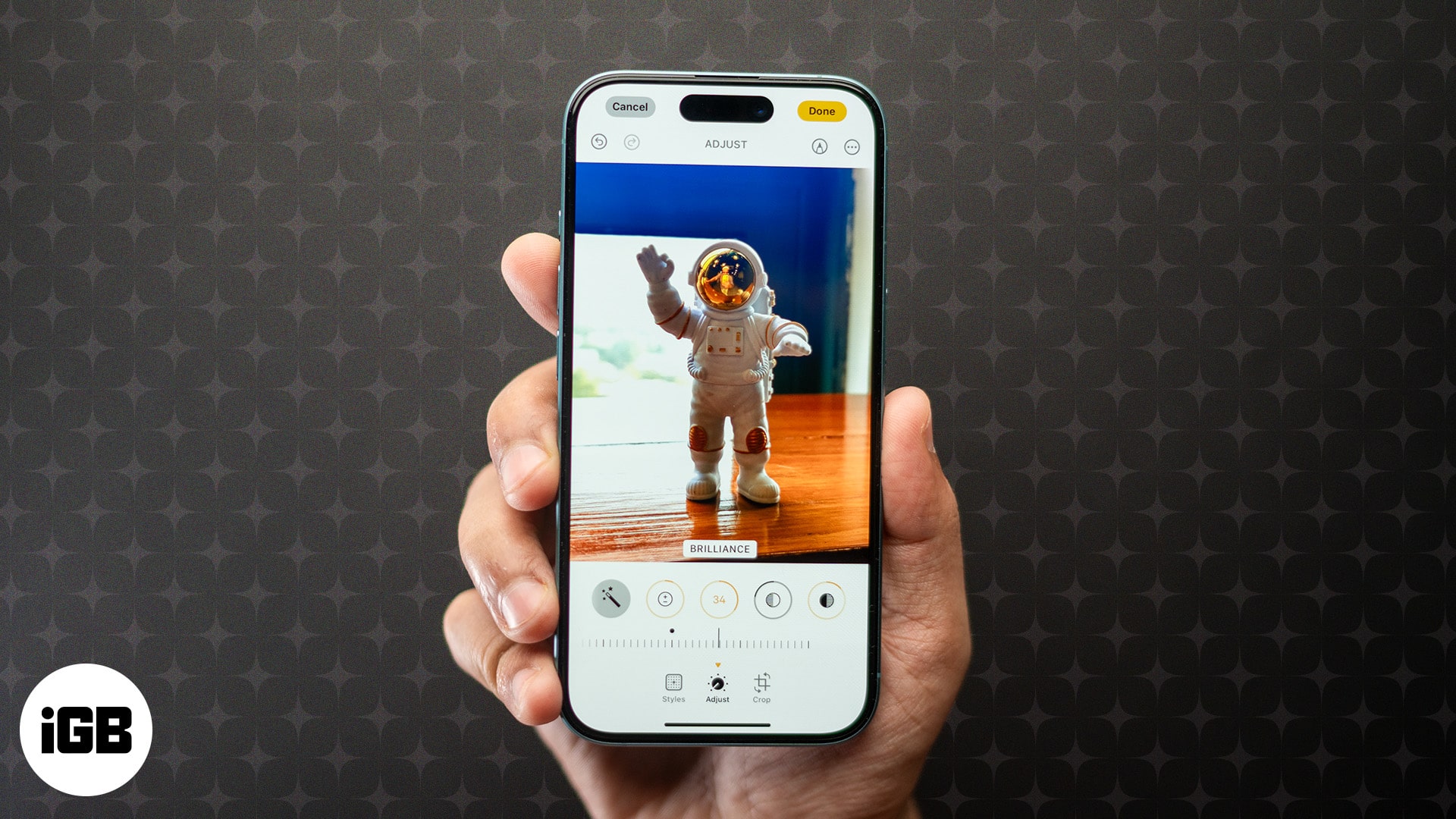
Ezeknek az eszközöknek a megtalálása és megszokása eltarthat egy ideig, de ha megteszi, rá fog jönni, milyen erős az iOS 18 Fotók alkalmazás. Az új, profi szintű beállításoktól a fejlett képkivágásig sok mindent kínál.
Folytassa az olvasást, és megtudja, hogyan használhatja ezeket az eszközöket fényképek szerkesztéséhez iOS 18 rendszerben iPhone készüléken, mint egy profi.
Tartalomjegyzék
- A szerkesztőeszközök elérése a Fotók alkalmazásban iOS 18 rendszerben
- Állítsa be a megvilágítást és az expozíciót
- Fényképek automatikus kivágása
- Szűrő hozzáadása a fényképekhez
- Távolítsa el a nem kívánt tárgyakat a fényképekről
- Jelölje meg fényképeit
- Adjon hozzá matricákat, szöveget és egyebeket a fotókhoz
- Fényképezési stílusok hozzáadása a fényképhez
- Másolja és illessze be a módosításokat több fotóra
A szerkesztőeszközök elérése a Fotók alkalmazásban iOS 18 rendszerben
Az iOS 17-ig az Apple a Fotók alkalmazásban megnyitott fényképek vagy videók jobb felső sarkában kínálta a Szerkesztés gombot, amely hozzáférést biztosít az összes szerkesztőeszközhöz. Az iOS 18-ban azonban ez már nem így van. Most helyette három vízszintes csúszka képviseli a gombot, és a Photos alkalmazásban a megnyitott fotó vagy videó alatt találja meg. Íme, hogyan:
- Nyissa meg a Fotók alkalmazást, és nyissa meg a szerkeszteni kívánt fényképet.
- Koppintson a szerkesztés gombra (három vízszintes csúszka ikon) a fénykép alatt, és látni fogja az összes elérhető szerkesztőeszközt.
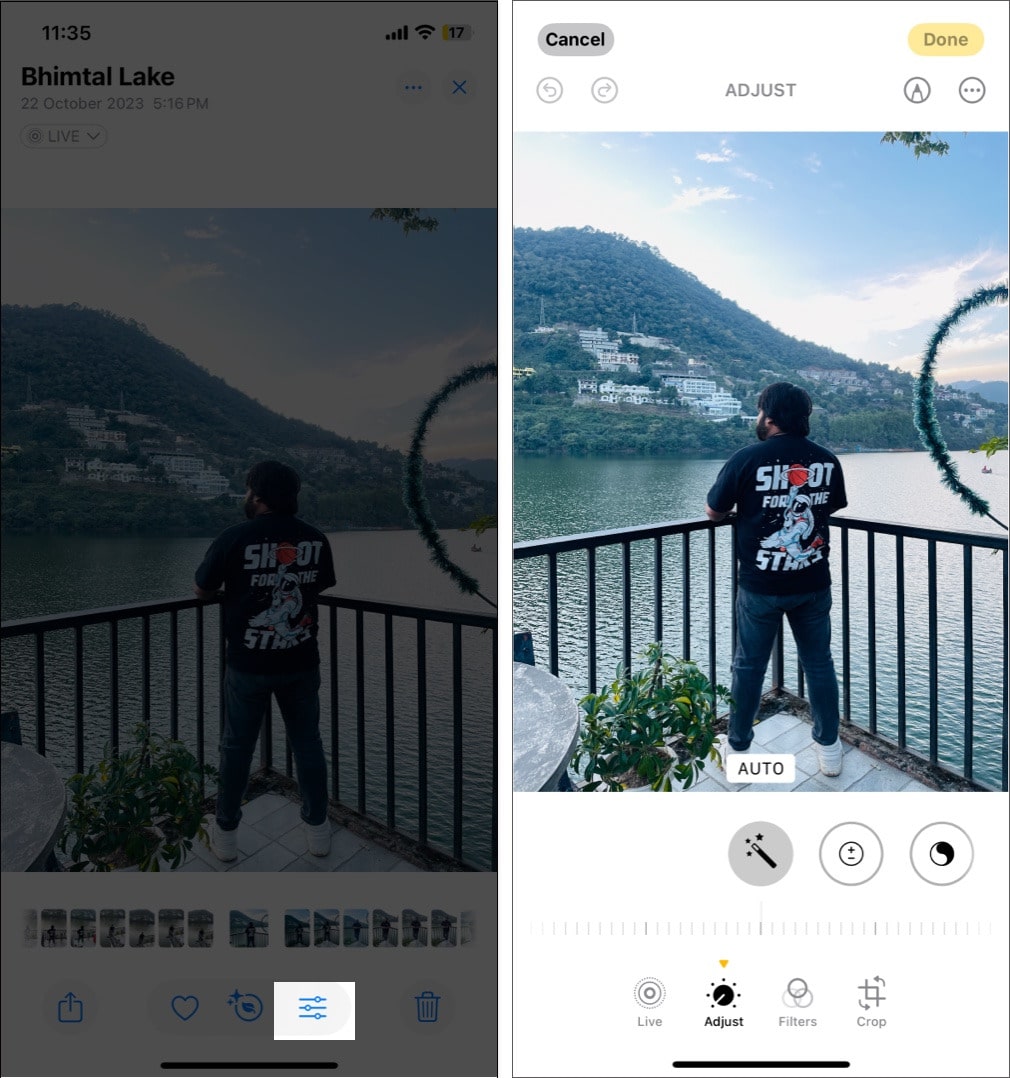
Állítsa be a megvilágítást és az expozíciót
Miután a szerkesztő felületen van, több szerkesztőeszközt fog látni, amelyek segítségével javíthatja fényképét. Ezek közül az Adjust eszközben rejlik minden móka. Itt használhatja az automatikus javítás opciót, hogy az iOS beállítsa a kép színeit és tónusát, vagy saját maga használja a beállító eszközöket a fényképek manuális beállításához. Íme az iOS 18 Fotók alkalmazásban elérhető összes beállítási eszköz listája:
- Automatikus: Érintse meg az automatikus gombot (varázspálca ikon), hogy az iPhone automatikusan beállítsa a világítást és a színeket.
- Expozíció: szabályozza a képen látható fény mennyiségét.
- Ragyogás: Szelektíven javítja a fényerőt, célozva az alulexponált területeket, miközben megtartja a kontrasztot.
- Fénypontok: Világosabbá teszi a világosabb területeket.
- Árnyékok: kiemeli a sötétebb területeket.
- Kontraszt: Növeli a különbséget a világos és sötét területek között.
- Fényerő: Világosabbá vagy sötétebbé teheti a képet. Az expozíciótól eltérően ez a kép minden képpontjára hatással van (és nem csak a csúcsfényekre).
- Fekete pont: Beállítja a fekete szín mélységét a képen, kontrasztot és színgazdagságot ad, így a fényképek drámaibb hatást keltenek.
- Telítettség: A színeket feldobja, élénkebbé téve a fényképeket.
- Vibrance: A telítettséghez hasonlóan működik, de csak a tompa színekre van hatással.
- Warmth: Beállítja a színhőmérsékletet.
- Színárnyalat: Finom színeltolódást ad, tökéletes a színegyensúlytalanságok kijavításához.
- Élesség: Javítja a finom részleteket, bár az élesség túlzott növelése vizuális zajt eredményezhet.
- Meghatározás: Tiszta és részletgazdag fotót ad a fényerő befolyásolása nélkül, ami elősegíti, hogy a részletek kiemelkedjenek.
- Zajcsökkentés: Csökkenti a vizuális zajt és szemcsézetet, különösen a gyenge fényviszonyok mellett készült fényképeken, így simábbnak tűnik.
- Vignetta: Finom árnyékot ad a fénykép szélei köré, a fókuszt a közepére húzva.
Az alábbi beállítási eszközök bármelyikét elérheti és használhatja:
- Koppintson alul a Beállítás elemre.
- Válasszon egyet az aktuálisan látható módosítások közül, vagy csúsztassa őket jobbra a többiek megjelenítéséhez.
- Miután kiválasztotta azt, amelyikkel el szeretne keveredni, használja az alábbi csúszkát a vezérléséhez.
- Ha elégedett, érintse meg a Kész gombot a jobb felső sarokban a módosítások mentéséhez.
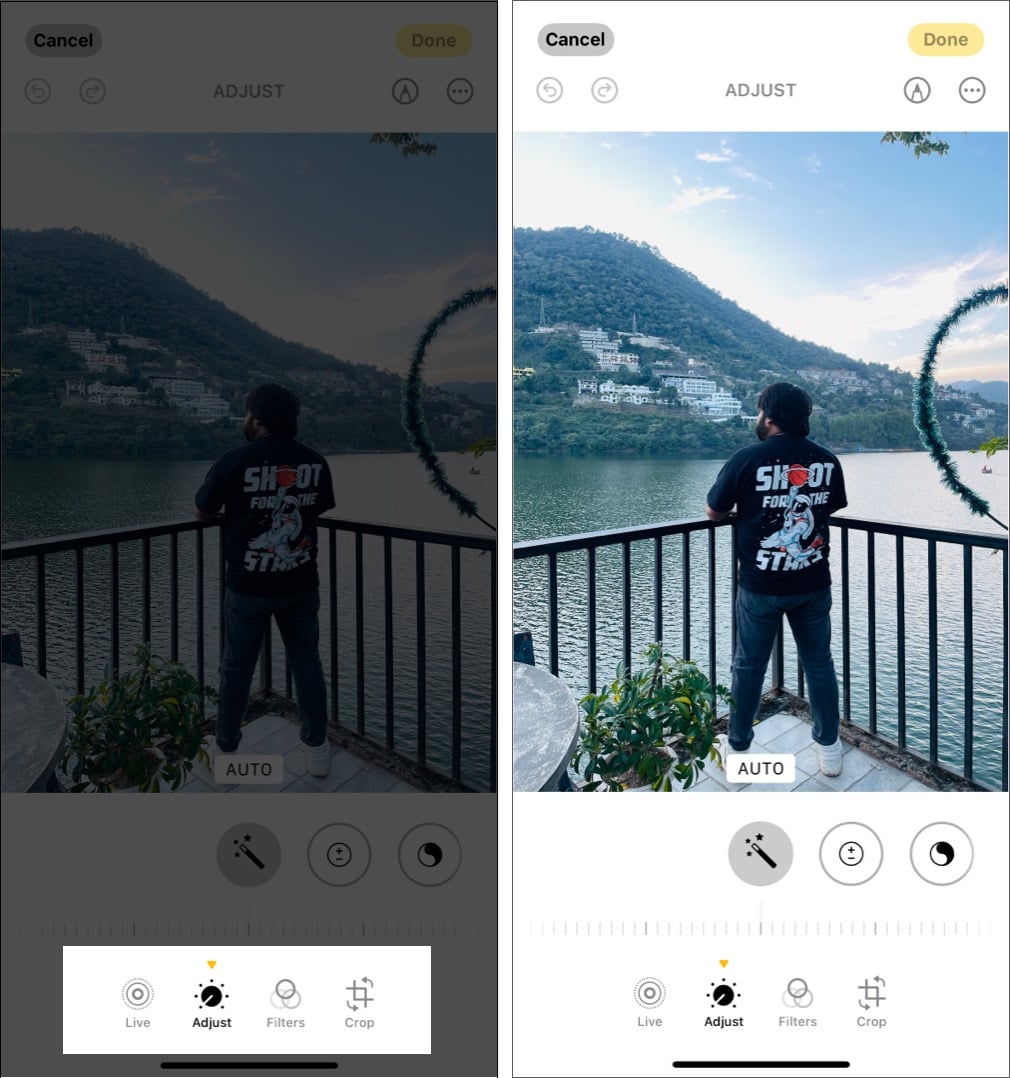
Fényképek automatikus kivágása
Míg az iPhone-on bármikor manuálisan körbevághatja a fényképeket, az iOS 18 képes kivágni a fényképeket, és automatikusan beállítja az igazítást. Így vághatja le automatikusan a fényképeket iOS 18 rendszerben:
- A Fotók alkalmazásban nyissa meg a levágni kívánt fényképet.
- Érintse meg a szerkesztés gombot az alsó menüsorban.
- A szerkesztőfelületen válassza ki a Vágás eszközt az alsó eszköztáron.
- Koppintson az Auto gombra a tetején, és az iOS 18 automatikusan levágja a fényképet, és beállítja az igazítást.
- A mentéshez nyomja meg a Kész gombot.
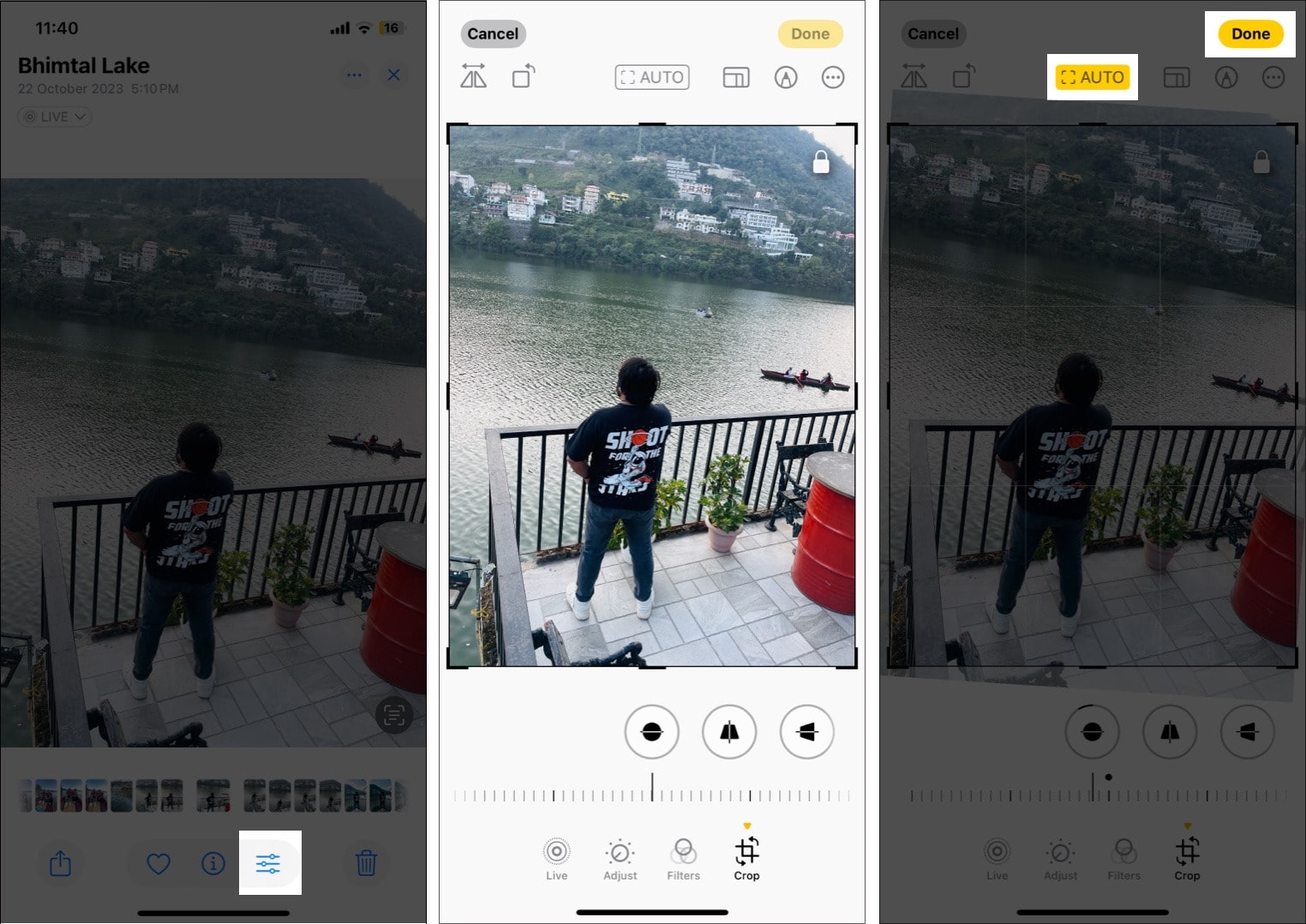
Szűrő hozzáadása a fényképekhez
A villámlás és az expozíció beállításán vagy a kép kivágásán kívül szűrőt is hozzáadhat a fényképekhez, ha nem tetszik a fénykép eredeti megjelenése. A következőket kell tennie:
- Koppintson a szerkeszteni kívánt fénykép alatti szerkesztés gombra.
- Érintse meg a Szűrők elemet.
- Csúsztasson jobbra az elérhető szűrőkön a különböző szűrők kipróbálásához, és válassza ki a legmegfelelőbbet.
- Mentse el a képet a Kész elemre koppintva.
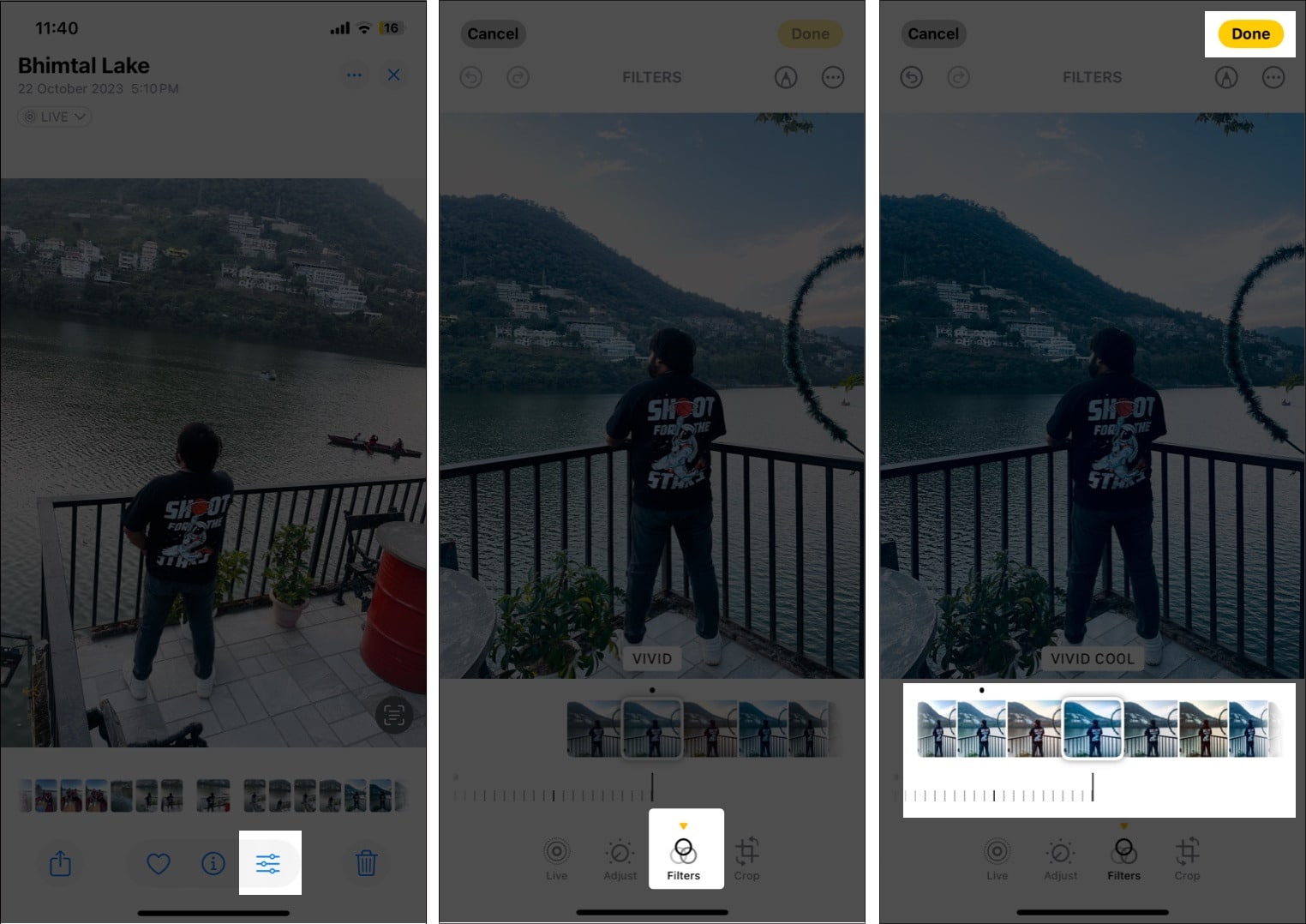
Távolítsa el a nem kívánt tárgyakat a fényképekről
Az Apple Intelligence erejével kombinálva az iOS 18 lehetővé teszi, hogy a Clean Up eszközzel eltávolítsa a fotóbombázókat vagy a nem kívánt tárgyakat a fotóiról. Nincs más dolga, mint rajzolni az eltávolítani kívánt objektumra, és a Clean Up eszköz megteszi a varázsát.
Más Apple Intelligence-funkciókhoz hasonlóan azonban a Clean Up is az iPhone 15 Pro, 15 Pro Max és iPhone 16 sorozat számára van fenntartva. Az iOS 18 rendszerben a Clean Up eszköz használatában még többet kell tudnia, hogy hatékonyan távolítsa el a nem kívánt objektumokat a fényképekről.
Jelölje meg fényképeit
Az iPhone Markup eszközével rajzolhat, szöveget adhat hozzá, alakzatokat hozhat létre, sőt még matricákat és aláírást is hozzáadhat a fényképekhez, így kreatívabb hatást adhat a fényképeknek. Használja a következőképpen:
- A képszerkesztő felületen érintse meg a Jelölő gombot (toll ikon) a jobb felső sarokban.
- Ha a Jelölő módban van, egy sor rajzeszközt fog látni az alján. Válassza ki a kívánt rajzeszközt, majd érintse meg újra a vastagság és az átlátszóság beállításához.
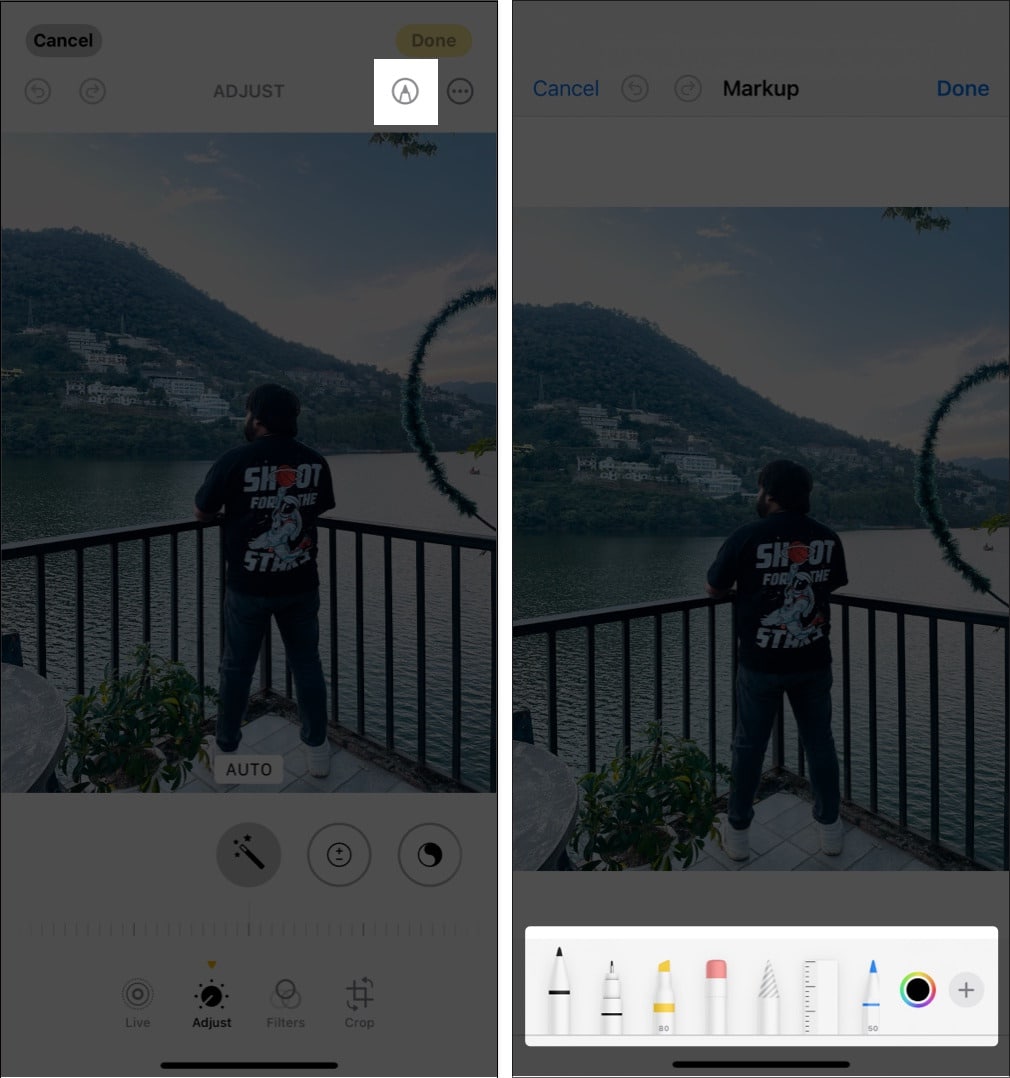
- Egyszerűen rajzolhat bármilyen durva formát, és tartsa azt, és az iPhone automatikusan tökéletessé alakítja.
- A mentéshez érintse meg a Kész gombot.
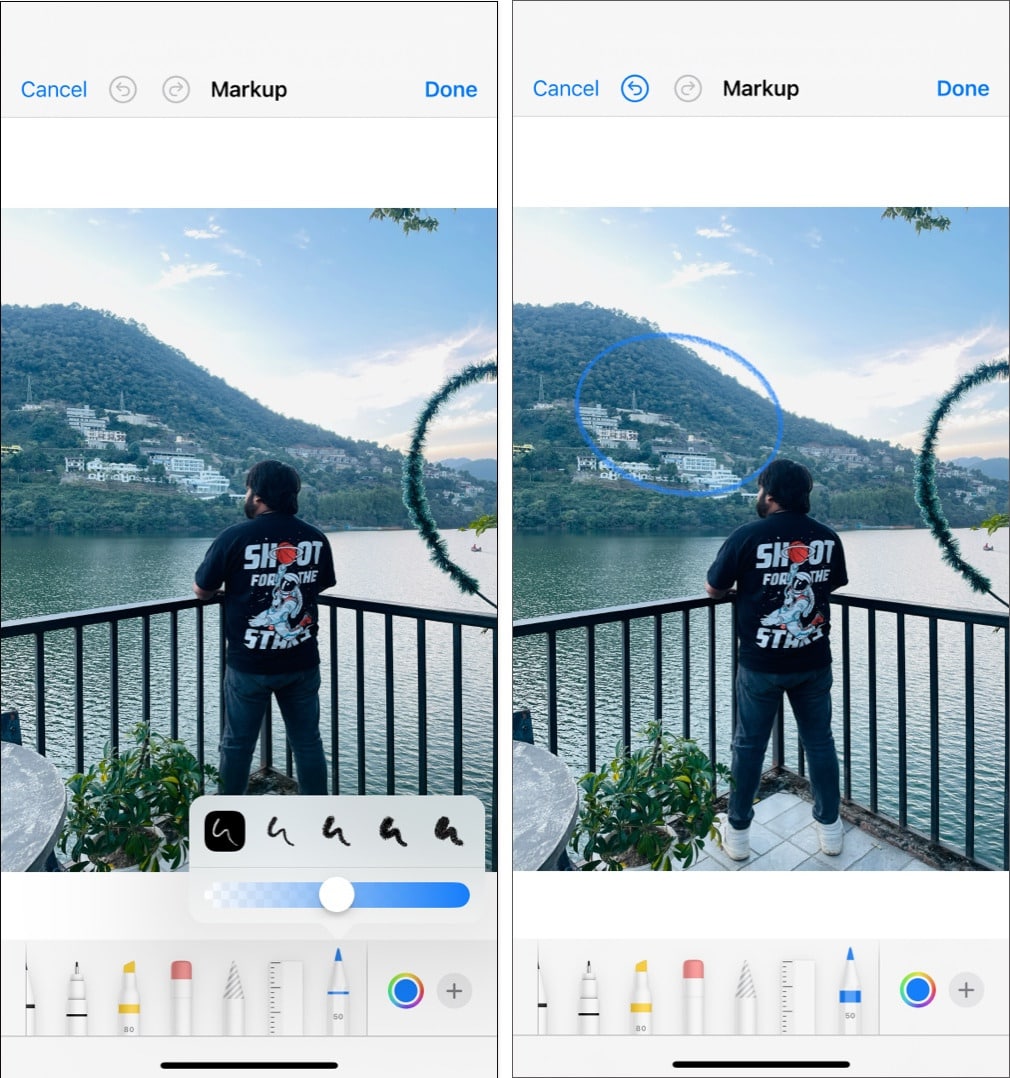
Adjon hozzá matricákat, szöveget és egyebeket a fotókhoz
A fotók fölé rajzoláson kívül a Jelölő eszköz számos más hasznos eszközt is kínál, amelyek segítségével közvetlenül a Fotók alkalmazásban matricákat adhat hozzá, színt állíthat be és még sok mást tehet. Nézzük meg.
- Válasszon egy színt: Koppintson a színkörre, hogy a fotóit jelölni kívánt elem színei közül válasszon. A szín átlátszatlanságát is beállíthatja.
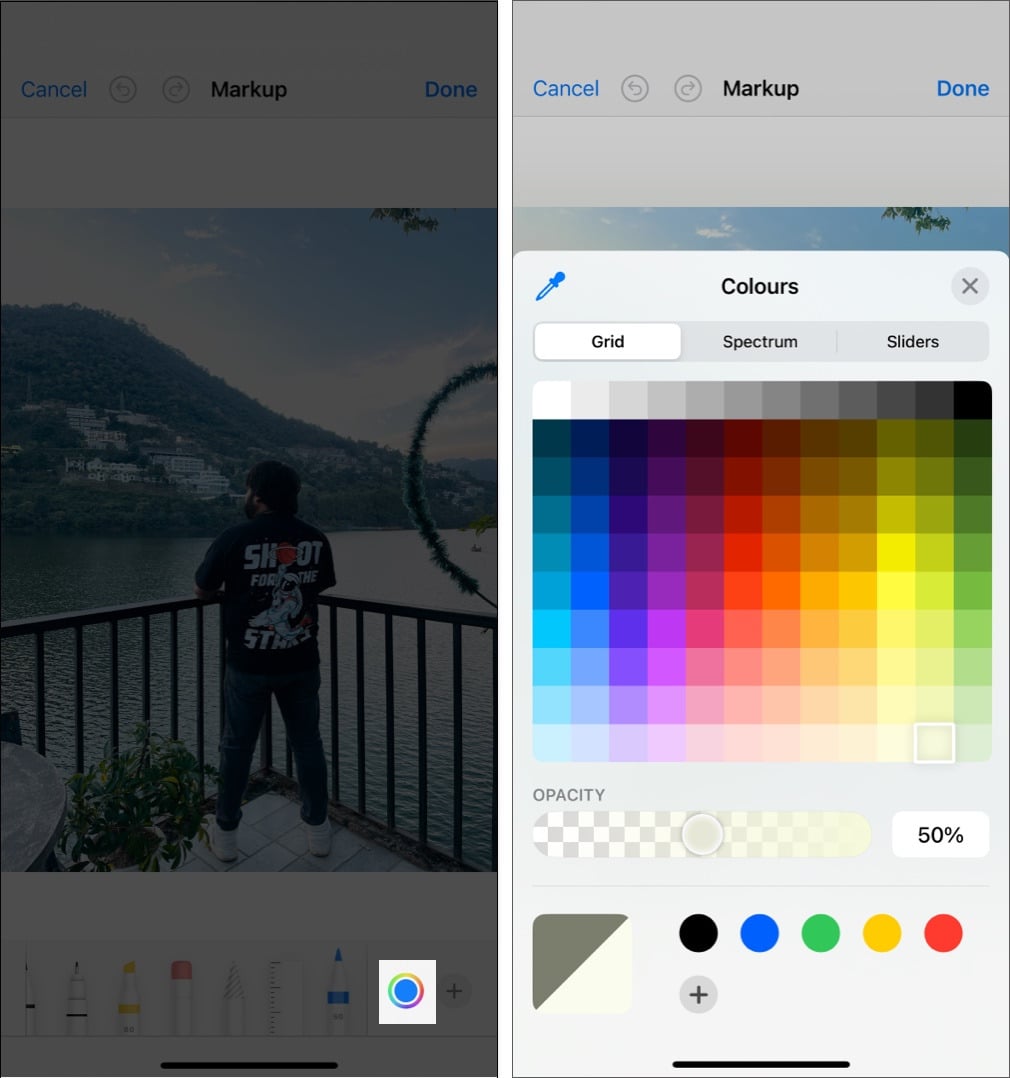
- Szöveg hozzáadása: Szövegdoboz hozzáadásához érintse meg a + gombot, és válassza a Szöveg lehetőséget. Beállíthatja a betűtípust, a méretet és a színt. Koppintson a szövegmezőre az áthelyezéshez, vagy használja a fogantyúkat az átméretezéshez.
- Matricák hozzáadása: Koppintson a + gombra, válassza a Matricák lehetőséget, majd válasszon egyet a számos elérhető matrica közül.
- Alakzatok hozzáadása: Koppintson a + gombra, majd válasszon olyan alakzatok közül, mint a négyzetek, körök, szövegbuborékok és nyilak. A formák tökéletesek a fénykép bizonyos területeinek kiemelésére.
- Képleírás hozzáadása: Koppintson a + gombra, válassza a Képleírás lehetőséget, írja be a kép leírását, és koppintson a Kész elemre a jobb felső sarokban.
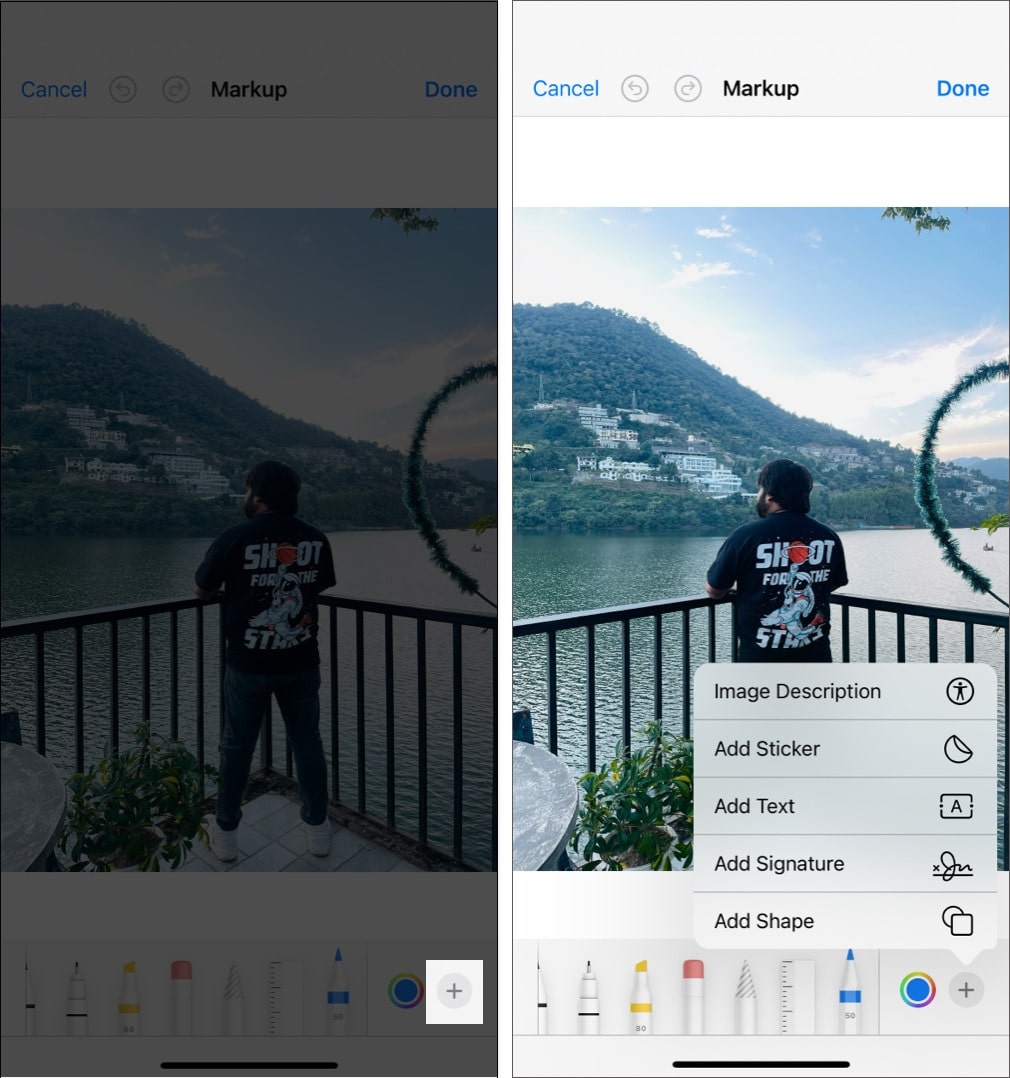
Fényképezési stílusok hozzáadása a fényképhez
Ha a legújabb iPhone 16 tulajdonosa, használhatja az új fényképezési stílusok funkciót eszközén. A fényképezési stílusok kezdetben szűrőknek tűnhetnek, de sokkal többet jelentenek ennél. Míg a szűrők rögzített tónust alkalmaznak a fényképen, a fényképezési stílusok segítségével olyan paramétereket állíthat be, mint a melegség és a kontraszt, így jobban szabályozhatja a végső kép tónusát.
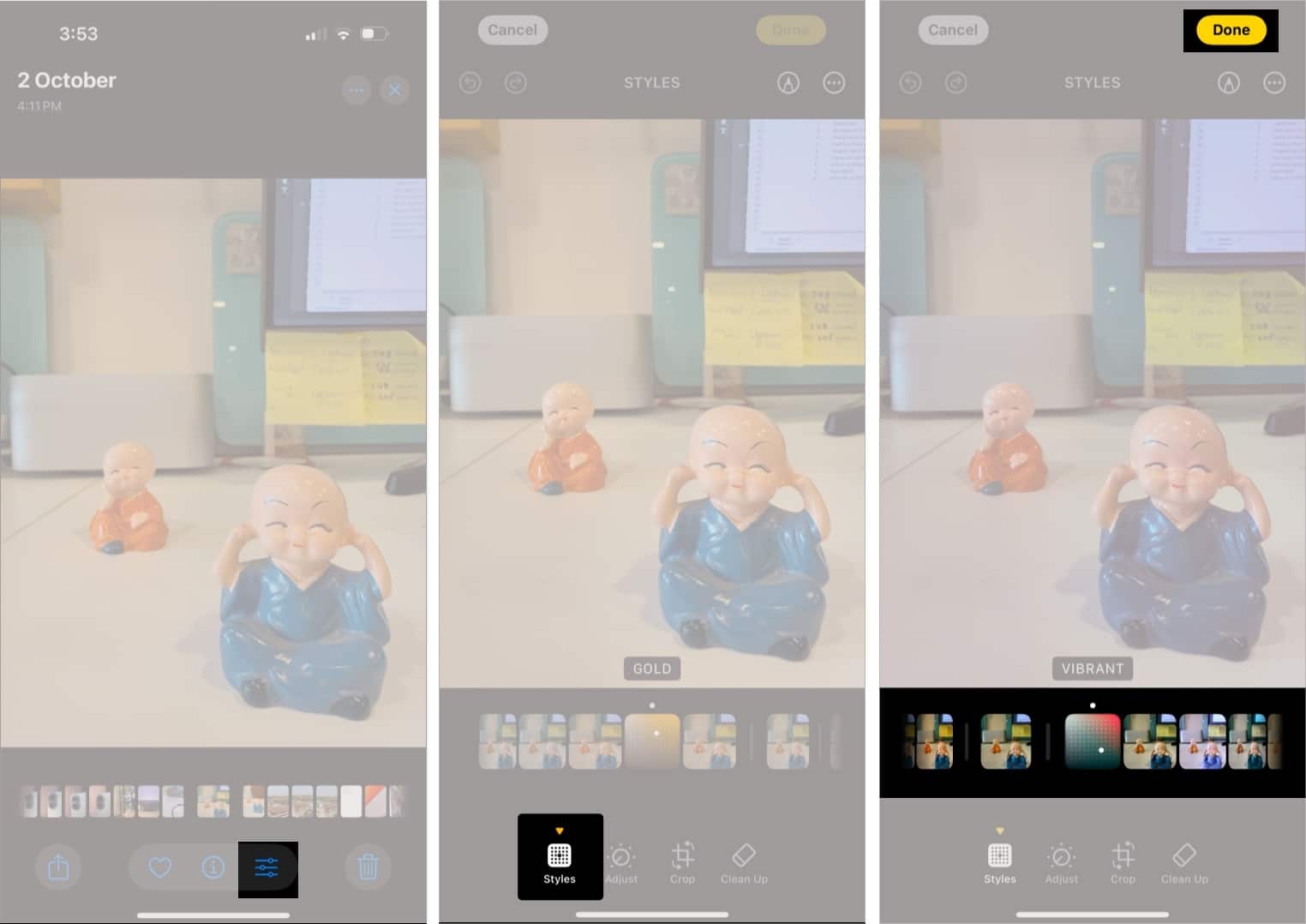
Tekintse meg részletes útmutatónkat a fényképezési stílusok iPhone 16-on történő használatáról, hogy mindent megtudjon a funkcióról.
Másolja és illessze be a módosításokat több fotóra
Több fotója van, és mindegyiken hasonló szerkesztést szeretne végezni? Nos, iPhone-ján kötegesen szerkesztheti a fényképeket úgy, hogy egyetlen fényképen végzett módosításokat másol, és néhány koppintással beilleszti őket több fényképre. Íme, hogyan:
- Nyissa meg a szerkesztett fényképet, és koppintson a szerkesztés gombra alul.
- Érintse meg a hárompontos gombot a jobb felső sarokban, és válassza a Szerkesztések másolása lehetőséget a menüből.
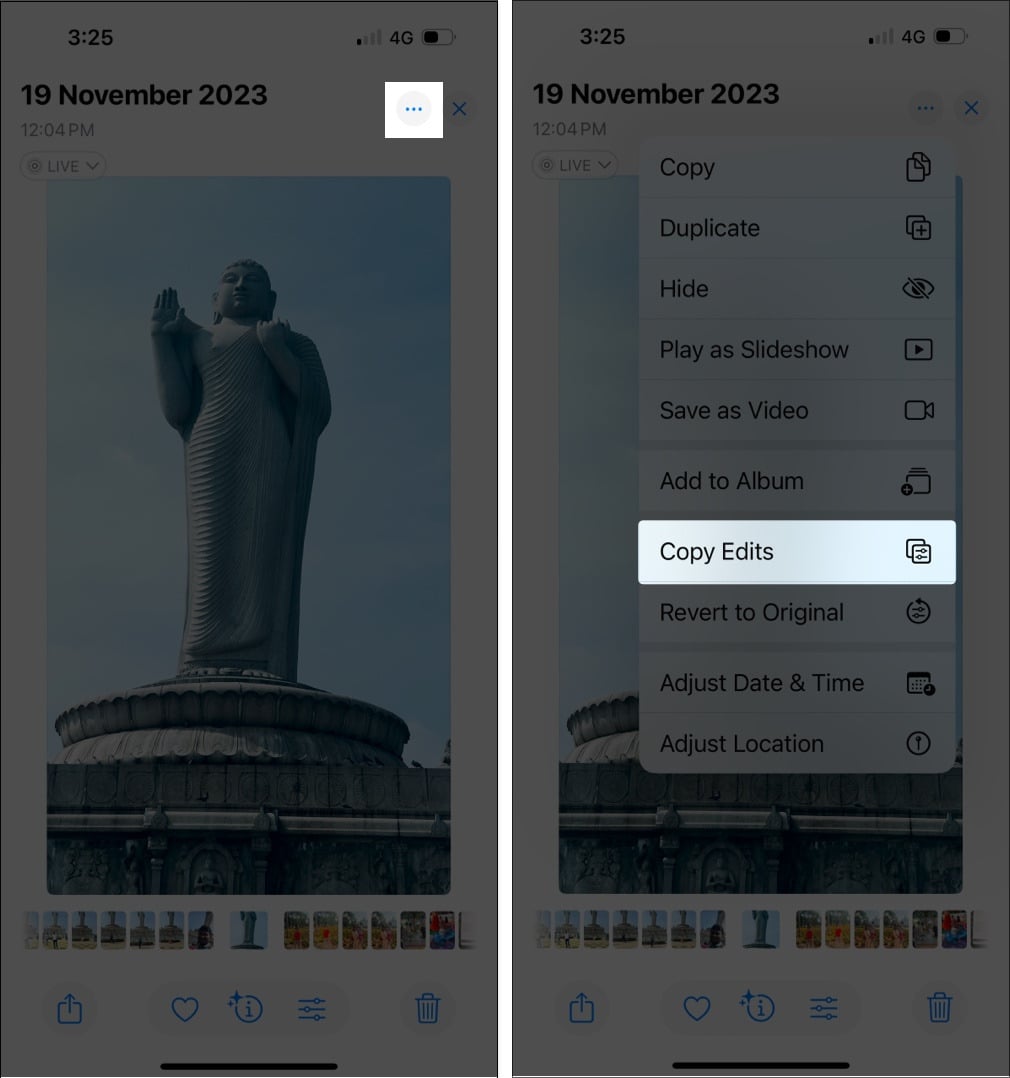
- Most térjen vissza a Fotók alkalmazás könyvtárába, és válassza ki azokat a fényképeket, amelyekre alkalmazni szeretné a szerkesztéseket.
- Érintse meg a hárompontos gombot a jobb alsó sarokban, majd koppintson a Szerkesztések beillesztése elemre.
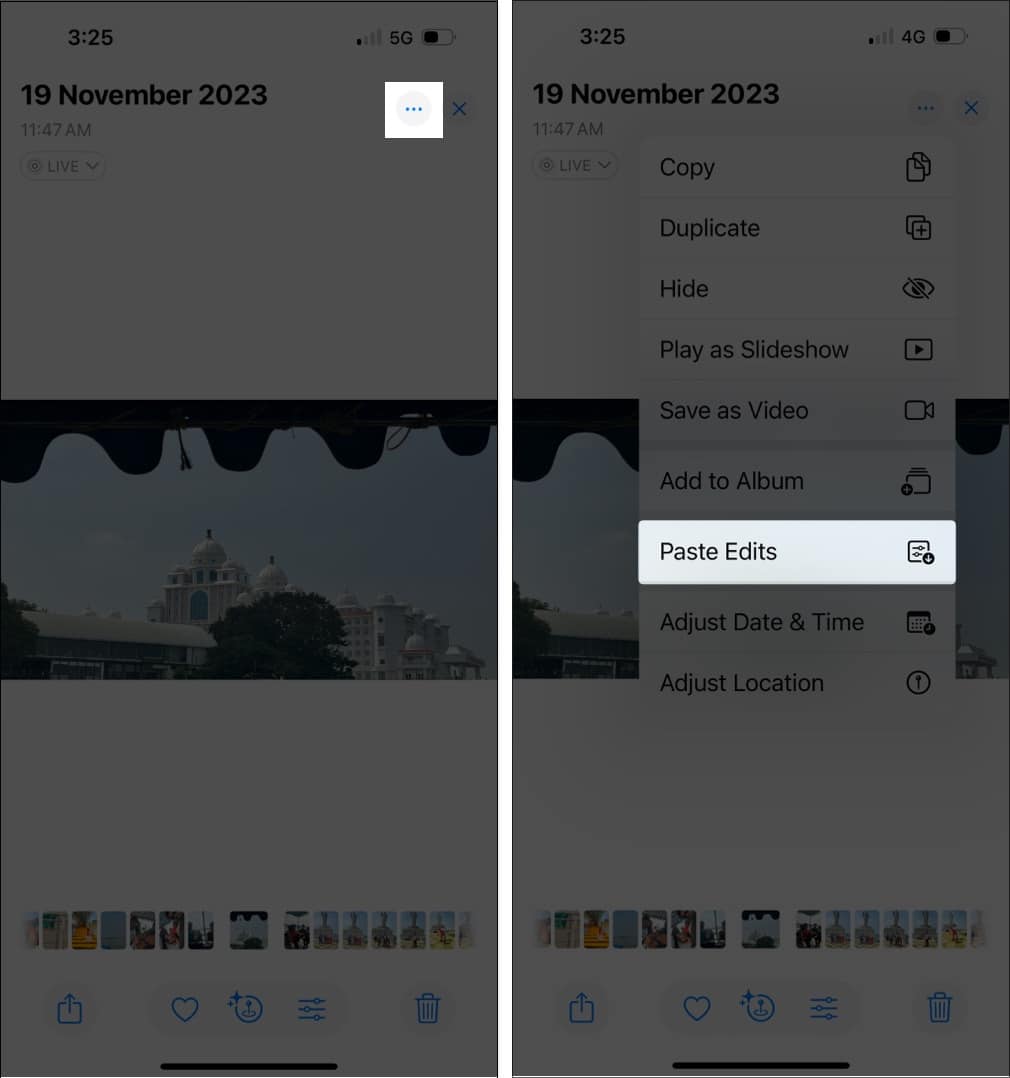
Szerkessze a fotókat profi módon…
Most, hogy ismeri az iOS 18 Fotók alkalmazásában elérhető különféle szerkesztőeszközöket, könnyedén szerkesztheti a fényképeket iPhone-ján, mint egy profi. Az új, profi szintű beállítási eszközök és az automatikus kivágás funkció többek között azt biztosítják, hogy ne kelljen harmadik féltől származó alkalmazásoktól függnie a fényképek szerkesztéséhez, hacsak nem kell olyan konkrét dolgot tennie, amelyen a Fotók alkalmazás nem tud segíteni. te veled.
Ha kérdése vagy kétsége van, forduljon hozzánk bizalommal megjegyzésekben.
GYIK
Próbálja meg erőszakkal kilépni a Fotók alkalmazásból, vagy indítsa újra iPhone készülékét. Segíthet kiküszöbölni minden olyan szoftverhibát, amely problémát okozhat, amikor megpróbálja elérni vagy használni a Fotók alkalmazás szerkesztőeszközét.
Igen, megteheti. Nyissa meg a Fotók alkalmazást, nyissa meg a szerkesztett fényképet, koppintson a hárompontos gombra, és válassza az Eredeti visszaállítása lehetőséget.
Olvassa el még:
- A vörös szem kijavítása bármely fényképen iPhone-on
- A legjobb iPhone kamerabeállítások jobb fényképek készítéséhez
- iPhone asztrofotózás: Hogyan készítsünk sztárokat iPhone-unkkal





