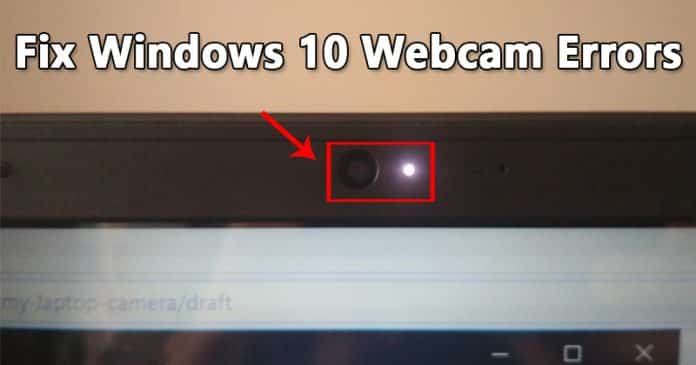A Google Drive egy népszerű felhőalapú tárolási szolgáltatás, attól kezdve, hogy biztonságos, könnyen elérhető helyet biztosít a biztonsági mentések számára, egészen a felhőben lévő nagy fájlok másokkal való megosztásáig. De mi van akkor, ha egy másik Google Drive-fiókot használ egy adott célra, és fájlokat szeretne átvinni egy másik fiókból ebbe? Kövesse néhány műveletet, vagy módosítsa a tulajdonost. Itt vannak a lehetőségek.

A fájlok egyik Google Drive-fiókból a másikba való átvitele különböző módokon történik
- Másolhatja a tartalmat, és beillesztheti egy új dokumentumba a másik felhasználói fiókon belül, de ez csak akkor működik, ha a második fiók az Öné, mivel szüksége van a jelszóra.
- Készíthet másolatot, és megoszthatja egy másik Google-fiókkal, de ez minden módosítást szinkronizál, beleértve a dokumentum törlését is.
- Készíthet másolatot, megoszthatja, majd megváltoztathatja a tulajdonost a másik fiókra (vagy Önre, ha ez az Ön fiókja), hogy teljes irányítást biztosítson neki.
- Letöltheti a dokumentumot, és feltöltheti egy másik Google Drive-fiókba, de ehhez jelszóra is szükség van, hacsak nem küldi el a fájlt a másik címzettnek, és engedi, hogy feltöltse a Drive-fiókjába.
Mint fentebb látható, sokféleképpen lehet áthelyezni egy Drive-fájlt egy másik fiókba, de mindegyik attól függ, hogy hol és miért teszi ezt. Ez a cikk végigvezeti a fájlátviteli folyamaton és az ehhez szükséges lehetőségeken.
Google Drive-fájlok megosztása másik fiókkal böngészővel
A Windows PC-k, a Linux PC-k, a Mac-ek és a Chromebookok nagyban különbözhetnek egymástól, de az interneten való böngészés nem. A Google Drive egy böngészőn keresztül elérhető webalkalmazást tartalmaz. Tehát minden eszköz esetében az elv ugyanaz marad. Megoszthat egy fájlt egy másik fiókkal, hogy hozzáférést biztosítson neki, amely átviszi a meglévő fájlt úgy, hogy az mindkét Google Drive-profilban legyen. Ez a folyamat azonban mindkét helyre szinkronizálja a módosításokat, ami azt jelenti, hogy minden módosítás mentésre kerül, beleértve a fájltörléseket is.
Megjegyzés: A címzetthez nem lehet hozzárendelni a tulajdonost a fájl megosztása során. Mindkét felhasználó olvasási/írási hozzáféréssel rendelkezik, attól függően, hogy milyen szerepet adott nekik. Ha a fájl tulajdonosa törlődik a dokumentumból, vagy maga törli azt, akkor a fájl a továbbiakban nem lesz elérhető a címzett(ek) számára.
Kövesse az alábbi lépéseket a fájlok megosztásához egyik Google Drive-fiókból a másikba:
- Nyissa meg a Google Drive-ot egy böngészőben. Győződjön meg arról, hogy a megfelelő fiókba jelentkezett be. Ehhez kattintson a „felhasználói fotóra” az oldal jobb felső sarkában.

- Keresse meg az áthelyezni kívánt fájlt/mappát. Tartsa lenyomva a „Ctrl” gombot a billentyűzeten, és kattintson a kijelölni kívánt fájlokra.

- Miután az összes fájlt/mappát kiválasztotta, kattintson a jobb gombbal valamelyikre. Ezután válassza a „Megosztás” lehetőséget. Alternatív megoldásként használhatja az oldal felső paneljén található „Megosztás ikont”.

- Adja meg a második Google Drive-fiók e-mail címét, keresse meg a listában, és kattintson a mellette lévő jelenlegi szerepkörre. Válassza a „Szerkesztő”, majd a „Küldés” lehetőséget.

Ha a fogadott fiók jelenlegi szerepkörét „Szerkesztő”-re állítja, szerkeszthetik a fájlt. Ne felejtse el törölni a tulajdonost vagy a benne lévő fájlt.
Másolja a Google Drive-fájlokat egy másik fiókba PC-böngésző segítségével
Tegyük fel, hogy át szeretné vinni a fájlt egy másik Google-fiókba anélkül, hogy az eredetiben megőrizné. Kiválaszthatja a „Másolat készítése” lehetőséget, beillesztheti a második fiókba, és törölheti a forrást. Az átvitel véglegesítéséhez másolja ki a fájlokat a „Megosztott” mappából, és helyezze át őket egy újba a második fiókban. A másolat függetlenné válik az eredetitől, és a módosítások nem szinkronizálódnak, beleértve a törlést sem. Íme, hogyan kell csinálni:
- Nyomja meg a „Shift + bal kattintás” gombot Windows rendszerben, vagy a „Shift + egyujjas kattintás” gombot Mac rendszeren, hogy kiválassza a másolni kívánt fájlokat a Google Drive-ban. Ha csak egyet választ, lépjen a következő lépésre.

-
„Kattintson jobb gombbal” Windows rendszerben vagy „duplaujjas kattintással” Mac rendszeren a kiválasztott/kiemelt fájlok egyikére.

- Válassza a „Másolat készítése” lehetőséget.

- Keresse meg és kattintson a jobb gombbal (Windows), vagy érintse meg két ujjal (Mac) a másolt fájlt (a „Copy of…” felirattal) a lehetőségek megnyitásához, majd válassza az „Átnevezés” lehetőséget a név megváltoztatásához.

- Kattintson a jobb gombbal (Windows) vagy érintse meg két ujjal (Mac) az átnevezett fájlt, és válassza az „Áthelyezés” lehetőséget, hogy a másolt fájlokat bárhová áthelyezze ugyanazon a fiókon belül, a „Megosztott” mappán kívülre.

Másolásakor, átnevezésekor és a dokumentumnak a „Megosztott” mappán kívülre helyezésekor szerkesztheti és elküldheti anélkül, hogy az eredeti fájlt érintené vagy szinkronizálná.
Jegyzet: Nem fogja tudni másolni a teljes megosztott mappát, csak a benne lévő fájlokat. Törölheti a fájlokat az eredeti helyről, ha már nincs rájuk szükség.
Vigye át a Google Drive-fájlokat egy másik fiókba Android vagy iOS/iPhone használatával
A fájlok másik meghajtóra való áthelyezésének alapelvei ugyanazok az iOS és Android eszközökön. Kiválaszthatja a fájlokat/mappákat, megoszthatja őket a célmeghajtóval, a célmeghajtóra léphet, másolatokat készíthet, és bárhová áthelyezheti őket. Ennek ellenére a lépések nem azonosak, mert a Google Drive iOS és Android rendszeren eltérően néz ki. Csak tegye a következőket:
- Válassza ki az áthelyezni kívánt fájlt. Koppintson a „vízszintes ellipszisre” (három vízszintes pont) a fájl jobb felső sarkában, és válassza a „Megosztás” lehetőséget.

- Adja meg a cél Google Drive-fiók címét, és válassza ki a listából. Győződjön meg arról, hogy a kérdéses fiók „Szerkesztő” címkével van ellátva.

- Jelentkezzen be a fogadó Google Drive-fiókba, és válassza ki a megosztott fájlt az eredetiből. Koppintson a hárompontos ikonra, és válassza a „Másolat készítése” lehetőséget a listából.

- Válasszon egy helyet ugyanazon a fiókon belül, ahová menteni szeretné a másolt fájlt.

- Keresse meg és érintse meg a „vízszintes ellipszist” (három vízszintes pont) a fájl mellett. Nevezze át a másolatot ízlése szerint.
A Google Drive-fájlok letöltése a készülékre
A legtöbb esetben, ha olyan Google Drive-fájlokat szeretne megnyitni, amelyek nem fotók, videók és hasonlók, akkor ezt közvetlenül a Google Drive-on is megteheti. Előfordulhat azonban, hogy át kell helyeznie a dokumentumokat/fájlokat a Google Drive-ból az eszközére. Íme, hogyan kell csinálni.
Töltse le, majd töltse fel a Google Drive-fájlokat egy másik fiókba egy PC-böngésző segítségével
A fájlok Google Drive-ról az eszköz merevlemezére való átvitelének elve ismét ugyanaz. Letöltöd őket, majd feltöltöd a második fiókba. Ezt követően törölheti az eredetit, mivel nincsenek összekapcsolva/szinkronizálva.
- Válassza ki az átvinni kívánt fájlt/fájlokat.

- Kattintson a jobb gombbal valamelyik kiválasztottra.

- Válassza a „Letöltés” lehetőséget.

- Töltse le a fájl(oka)t, mint bármely más fájlt.

- Jelentkezzen be a második Google Drive-fiókba, majd válassza a Saját meghajtó lehetőséget a tetején.

Töltse le, majd töltse fel a Google Drive-fájlokat egy másik fiókba Android használatával
Az Androidon futó Google Drive alkalmazás lehetővé teszi, hogy közvetlenül a telefonra töltsön le fájlokat, ha rákattint a fájlra, vagy kiválasztja a lehetőséget, miközben a fájl nyitva van. Ez majdnem megegyezik a böngésző lépéseivel. A következőket kell tennie:
- Válassza ki a letölteni kívánt fájlt.

- Érintse meg a „függőleges ellipszis” (három függőleges pont) ikont a jobb felső részben.

- Válassza a „Letöltés” lehetőséget.

Töltse le, majd töltse fel a Google Drive-fájlokat egy másik fiókba iOS használatával
Míg az Androidnak lehet közvetlen „Letöltés” opciója a Drive-on belül, az iOS nem.
- Válassza ki a letölteni kívánt fájlt vagy fájlokat.

- Érintse meg a „függőleges ellipszis” (három függőleges pont) ikont a jobb felső részben.

- Válassza a „Letöltés” lehetőséget.

Hogyan töltsünk fel Google Drive-fájlokat az eszközről
A fájlokat fordítva is áthelyezheti. Ezt a fájlok „feltöltésének” nevezik, és mindez meglehetősen egyszerű.
Böngésző
Az elv ugyanaz marad mindhárom platformon. Először nyissa meg a kívánt böngészőt, és jelentkezzen be a cél Google Drive-fiókba.
1. módszer
- Menjen a Drive-ra.

- Felül válassza a Saját meghajtó lehetőséget.

- Kattintson a Fájlok feltöltése vagy a Mappa feltöltése lehetőségre.

- Válassza ki a feltölteni kívánt fájlokat/mappákat.

- A feltöltés automatikusan elindul.

Most áthelyezheti a feltöltött elemeket a kívánt mappába. Létrehozhat egy új mappát a Saját meghajtó elemre kattintva, és áthelyezheti az új fájlokat úgy, hogy kijelöli őket, majd rákattintva húzza őket az újonnan létrehozott mappába vagy bármely más helyre.
2. módszer
- Hozzon létre vagy navigáljon oda, ahová fel szeretné tölteni a fájlokat.

- Válassza ki a fájlokat a számítógépén.

- A fogd és vidd módszerrel töltse fel őket a Google Drive-ra.

iOS/Android
Ugyanilyen egyszerű a feltöltés iOS/Android telefonjáról vagy táblagépéről a Google Drive-ra. Így csináld:
- Keresse meg a fájlt, amelyet fel szeretne tölteni a Google Drive-ra.

- Lépjen a fájlbeállításokhoz.

- Válassza a Megosztás lehetőséget.

- Válassza a Google Drive lehetőséget.

- Válassza ki azt a Google Drive-fiókot, ahová fel szeretné tölteni a fájlt.

- Válassza ki a helyet.

- Töltse fel a fájlt.

Fájlok áthelyezése a Google Drive-fiókokban – GYIK
Hány tulajdonosa van a Google Drive fájloknak?
A Google Drive-nak három különböző szerepe van: Tulajdonos, Szerkesztő és Megtekintő. Minden Google Drive-elemnek legalább egy tulajdonosnak kell lennie. Alapértelmezés szerint a „Tulajdonos” cím azé a személyé, aki feltöltött egy fájlt/mappát. A tulajdonos azonban több ilyet is hozzáadhat a fájlhoz. A tulajdonosok száma korlátlan, mindenki megkaphatja a tulajdonosi címet. Ettől függetlenül senki, még az eredeti tulajdonos sem jelölhet ki másik tulajdonost a mobil Google Drive alkalmazás segítségével.
Mekkora a Google Drive mérete?
Minden Google Drive-fiók ingyenes csomaggal indul, 15 GB-os korláttal. Ez elegendő a legtöbb nem professzionális Google Drive-felhasználó számára. A Google One-ra való frissítés a tárhelykorlátot minimum 100 GB-ra növeli, a csomagtól függően. A Google One-ra frissítve további előnyökkel jár, beleértve a speciális támogatást.
A Google Drive-fájlok átvitele másik fiókba nem olyan nehéz, de kissé kényelmetlen. Mindaddig, amíg tudja, hogyan kell egy fájlt másolni vagy sokszorosítani, és el kell különíteni az eredetitől, könnyedén áthelyezhet egy fájlt egy másik Google Drive-fiókba. Természetesen vannak olyan esetek, amikor egy második fiókra van szükség a hozzáféréshez. Ebben az esetben egy egyszerű megosztás jól működik.