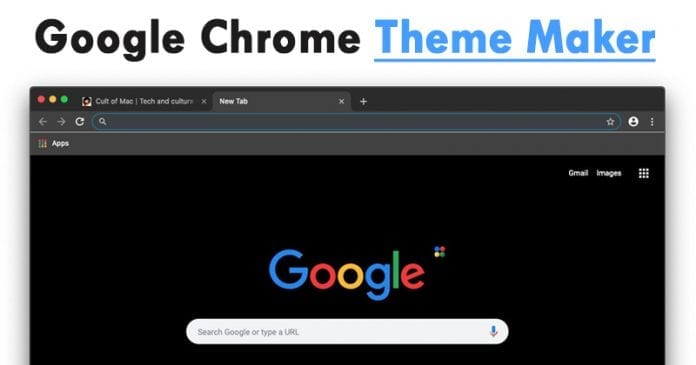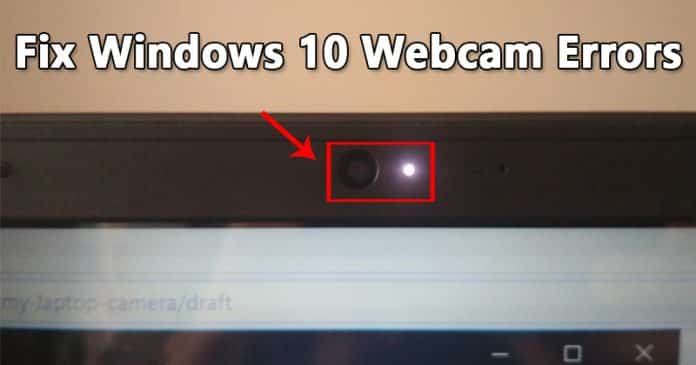
A 0xA00F4243 webkamera hibakód többnyire Windows telefonokon, Windows rendszerű számítógépeken és laptopokon jelenik meg. A hibaüzenet általában akkor jelenik meg, amikor a webkamerát a Windows 10 kameraalkalmazásán keresztül éri el. Tehát itt megosztottunk néhány legjobb módszert a 0xa00f4243 webkamera hibakód javítására.
Nos, ha egy ideje a Windows 10 rendszert használja, és a webkamerát használja az ügyfelekkel való kapcsolattartáshoz, akkor előfordulhat, hogy a 0xA00F4243(0xC00D3704) hibaüzenetet kapta. A 0xA00F4243 webkamera hibakód többnyire Windows telefonokon, Windows rendszerű számítógépeken és laptopokon jelenik meg.
A hibaüzenet általában akkor jelenik meg, amikor a webkamerát a Windows 10 kameraalkalmazásán keresztül éri el. A hibaüzenet a következőt mondja: „Zárja be a többi alkalmazást. Úgy tűnik, hogy egy másik alkalmazás már használja a kamerát. Ha szüksége van rá, itt a 0xA00F4243 hibakód.
A 0xa00f4243 webkamera hibakód javítása Windows 10 rendszeren
A hibaüzenet általában korlátozza a felhasználókat a webkamera használatában. Tehát, ha a webkamera használata közben a 0xa00f4243 hibaüzenetet is kapja, akkor itt megosztottunk néhány legjobb módszert a 0xa00f4243 webkamera hibakód kijavítására. Tehát nézzük meg, hogyan lehet kijavítani a 0xa00f4243 webkamera hibakódot a Windows 10 rendszerben.
#1 Zárja be a kameraalkalmazásokat a Feladatkezelővel
Nos, ha egy rövid pillantást vetünk a hibaüzenetre, akkor ez a következőt írja: „Close Other Apps. Úgy tűnik, hogy egy másik alkalmazás már használ kamerát. Ha szüksége van rá, itt a hibakód: 0xA00F4243(0xC00D3704)” Tehát, ha a hibaüzenetet kapja, akkor ellenőriznie kell, hogy más alkalmazások is használják-e egyidejűleg a webkamerát. Íme, mit kell tenned.
1. lépés: Először kattintson a jobb gombbal a Windows 10 tálcáján, majd kattintson a „Feladatkezelő” elemre.
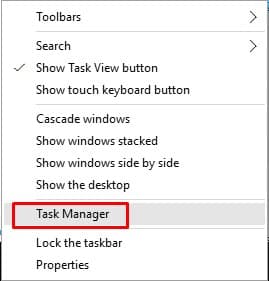
2. lépés. Most rá kell kattintania a „Folyamatok” fülre a Feladatkezelőben, majd meg kell keresnie a kamerát használó alkalmazásokat, például a Skype-ot.
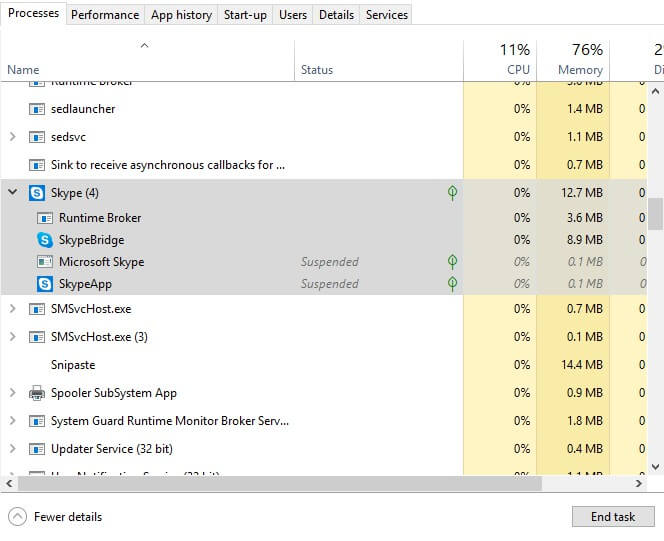
3. lépés: Ha talál ilyen alkalmazásokat, kattintson a jobb gombbal az alkalmazásra, majd válassza a „Feladat befejezése” lehetőséget.
Ez az, kész! Most nyissa meg a webkamera alkalmazást, és minden rendben fog működni.
#2 Végezzen tiszta rendszerindítást
A „0xA00F4243” hibaüzenet az ütköző szoftverek miatt is előfordulhat. A harmadik féltől származó szoftverek gyakran módosítják a rendszerfájlokat, ami váratlan hibákhoz vezet, beleértve a 0xA00F4243 webkamera hibakódot. Tehát ebben a módszerben tiszta rendszerindítást kell végrehajtanunk a Windows 10 rendszeren, hogy ellenőrizzük, hogy a hiba továbbra is fennáll-e.
1. lépés: Először nyomja meg a Windows Key + R billentyűkombinációt a billentyűzeten. Ezzel megnyílik a RUN párbeszédpanel.
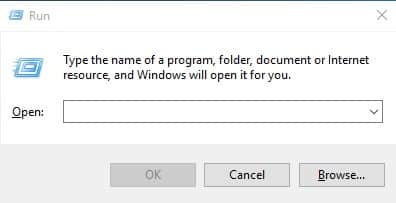
2. lépés: A futtatás párbeszédpanelen írja be az „msconfig” parancsot, és nyomja meg az Enter billentyűt.
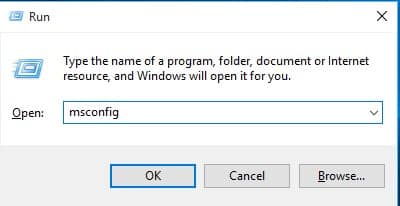
3. lépés: Menjen a Szolgáltatások fülre, kattintson a „Minden Microsoft-szolgáltatás elrejtése” elemre, majd tiltsa le a többi szolgáltatást.
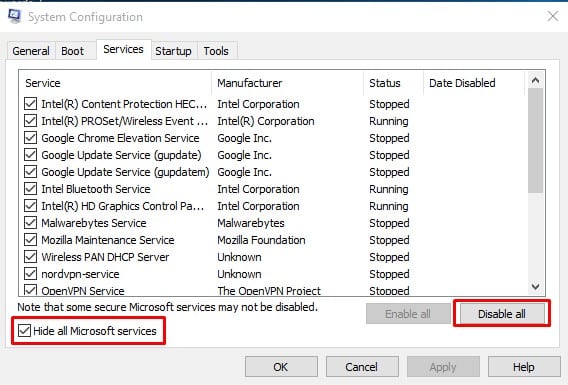
Ez az, kész! Ha elkészült, indítsa újra a számítógépet a Windows 10 tiszta rendszerindításához. Ez a módszer valószínűleg kijavítja a „0xA00F4243” webkamera-hibát a számítógépről.
#3 Állítsa vissza a Kamera alkalmazást
Néha a webkamera 0xA00F4243 hibakódja is előfordul alkalmazásproblémák miatt. Lehetséges, hogy elavult kameraalkalmazása van, vagy a fájlbeállítások sérültek. Tehát ebben a módszerben alaphelyzetbe kell állítanunk a Kamera alkalmazást, hogy kijavítsuk a 0xA00F4243 hibakódot a Windows 10 rendszerből.
1. lépés: Először keresse meg az „Alkalmazások” kifejezést a Windows 10 keresőmezőjében. Nyissa meg az Alkalmazások és szolgáltatások elemet a listából.
2. lépés: A következő lépésben ki kell választania az “Alkalmazások és funkciók” lehetőséget.
3. lépés: A telepített alkalmazások listájában keresse meg a „Kamera” elemet, majd kattintson a „Speciális beállítások” elemre.
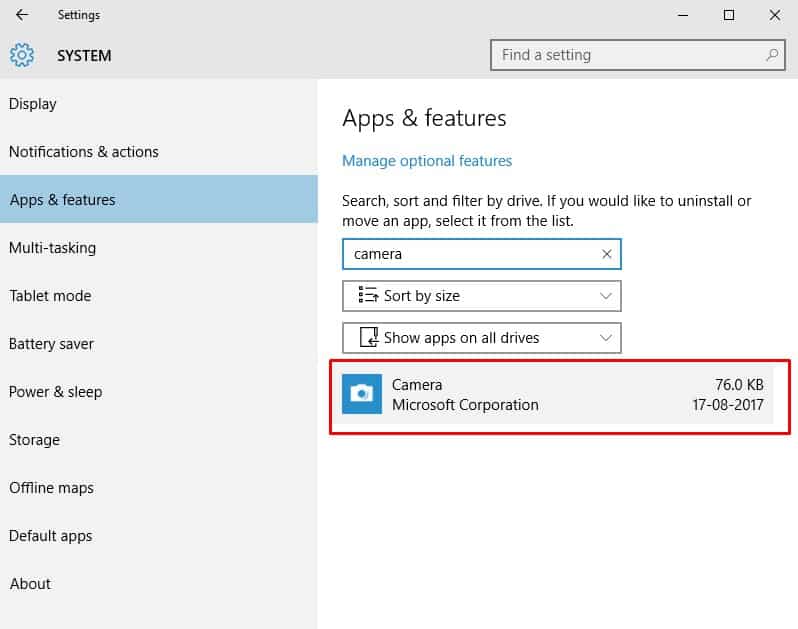
4. lépés: A következő oldalon kattintson a ‘Reset’ gombra.
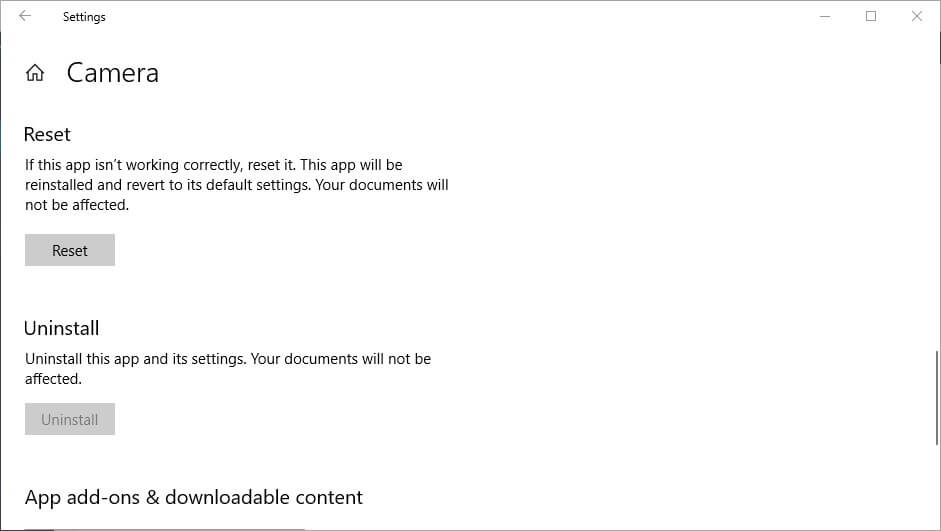
Ez az, kész! Így javíthatja ki a 0xA00F4243 webkamera hibakódot Windows 10 számítógépről.
#4 Ellenőrizze a Víruskereső eszközöket

Nos, néhány népszerű biztonsági eszköz, például a Node32, a Kaspersky, az AVG és számos más biztonsági szoftver gyakran megakadályozza a kameraalkalmazások elérését. A biztonsági szoftver számos biztonsági ok miatt blokkolja a kamera hozzáférését. Tehát, ha bármilyen biztonsági szoftvert használ a számítógépén, javasoljuk, hogy tiltsa le, és ellenőrizze, hogy a 0xa00f4243 hibakód megoldódott-e vagy sem. Ha nem, engedélyezze újra a biztonsági szoftvert.
#5 Futtassa az SFC parancsot
Nos, a sérült rendszerfájlok a 0xa00f4243 kamerahiba kódot is kiváltják. A sérült rendszerfájlok vizsgálatához és kijavításához a felhasználóknak a Rendszerfájl-ellenőrző segédprogramot kell használniuk. Tehát kövesse az alábbi egyszerű lépéseket az SFC parancs futtatásához a Windows 10 rendszeren.
1. lépés: Először kattintson a jobb gombbal a Start gombra, majd válassza a „Parancssor (Adminisztrátor)” lehetőséget.
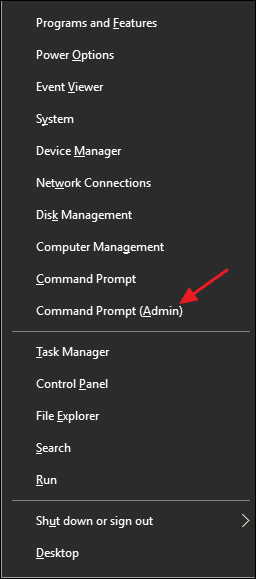
2. lépés: Most a Parancssor ablakban írja be az „sfc /scannow” parancsot, és nyomja meg az Enter billentyűt.
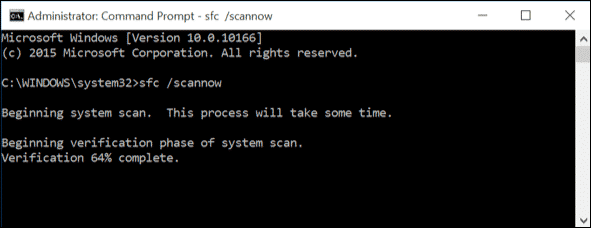
3. lépés: Ha olyan hibát talál, mint például „A Windows Resource Protection sérült fájlokat talált…”, akkor futtassa a parancsot csökkentett módban.
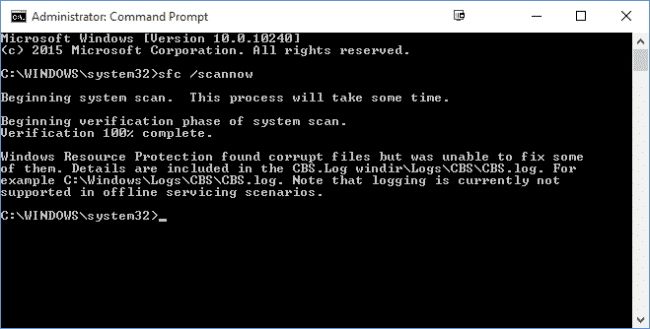
Ez az, kész! Így javíthatja ki a 0xa00f4243-as kamerahiba kódot a Rendszerfájl-ellenőrző segédprogram futtatásával.
Tehát ez az öt legjobb módszer a 0xA00F4243 webkamera hibakód javítására a Windows 10 számítógépről. Ha tud más módszert a hibaüzenet kijavítására, tudassa velünk az alábbi megjegyzésmezőben.