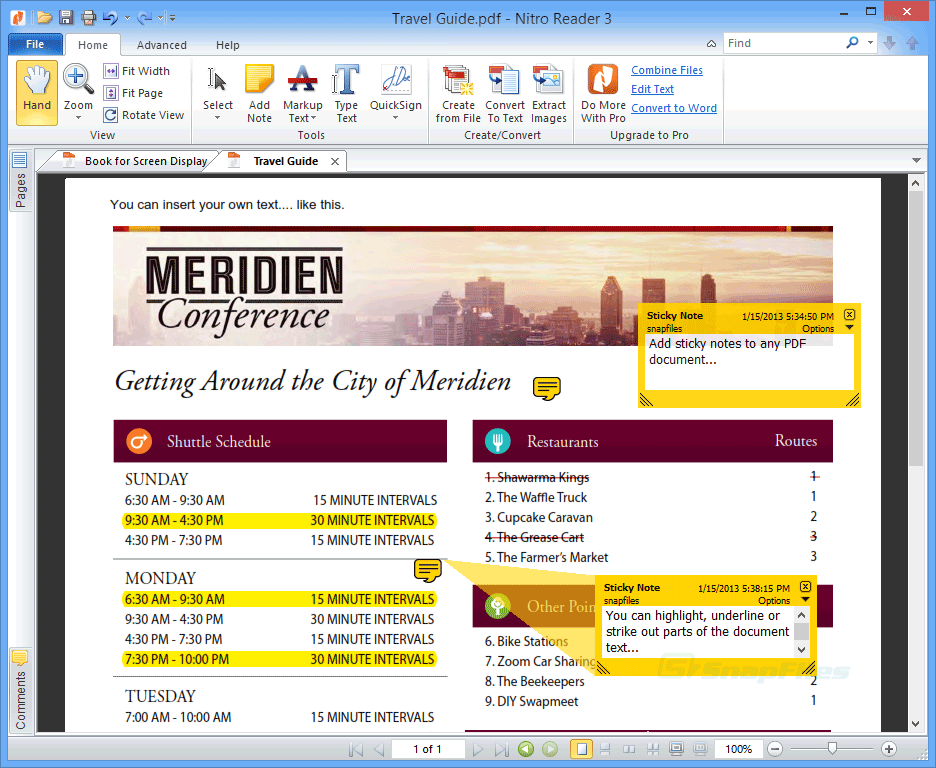A Google Apps ingyenes, bár a G Suite nevű üzleti verzió e-mail-tárhelyet és egyéb olyan funkciókat tartalmaz, amelyekre a szervezeteknek szüksége van, havi díjjal és több szolgáltatási szinttel. A Google Naptár a Google Apps csomagban található, és egy egyszerű, de hatékony naptáralkalmazás, amely automatikusan elérhető, ha Gmailt használ. Ha szeretné kombinálni alkalmazásait, vagy olyan helyen dolgozni, ahol G Suite- vagy Microsoft Office-t használ, érdemes lehet szinkronizálnia a Google Naptárt az Outlookkal vagy fordítva.
Az Outlook beépített naptárral is rendelkezik, amely egy kicsit jobban bevont naptáralkalmazás. Szerencsére mindkét alkalmazás (többnyire) jól működik együtt, és szinkronizálhatja az egyik naptárt a másikkal, így soha többé nem marad le egyetlen találkozóról sem. Hasonlóképpen, mindkét naptár lehetővé teszi, hogy más naptárakba nézzen, és emlékeztetőket jelenítsen meg, ami nagyszerű munkahelyi és otthoni használatra, és sok lehetőséget rejt magában a szervezettség megőrzésében.
Ebben az oktatóanyagban bemutatjuk, hogyan szinkronizálhatja a Google Naptárt és az Outlookot, hogy mindig tisztában legyen azzal, hogy mit kell tennie elfoglaltságai kezelése során.
A Google naptár szinkronizálása az Outlookkal

A naptárak valódi szinkronizálásához egy másik, harmadik féltől származó eszközre lesz szüksége. Bár a Google naptárát hozzáadhatja az Outlookhoz és fordítva, egyik sem fog megfelelően frissülni a másik platformján.
A weben számos hasznos és eszköz áll rendelkezésre. Egyesek ingyenes opciókkal rendelkeznek, de az optimalizált élmény érdekében valószínűleg havi vagy éves díjat kell fizetnie az olyan szolgáltatások használatáért, mint az automatikus szinkronizálás.
SyncGene – Ez a szolgáltatás ingyenes verziót kínál, amely lehetővé teszi a naptárak szinkronizálását, de sajnos a kettő nem frissül automatikusan. Ha különösen az érdekli, hogy minden egy helyen legyen, miközben rendszerezett, akkor érdemes lehet rá költeni.

CalendarBridge – A CalendarBridge ugyanazokat a funkciókat kínálja, mint a SyncGene, de nincs ingyenes opciója. Szerencsére a fizetett opciók valamivel kedvezőbbek, és automatikus szinkronizálást is tartalmaznak. 
Ha úgy gondolja, hogy ez egy kicsit nehezebbnek tűnik, mint kellene, ne aggódjon. Nem vagy egyedül. Szerencsére van néhány lehetőségünk az alábbiakban a naptárak összekapcsolására külső szolgáltatások nélkül. Ez azonban nem tartalmazza ugyanazt a zökkenőmentes funkcionalitást, mint a fent felsorolt lehetőségek, de vannak egyszerű lépések a továbblépéshez.
A Google Naptár megjelenése az Outlookban
A Google Naptár és az Outlook összekapcsolása nagyon egyszerű, és csak egy-két percet vesz igénybe:
- Menj a tiédhez Google Naptárvigye az egérmutatót a megtekinteni kívánt naptárra, és koppintson a bal alsó sarokban lévő három függőleges pontra.

- Ezután kattintson a Beállítások és megosztás lehetőségre.

- Megnyílik egy új oldal, görgessen le a Naptár integrálása részhez, és másolja ki a Titkos cím alatti hivatkozást iCal formátumban. Szeretjük ezt a linket, mert a Google Naptár privát marad.

- Most térjünk át az Outlookra. Ne feledje, hogy ez az asztali klienssel működik a legjobban. Néhány problémát tapasztaltunk a webes verzióval kapcsolatban. Az Outlook programban kattintson a Fájl elemre.

- Ezután kattintson a Fiókbeállítások > Fiókbeállítások elemre.

- A megjelenő új ablakban kattintson az Internetes naptárak > Új elemre, és illessze be a Google hivatkozását az URL mezőbe, majd kattintson a Hozzáadás gombra.

- Most kövesse a lépéseket a folyamat befejezéséhez. Nyissa meg a Naptár lapot a Microsoft Outlook alkalmazásban, és megtekintheti az összes Gmail naptári emlékeztetőt tökéletesen szinkronizálva a Microsoft Outlook programmal.

Az Outlook-naptárnak most fel kell lennie töltve a Google Naptár bejegyzéseivel. Az Outlook ugyanazokat a frissítési mechanizmusokat használja a friss e-mailek és a naptárfrissítések letöltéséhez, így a naptár naprakész marad. Ha több naptárat kell hozzáadnia, egyszerűen ismételje meg ezt a folyamatot mindegyikhez.
Ha problémákba ütközik, és szeretné törölni a Google Naptárt, és újrakezdeni, akkor ezt megteheti törölje az összes eseményt a Google naptárából.
Az Outlook szinkronizálása a Google Naptárral
Ha mindkét naptárt naprakészen szeretné tartani ahelyett, hogy szinkronizálná az egyiket, ezt is megteheti. Ugyanúgy, mint a Google Naptár és az Outlook szinkronizálását, megteheti fordítva is, és szinkronizálhatja az Outlookot a Google Naptárral
Példaként kezdjük az Office programcsomagból a számítógépére telepített Outlook lépéseivel, majd ezt követően az Office 365-höz kapcsolódó lépésekkel.
- Nyissa meg az Outlookot, és válassza ki a naptárt.
- Válassza a Naptár közzététele lehetőséget a szalageszközök közül.
- Az Outlook Web Access megnyílik a böngészőben, jelentkezzen be.
- Válasszon ki egy naptárt a megnyíló OWA oldalon. Tegye nyilvánossá a naptárat, hogy megoszthassa.
- A beállítások megtartásához válassza a Mentés lehetőséget.
- Másolja a hivatkozást a következő ablakba. Kettőt kell látnia, egy HTML-t és egy ICS-t. Másolja ki az ICS hivatkozást.
- Jelentkezzen be a Google Naptárba a böngészőn keresztül.

- Válassza a Saját naptárak lehetőséget a bal oldalon, és válassza a + ikont az Ismerős naptárának hozzáadása mellett.

- Válassza az URL-ből lehetőséget, és illessze be az URL-t oda, ahol a naptár URL-je szerepel.
- Válassza a Naptár hozzáadása lehetőséget.
A Google Naptárnak most meg kell jelennie az Outlook naptárbejegyzéseivel. Mivel előfizetett a naptárra, rendszeresen le kell kérni a változásokat, akárcsak az e-maileket.
Az Office 365-ön belüli Outlook esetében a folyamat nagyjából ugyanaz a Google résznél, de más az Outlook résznél:
- Válassza a fogaskerék ikont az Office 365 irányítópultján a Beállítások megnyitásához.
- Válassza a Megosztás lehetőséget.
- Adja meg Gmail-címét a Megosztás mezőben, és válassza a Küldés lehetőséget.
- Nyissa meg a levelet, és másolja ki a „reachcalendar.ics” végződésű URL-t.
- Jelentkezzen be a Google Naptárba a böngészőn keresztül.

- Válassza a Saját naptárak lehetőséget a bal oldalon, és válassza a + ikont az Ismerős naptárának hozzáadása mellett.

- Válassza az URL-ből lehetőséget, és illessze be az URL-t oda, ahol a naptár URL-je szerepel.
- Válassza a Naptár hozzáadása lehetőséget.
Ugyanúgy, mint az Outlook esetében, a Google Naptárnak rendszeresen le kell kérnie az Office 365 naptárát. Az Office 365 telepítésének módjától függően előfordulhat, hogy módosítania kell a Google Naptár engedélyeit, hogy olvasni tudja az Office naptárát.
Ehhez válassza a Saját naptárak lehetőséget az Office-ban, majd az Engedélyek lehetőséget. Válassza ki a kiválasztott megosztási beállításokat, majd a Mentés lehetőséget.
Ha Ön otthoni felhasználó, akkor ezt gond nélkül megteheti. Ha dolgozik, előfordulhat, hogy nincs engedélye a megosztás vagy az Office-beállítások módosítására. Ha ez a helyzet, akkor ezt az informatikai csapattal kell követnie.
A Google Naptár szinkronizálása az Outlook programmal és fordítva egy egyszerű módja annak, hogy több alkalmazást használjon a munka és a magánélet egyensúlyának kezeléséhez és a rendszerezéshez.
Gyakran Ismételt Kérdések
Az Outlook rendelkezik naptáralkalmazással?
Nem egészen, attól függetlenül, hogy a számítógépén van az Outlook alkalmazás mobileszközén, onnan érheti el a naptárt.
1. Nyissa meg az Outlook alkalmazást eszközén, és válassza ki a kis naptár ikont a jobb alsó sarokban.
2. Innentől kezdve a naptár a teljes alkalmazásfelületet foglalja el (a saját alkalmazásához hasonlóan működik). Közvetlenül az Outlook alkalmazásból megbeszéléseket ütemezhet, riasztásokat hozhat létre, és meghívhat embereket.
Hogyan tehetem újra priváttá a fiókomat?
A fenti lépések némelyikének elvégzése után aggódhat a fiók adatvédelme miatt.
1. Ha vissza szeretné állítani fiókját privátra, kövesse a fenti lépéseket, és törölje a Nyilvános lehetőség jelölését.
Hozzáadhatok más e-mail fiókokat az összes naptáram szinkronizálásához?
Igen, bármilyen e-mail szervert hozzáadhat az Outlookhoz. Feltételezve, hogy a szolgáltató naptárbeállítást kínál, automatikusan szinkronizálnia kell. Az e-mail klienstől függően szükség lehet egy portszámra vagy más adatokra az összevonás befejezéséhez.
Különösen az ISP e-mail kliensek esetében keresse fel az e-mail súgóoldalt, ahol információkat és utasításokat kaphat e-mail címének az Outlook alkalmazáshoz való hozzáadásához.
Naptárak szinkronizálva
Amint láthatta, a Google Naptár szinkronizálása az Outlook programmal meglehetősen egyszerű folyamat, amelyhez mindössze néhány kattintás, valamint némi másolás és beillesztés szükséges.
Ha van más módja ennek, kérjük, mondja el nekünk az alábbi megjegyzésekben!