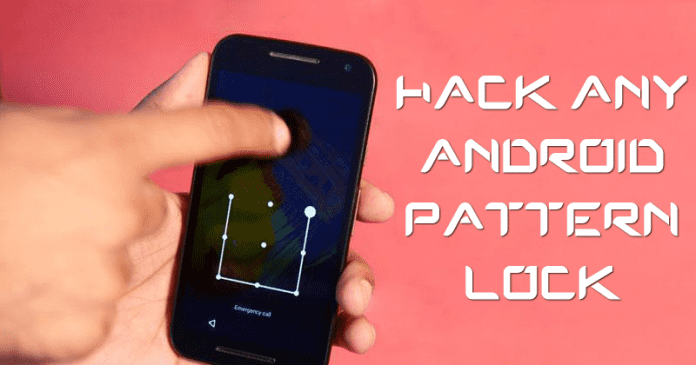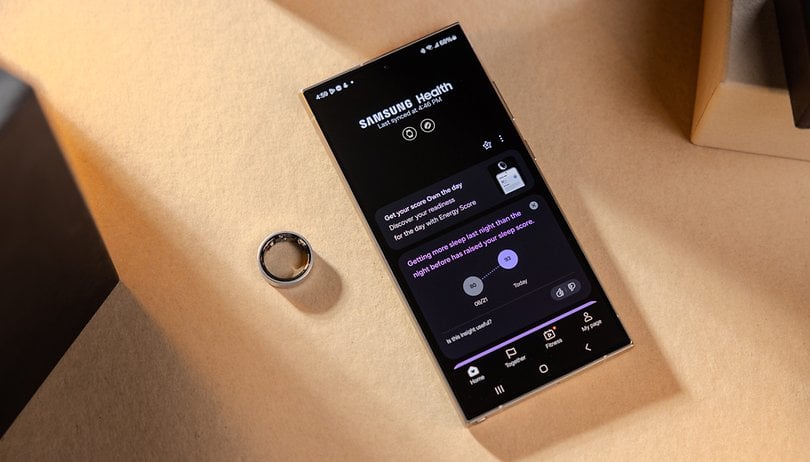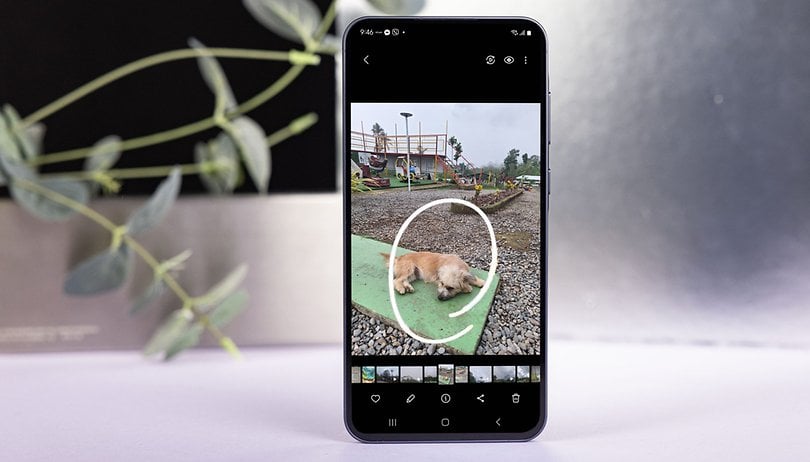A találkozók ütemezése a mai hektikus üzleti környezetben bonyolult lehet. Szerencsére az olyan automatikus ütemező platformok, mint a Calendly, meg tudják oldani ezt a problémát. Ezenkívül a felhasználók a Calendly Meeting Poll segítségével gond nélkül ütemezhetik a csoportos értekezleteket. Így megbeszélheti, hogy olyan emberekkel találkozzon, akik éppoly elfoglaltak, mint te.

Ez a cikk mindent elmagyaráz, amit a Calendly találkozók szavazásáról és azok beállításáról tudnia kell.
Mi az a találkozó szavazás?
A Calendly meeting szavazás egy új funkció, amely csökkenti a közös időpont megtalálásával járó stresszt a csoporttalálkozó ütemezésekor. A találkozók szavazásai segítenek kezelni a szokásos időigényes és stresszes erőfeszítéseket, hogy minden résztvevő számára kényelmes időpontot szervezzenek.
Talán az a legjobb ebben a funkcióban, hogy minden Calendly-felhasználó számára ingyenes, a tervtől függetlenül. Fontos, hogy a résztvevőknek nincs szükségük Calendly-fiókra az értekezlet eléréséhez vagy csatlakozásához.
Úgy működik, hogy létrehoz egy találkozó szavazási linkjét, amelyen a meghívottak szavazhatnak. Ezek az időpontok az egyes meghívottak helyi időzónájában tekinthetők meg. Mindenki kiválasztja a számára legmegfelelőbb időpontot, majd a házigazda a szavazás eredménye alapján mindenki számára kiválaszthatja a legjobb elérhető időt.
Létrehozhat szavazást a platformon belül vagy a Calendly Gmail-, Chrome- és Firefox-bővítményein keresztül.
A Calendly Meeting Poll beállítása
Kövesse az alábbi lépéseket egy szavazás beállításához a Calendly Create menüben.
1. lépés: Válassza ki az Elérhető időpontokat
- Jelentkezzen be kezdőlapjára a Calendlyben.

- Kattintson a + Létrehozás lehetőségre, és válassza a Meeting Poll lehetőséget.

- Az Időzóna alatt válassza ki a használni kívánt időzónát. A meghívottak a saját időzónájukban fogják látni az időt.

- Állítsa be a találkozó időtartamát az Időtartam alatt.

- Ha vállalati fiókot használ, és további gazdagépeket szeretne hozzáadni a szervezeten belül, tegye ezt a Gazdagép alatt.

- Válassza ki a Calendly ütemezését a szabad időpontok megtekintéséhez. Az ütemtervben nem elérhető időpontok szürkén jelennek meg a megjelenített naptárban.

- Vigye az egérmutatót a naptár fölé, és válassza ki, hogy a meghívottak mikor szavazhatnak. Akár 40-szer is felajánlhat, beleértve az átfedéseket is. A kiválasztott időpontot úgy is eltávolíthatja, hogy megérinti az adott hely melletti X-et, vagy az Összes törlése gombra kattintva eltávolítja az összes kiválasztott időpontot.

- Ha elégedett az összes kiválasztott időponttal, nyomja meg a Tovább gombot.

2. lépés: Adja meg az értekezlet részleteit
- Az értekezlet részletei alatt adja meg az értekezlet nevét, és állítsa be a meghívott nyelvét és a megbeszélés helyét.

- Kattintson a Részletek/napirend hozzáadása elemre, ha részleteket szeretne hozzáadni.

- A Beállítások alatt válassza a Szavazás láthatósága lehetőséget, ha azt szeretné, hogy a résztvevők lássák egymás nevét és szavazatait. Dönthet úgy is, hogy lefoglalja a kiválasztott időpontokat, ha azt szeretné, hogy a Calendly ideiglenes helyőrzőket helyezzen el a naptárában az összes kiválasztott időponthoz, amíg egyet le nem foglalnak.

- A szavazás közzétételéhez válassza az Értekezleti szavazás közzététele lehetőséget.
A szavazást a közzététel után is szerkesztheti.
- Nyissa meg a Kezdőlap Ütemezett események oldalát.
- Kattintson a Függőben elemre.

- Keresse meg a szerkeszteni kívánt eseményt. Válassza a Részletek lehetőséget.

- Kattintson a Szavazás szerkesztése lehetőségre.
3. lépés: Ossza meg a szavazás linkjét
- A platform automatikusan létrehoz egy linket az Ön számára. De ha szerkeszteni szeretné, válassza ki a szöveget a mezőben, és írja be a kívánt szöveget.

- Kattintson a szavazás előnézete lehetőségre, ha látni szeretné, hogyan fog megjelenni a szavazás a meghívottak számára.

- Ha elégedett, válassza a Hivatkozás másolása lehetőséget.
- Illessze be a linket egy üzenetbe, és küldje el a résztvevőknek.
4. lépés: Ütemezze be a legjobb időt
Miután a résztvevők megszavazták a kívánt időpontot, az eredmény alapján kiválaszthatja a legjobb elérhető helyet.
- A kezdőlapon lépjen az Ütemezett események elemre.
- Kattintson a Függőben elemre.
- Keresse meg a szerkeszteni kívánt eseményt. Válassza a Részletek lehetőséget.
-

- Keresse meg a kívánt időpontot, és válassza a Találkozó időpontjának lefoglalása lehetőséget.

- Erősítse meg a meghívottak listájának pontosságát, majd válassza a Találkozó foglalása lehetőséget.

Foglaláskor Ön és meghívottjai naptári meghívót kapnak a találkozó részleteivel és helyszínével.
A Calendly Meeting Poll beállítása Chrome-ból vagy Firefoxból
Közvetlenül innen is beállíthat egy találkozó szavazást Króm vagy Firefox a Calendly bővítmény telepítésével.
- A telepítés után nyissa meg a bővítményt a böngésző eszköztáráról.
- Kattintson a Létrehozás gombra a bővítmény oldalának tetején.

- Válassza a Meeting Poll lehetőséget.

- A szavazás beállításához automatikusan megnyílik egy új böngészőlap Calendly-fiókjában.

- Használja a fenti információkat a találkozó szavazásának beállításához.
A Calendly Meeting Poll beállítása a Gmailből
Közvetlenül a Gmail postafiókjából is beállíthat szavazást.
- Nyissa meg a Calendly Chrome-bővítményt, és engedélyezze a Gmail-integrációt. Ezzel automatikusan megjelenik egy Calendly ikon a Gmail menüjében.

- Kattintson az ikonra, és válassza a Meeting Poll opciót.

- Ez automatikusan megnyitja Calendly-fiókját egy új lapon.
- Kövesse a fenti utasításokat értekezlet-szavazás létrehozásához.
Csoporttalálkozók egyszerűen
A Calendly Meeting Poll gyorssá és egyszerűvé tette a csoporttalálkozók ütemezését. Ha valaha is problémái voltak a kollégákkal vagy ügyfelekkel való összejövetelek koordinálásával, imái meghallgatásra találtak. Gyors kattintással vagy koppintással megbeszélheti a találkozást a kölcsönösen kényelmes időpontban és időpontban. Így soha többé nem kell kihagynia egy találkozót sem.
Ezután érdemes megtudnia, mit kell tennie, ha a Calendly nem mutatja az Ön elérhetőségét.
GYIK
Az értekezlet-szavazás funkció minden tervhez elérhető. Ezért bárki, akinek Calendly-fiókja van, beállíthat értekezlet-szavazást.
Bárki, aki részt vesz a szavazáson, szavazhat a találkozó szavazásán, függetlenül attól, hogy van-e Calendly-fiókja vagy sem.
A Calendly időzóna-észlelő eszközével a Calendly minden meghívott időzónáját észleli böngészőjén vagy eszközén keresztül, hogy megjelenítse az időzónájuk szerinti időpontokat.
Az ülés szavazásán 40 résztvevőt hívhat meg.