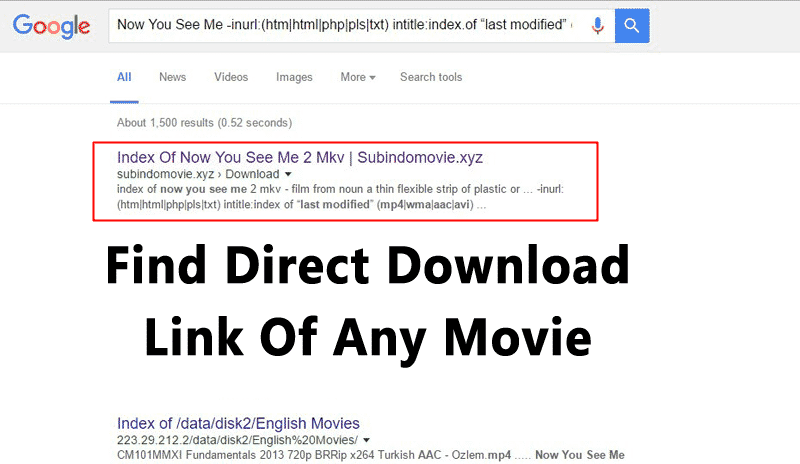USB-port engedélyezése/letiltása Windows rendszerben!
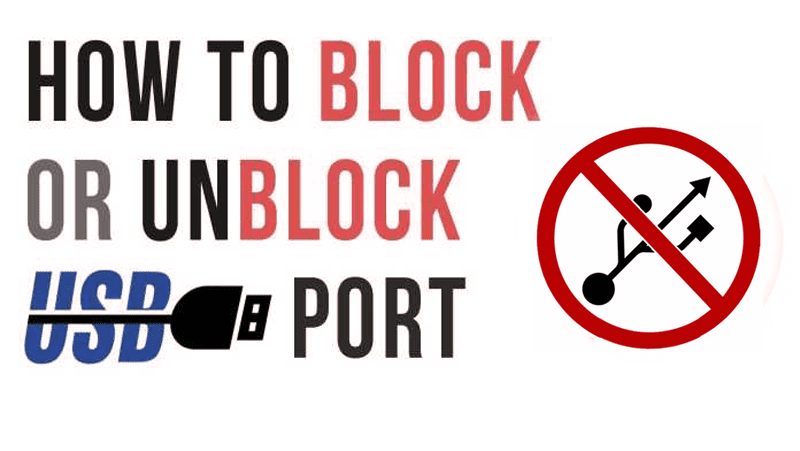
Ha Ön diák, lehet, hogy tanúja volt egy blokkolt Pen-meghajtónak/USB-meghajtónak az iskolai vagy egyetemi számítógépeken. Valljuk be, gyerekkorunkban mindannyian átéltünk már olyan helyzeteket, amikor csatlakoztattuk az USB-meghajtót a számítógéphez, és a számítógép nem észlelte a csatlakoztatott meghajtót.
Ez akkor történik, amikor a rendszergazda letiltja az USB-portokat. A blokkolt USB-portok meglehetősen gyakoriak a munkahelyen, főiskolán vagy iskolában, mivel megakadályozzák az illetéktelen USB-hozzáférést. Az USB-portokhoz való hozzáférés blokkolása valóban nagyszerű módja annak, hogy megakadályozza, hogy illetéktelen felhasználók adatokat vigyenek át vagy lopjanak el a számítógépéről.
Az USB-portok engedélyezése vagy letiltása a Windows rendszerben
Tehát, ha a számítógépét mások használják, akkor tiltsa le az USB-portokat a Windows 10 rendszerben. Ebben a cikkben megosztjuk azokat a legjobb módszereket, amelyek segítenek az USB-portok engedélyezésében/letiltésében a Windows 10 rendszerben.
Az alábbiakban megosztottunk néhány legjobb módszert, amelyek segítenek az engedélyezésben
Az USB-portok blokkolásának vagy letiltásának öt módja a számítógépen:
- A rendszerleíró adatbázis értékeinek módosítása vagy módosítása az USB-portok letiltásához.
- USB-portok letiltása az Eszközkezelőből.
- Az USB háttértár illesztőprogramjainak eltávolításával.
- Harmadik féltől származó szoftverek használata
- A javításhoz használja a Microsoft támogatását
Tehát elemezzük azt az öt módot, amellyel letilthatja az USB-portokat a Windows 7/8 PC-n.
A Rendszerleíróadatbázis-szerkesztő használata
Ezzel a módszerrel módosítanunk kell a Windows rendszerleíró adatbázis beállításait az USB-illesztőprogramok és a háttértárhoz való hozzáférés letiltásához/engedélyezéséhez. Szóval, nézzük meg.
Lépés 1. Menjen az asztalra, és nyomja meg a „Win Button + R” billentyűket. Most be kell írnia a „Regedit” parancsot, és meg kell nyomnia az „OK” gombot
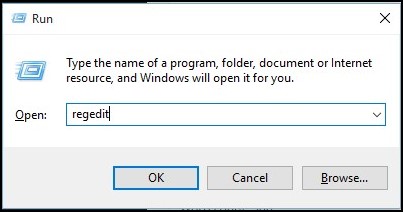
2. lépés. Most megjelenik egy ablak. Tehát ebben kövesd a leírtakat
HIKEY_LOCAL_MACHINE -> SYSTEM -> CURRENT CONTROL SET -> SERVICES -> USBSTOR
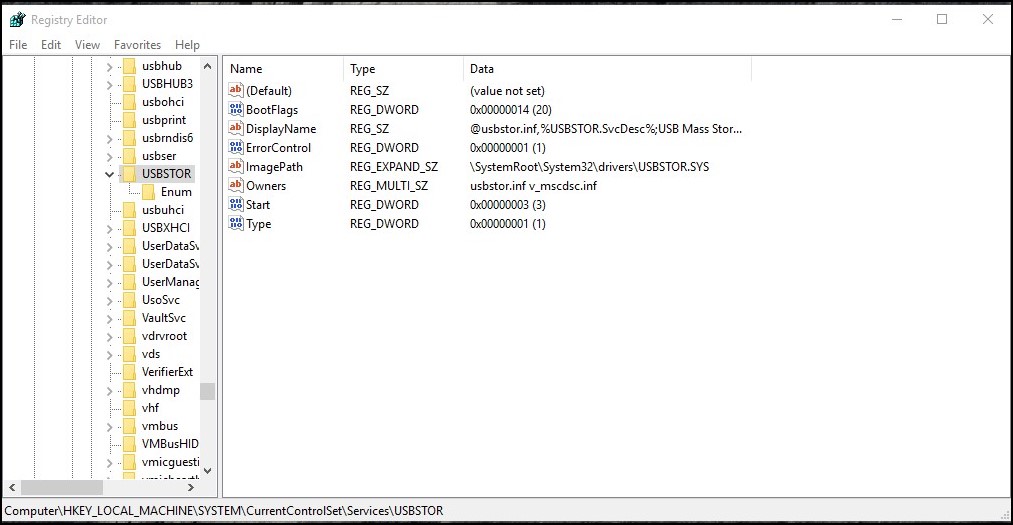
3. lépés. Most már csak meg kell találnia a START funkciót a munkaterületen. Ebben a letiltáshoz csak módosítsa az Érték adatot „4”-el, vagy a következő alkalommal, ha újra szeretné engedélyezni az USB-portot, akkor módosítsa „3”-ra, de ne feledje minden feladat vagy az érték megváltoztatása után Zárja be a Rendszerleíróadatbázis-szerkesztőt.
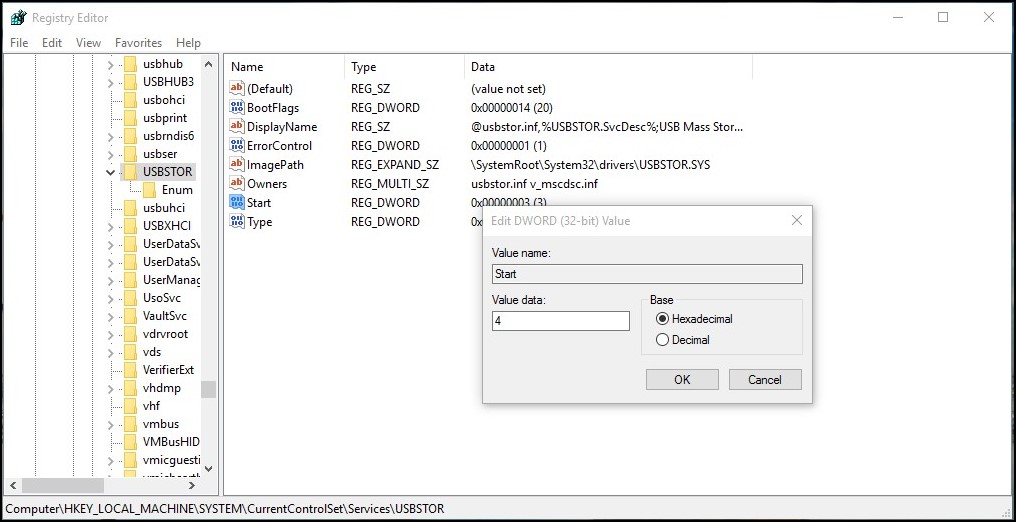
Ez az! Kész vagy. Így használhatja a Windows rendszerleíró adatbázist az USB-portok blokkolásának feloldására/blokkolására a Windows 10 rendszerben.
USB-portok letiltása az Eszközkezelőből
A fenti módszer tökéletes módja az USB-portok letiltásának a számítógépeken. Ha azonban a fenti sikertelen, akkor ezzel a módszerrel letilthatja az USB-portokat az Eszközkezelőn keresztül.
1. lépés: Jobb gombbal kattintson a Sajátgép/Ez a számítógép ikonra, majd válassza a „Kezelés” lehetőséget.
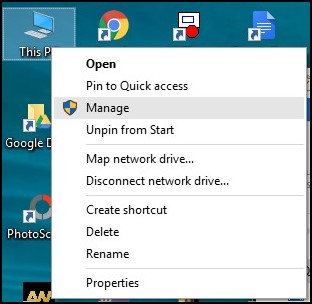
2. lépés Ezután megjelenik egy felugró ablak a fenti képhez hasonló ablakokkal. A bal oldali ablaktáblában kattintson az „Eszközkezelő” lehetőségre.
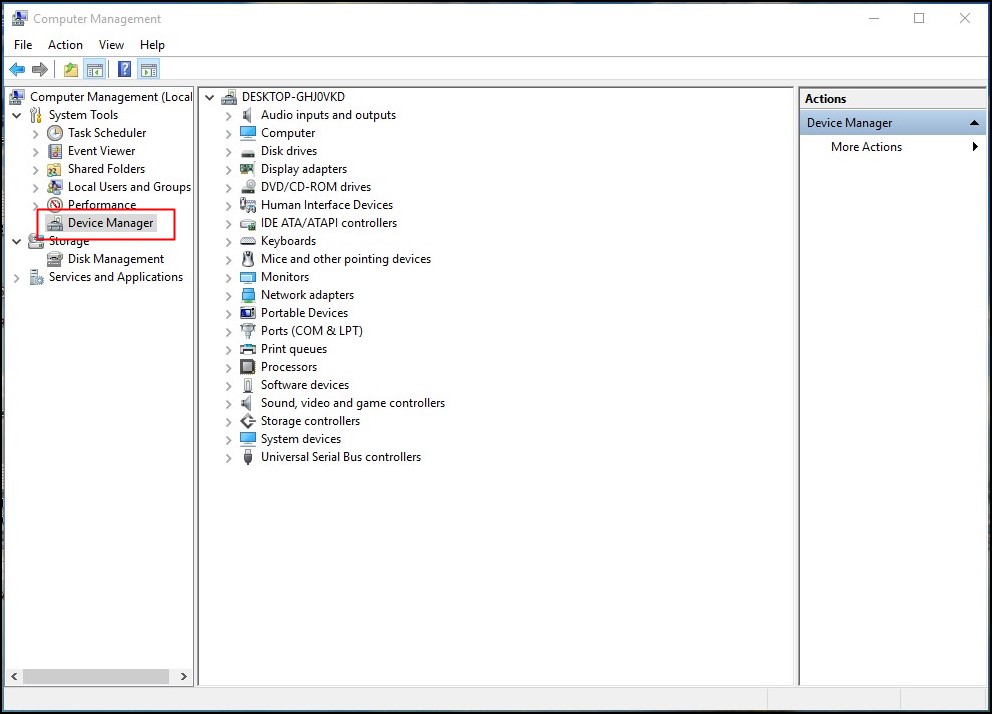
3. lépés. Most meg kell találnia az Univerzális soros buszvezérlőket
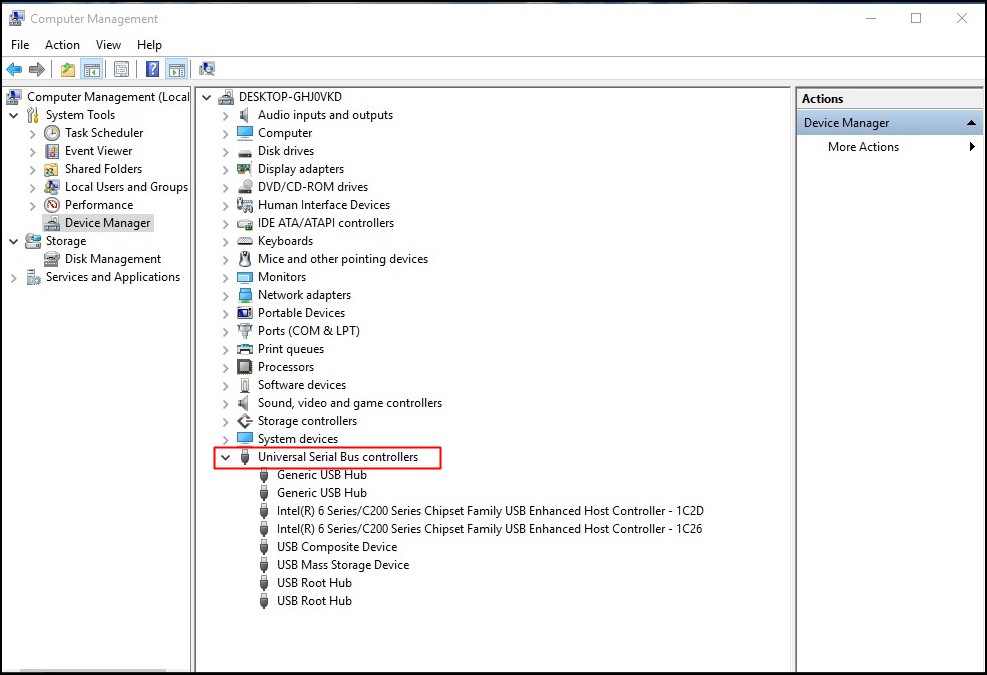
4. lépés: Az Univerzális soros buszvezérlők alatt jelölje ki az összes eszközt, és kattintson a jobb gombbal az Összes letiltása lehetőségre, és ellenőrizze, hogy működik-e vagy sem.
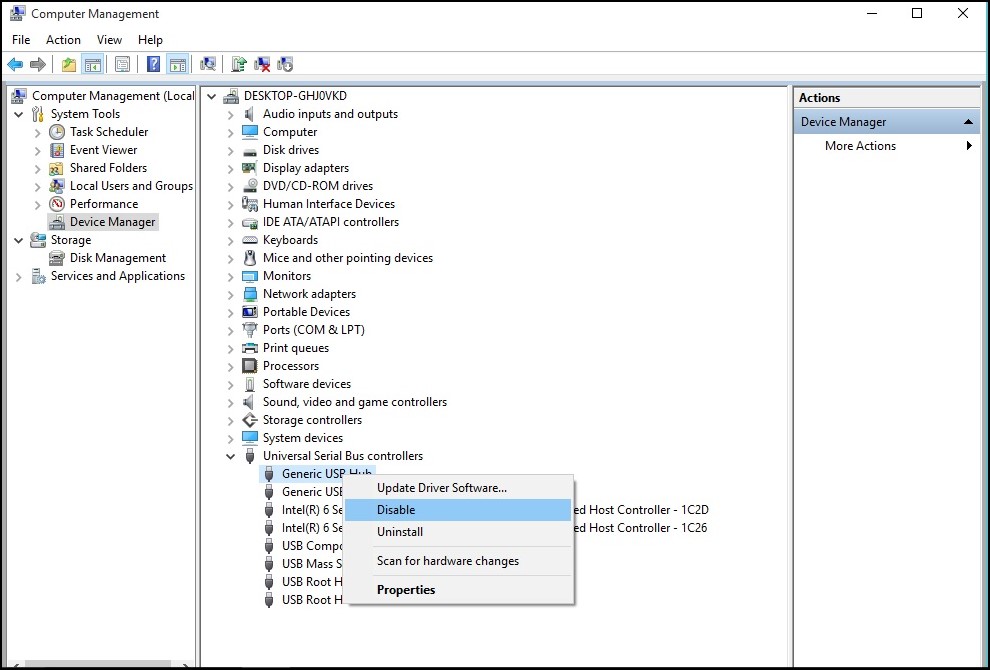
Ha a port nem működött, indítsa újra a számítógépet. Ne felejtse el engedélyezni az eszközt később még a számítógép újraindítása után sem.
Az USB háttértár illesztőprogramjainak eltávolításával
Nos, ez nem a leginkább ajánlott módszer, de mégis hasznos. Ha aggódik számítógépe biztonsága miatt, eltávolíthatja az USB Mass Storage illesztőprogramokat. Ez ideiglenesen blokkolja az USB hozzáférést.
1. lépés. Először lépjen az Eszközkezelőbe
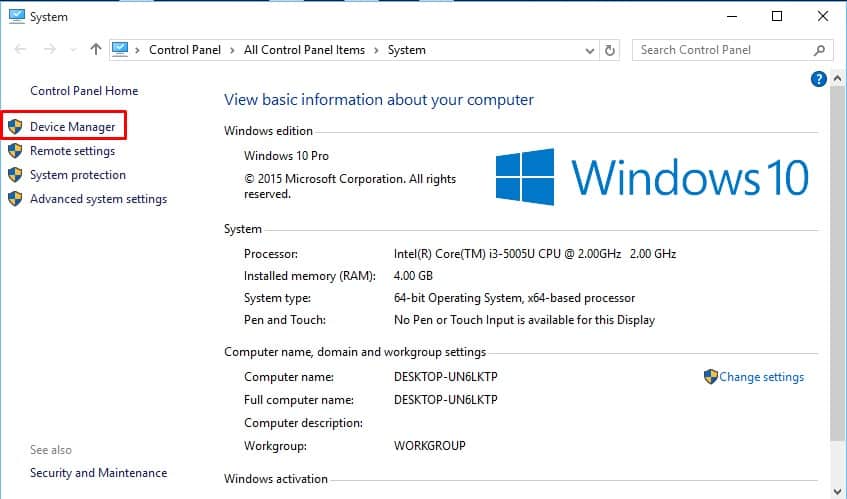
2. lépés: Az Eszközkezelőben bontsa ki az “Univerzális soros buszvezérlők” elemet
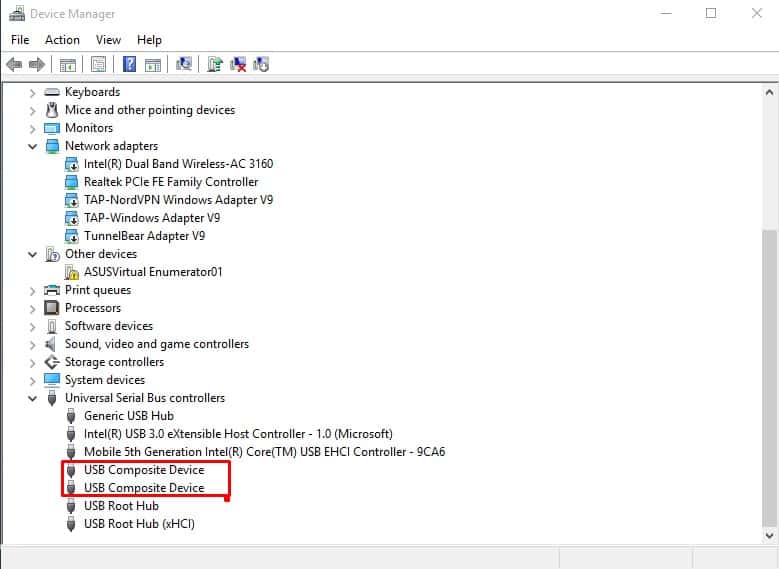
3. lépés: Kattintson jobb gombbal az USB-portra, majd válassza az „Eltávolítás” lehetőséget.
A Windows azonban megkeresi az USB-port illesztőprogramjait, és automatikusan telepíti az illesztőprogramokat, és az USB újra a szokásos módon fog működni.
Harmadik fél szoftverének használata
A fenti lépések és módszerek elemzése után a számítógép USB-portjainak letiltásához, ha nem elégedett, akkor valószínűleg bármilyen harmadik féltől származó szoftvert kell telepítenie a számítógépére, hogy az egy programszoftver segítségével manuálisan blokkolja a számítógép USB-portjait. töltsd le innen.
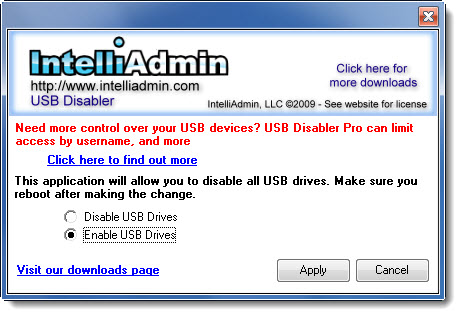
A szoftver egyszerűen letölthető az itt található linkről USB-illesztőprogram letiltása / engedélyezése, Mit lehet csinálni a szoftverrel? Letilthatja és engedélyezheti számítógépe USB-portjait.
A BuduLock használata
Ez egy ingyenes szoftver, amely segít a felhasználó által meghatározott mappák lezárásában és az USB-eszköz illetéktelen hozzáférésének megakadályozásában. Egyszerű szavakkal, lehetővé teszi az USB-portok blokkolását és a mappák zárolását jelszavas védelemmel. Ez biztonsági eszközként működik. Ismerjük meg, hogyan kell használni.
1. lépés. Először is töltse le és telepítse BuduLock Windows számítógépén, és futtassa a szoftvert.
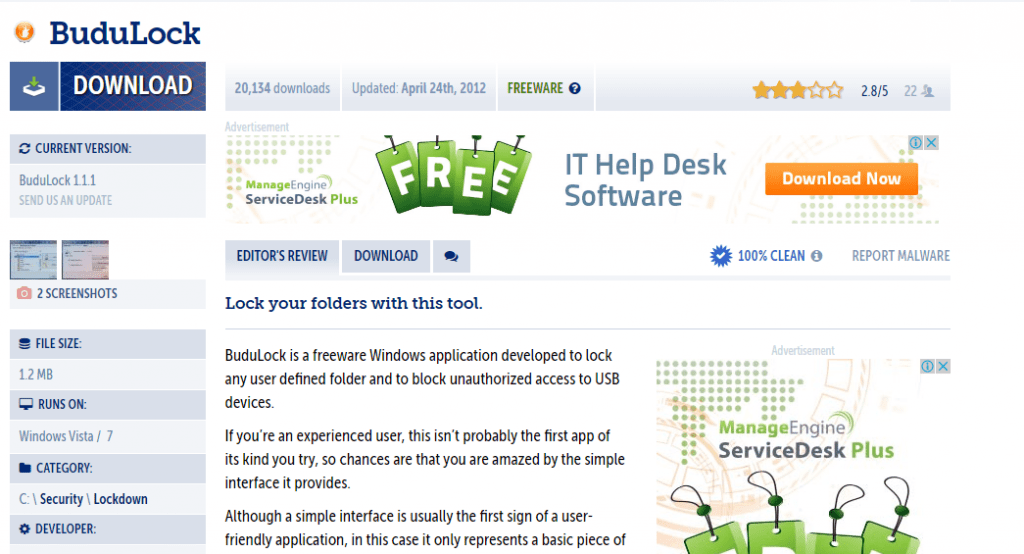
2. lépés. Most az alábbi képernyő jelenik meg. Most helyezze be az USB-meghajtót a Windows számítógépébe.
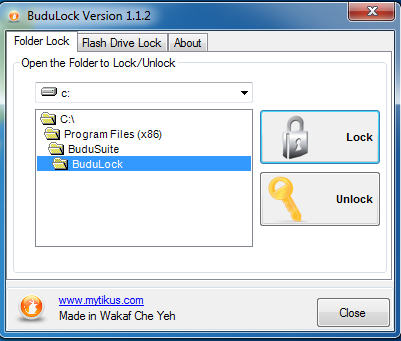
3. lépés. Most ki kell választania a „Flash Drive Lock” opciót, amely közvetlenül a Mappazár opció mögött található.
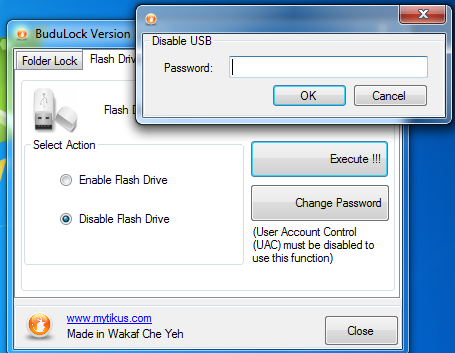
4. lépés Most kattintson a Flash meghajtó letiltása lehetőségre az USB-port blokkolásához. Ha engedélyezni szeretné, válassza a „Flash meghajtó engedélyezése” lehetőséget, és adja meg jelszavát.
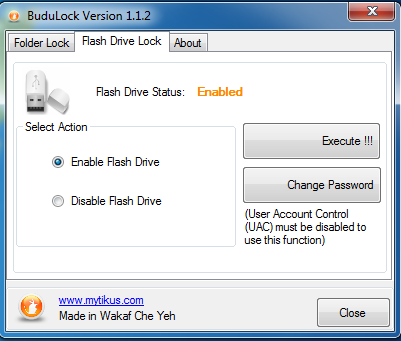
Ez az! Ez a legegyszerűbb módja az USB-portok blokkolásának a Windows számítógépen.
Tehát ez az öt legjobb módszer, amellyel engedélyezheti vagy letilthatja az USB-portokat a Windows rendszerben. Ha segítségre van szüksége a fent leírt módszerekkel kapcsolatban, az alábbi megjegyzés részben kérhet tőlünk. Remélem tetszik a poszt. Kérlek oszd meg barátaiddal is!