Próbálja ki a Windows 11 Paint alkalmazást! Így telepítheti a Windows 10 rendszerre.
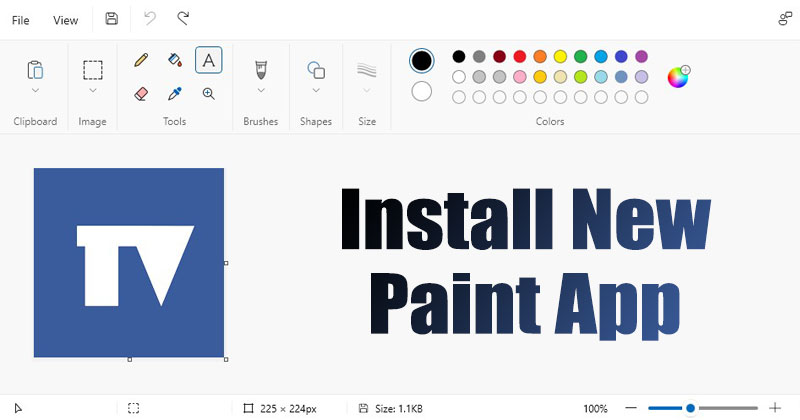
A Windows 11 számos vizuális változást és új funkciót vezetett be. Emellett a Microsoft folyamatosan törekszik az operációs rendszer jobbá tételére. Eddig a Microsoft számos új alkalmazást adott ki az operációs rendszerhez, például egy új médialejátszó alkalmazást, Photos alkalmazást stb.
A Microsoft a Paint alkalmazást is újratervezte a Windows 11 operációs rendszeren. Mivel azonban az újratervezett Paint alkalmazás kizárólag Windows 11-re érhető el, a Windows 10 felhasználók nem férhetnek hozzá közvetlenül.
A Windows 11 Paint alkalmazás Windows 10 rendszerre történő telepítéséhez a felhasználóknak hosszadalmas folyamaton kell keresztülmenniük. Tehát, ha érdekli az új Windows 11 Paint alkalmazás telepítése a Windows 10 rendszerre, akkor a megfelelő útmutatót olvassa el.
A Windows 11 Paint alkalmazás telepítésének lépései Windows 10 rendszeren
Ebben a cikkben lépésről lépésre ismertetjük a Windows 11 Paint alkalmazás Windows 10 rendszerre történő telepítésével kapcsolatos útmutatót. Nézzük meg.
1. Először nyissa meg ezt weboldal és a bal oldali legördülő menüben válassza a „Termékazonosító” lehetőséget. Ezután a jobb oldali legördülő menüben válassza a „Gyors” lehetőséget. Most illessze be az alábbi tartalmat a szövegmezőbe, és kattintson a Pipa gombra.
9PCFS5B6T72H
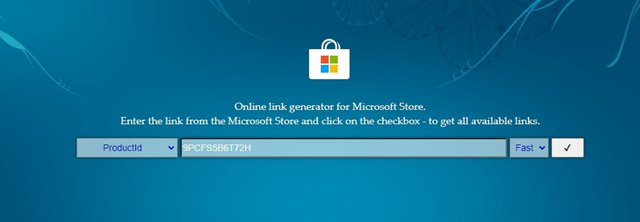
2. Most látni fogja a fájlok hosszú listáját. Kattintson jobb gombbal a Microsoft.Paint_11.2110.0.0_neutral_~_8wekyb3d8bbwe.msixbundle és a fájl letöltéséhez válassza a “Hivatkozás mentése másként” lehetőséget.
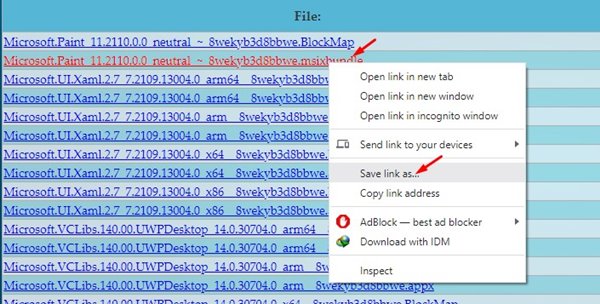
3. Most telepítse a 7-zip-et a számítógépére. A telepítés után nyissa meg a 7-Zip-et, és keresse meg a letöltött fájlt. Válassza ki a fájlt, és kattintson a “Kicsomagolás” gombra.
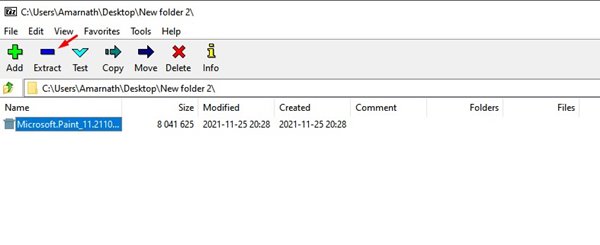
4. Ezután nyissa meg a Extracted mappát, és keresse meg az x64.MSIX csomagot. Válassza ki a csomagot, és kattintson a felül található Kivonat gombra.
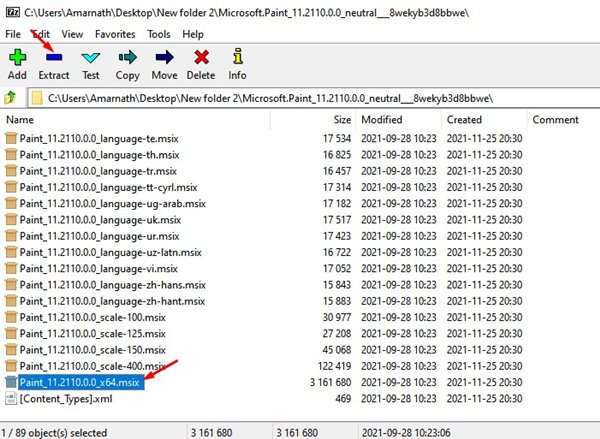
5. Most meg kell nyitnia a Paint_x64 mappát.
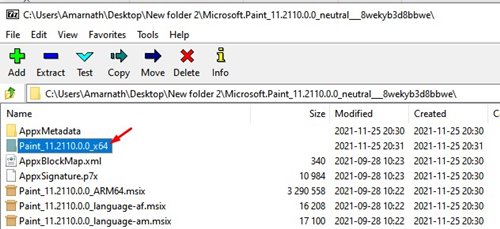
6. A Paint_x64 mappában kattintson a jobb gombbal az ‘AppsManifest.xml’ fájlra, és válassza a ‘Szerkesztés’ lehetőséget a fájl megnyitásához a Jegyzettömbben.
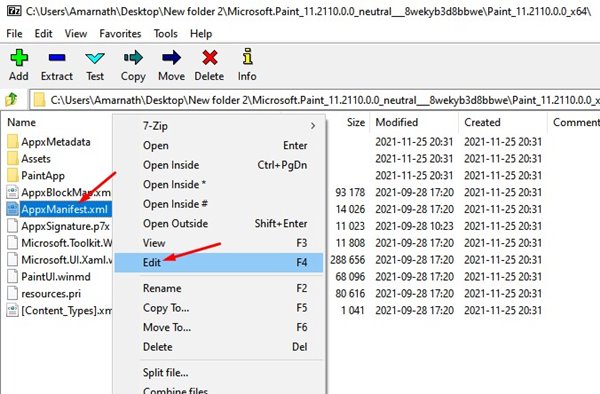
7. Most lépjen a Rendszer > Névjegy részre, és jegyezze fel a használt operációs rendszer verzióját.

8. Most lépjen vissza a megnyitott Jegyzettömb fájlhoz. Keresse meg a MinVersion=”10.0.xxxx.xx” sort. Cserélnie kell az X-et a build számával. Ha elkészült, mentse el a fájlt.
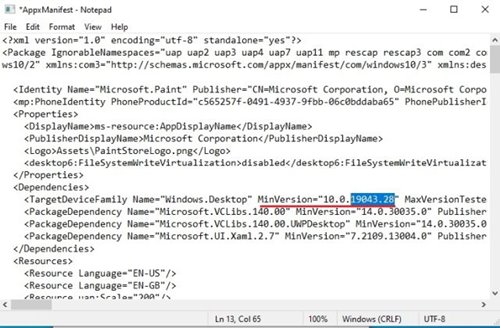
9. Most ugyanabban a mappában törölje a négy mappát az alábbiak szerint.
AppxBlockMap.xml
AppxSignature.p7x
[Content_Types].xml
AppxMetadata mappa
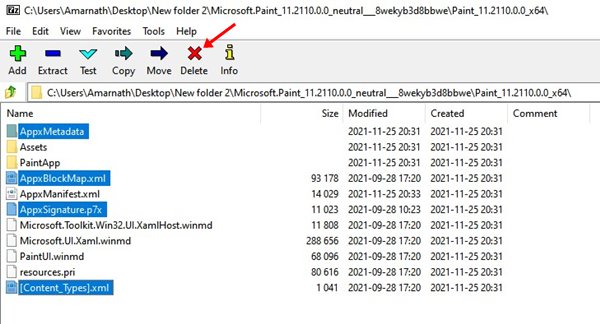
A Windows 11 Paint alkalmazás telepítése
Nos, most módosította a Paint alkalmazás csomagját. Most telepítenie kell a Windows 11 Paint alkalmazást a Windows 10 rendszerre. Ehhez kövesse az alábbiakban ismertetett lépéseket.
1. Nyissa meg a Windows 10 keresést, és írja be a Fejlesztői beállítások mezőt. Kattintson a listából a Fejlesztői beállítások lehetőségre.
2. A jobb oldali panelen engedélyezze a Fejlesztői mód opciót.
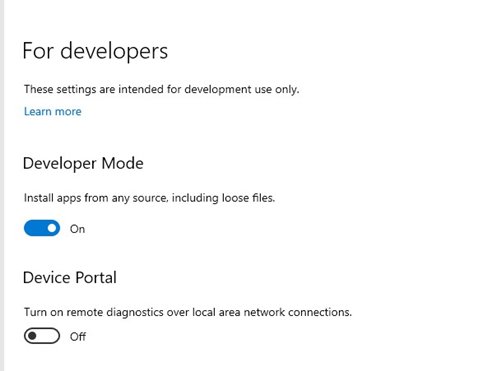
3. Most nyissa meg a Windows 10 keresést, és írja be a Powershell parancsot. Kattintson a jobb gombbal a Powershellre, és válassza a Futtatás rendszergazdaként lehetőséget.

4. Most lépjen abba a mappába, ahonnan kibontotta az MSIXBUNDLE mappát, és nyissa meg az x64 mappát. Kattintson a jobb gombbal az AppxManifest.xml fájlra, és válassza a „Másolás elérési útként” lehetőséget.

5. A Powershell ablakban írja be az alábbi parancsot, majd nyomja meg az Enter gombot.
Add-AppxPackage -Register filepath
Ügyeljen arra, hogy a fájl elérési útját cserélje ki a másolt elérési útra.
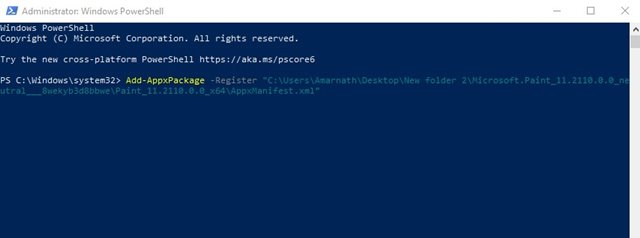
Ez az! Kész vagy. Ezzel telepíti a Windows 11 Paint alkalmazást a Windows 10 rendszerre. Nyissa meg a Start menüt, és ott találja meg az új Paint alkalmazást.
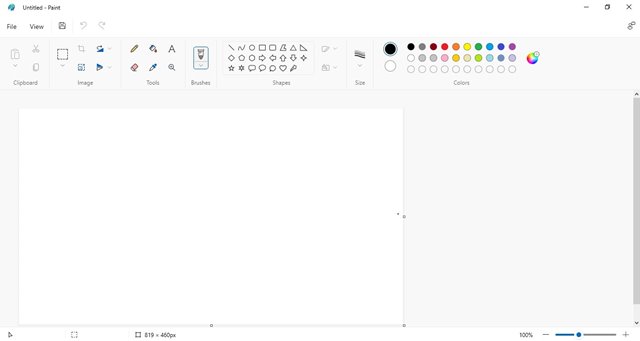
Tehát ez az útmutató arról szól, hogyan szerezheti be a Windows 11 Paint alkalmazást Windows 10 rendszeren. Remélem, ez a cikk segített Önnek! Kérjük, ossza meg barátaival is. Ha kétségei vannak ezzel kapcsolatban, tudassa velünk az alábbi megjegyzés rovatban.





